When your Windows computer fails to start, you may have experienced a problem connecting the device, missing files, failing to update the system, or failing to operate the hardware on your computer. In most cases, a little troubleshooting can make your system work again, but unfortunately some problems might require you to change the faulty hardware in your PC..
Windows Recovery Error could occur due to one or more reasons:
- Boot-time repair files are not available on your system.
- The startup repair files are present on your computer, but the system cannot communicate with them because the system shut down improperly.
- Lack of or corruption of the startup configuration data.
- System files are damaged or corrupted.
- System files are corrupted.
Since the main reason for the system error you encountered is quite unclear, so you will need to try the troubleshooting tips one after the other. Also, if you have backed up important data on your computer, we strongly recommend that you keep it in a safe place. Back up your data by connecting an external hard drive with another computer. If you are unable to do so, then use FonePaw Data Recovery tool to help you.
1. Click the button below to download FonePaw Data Recovery on your Windows computer..
Free TrialFree Trial
2. Plug the drive, showing the Windows recovery error, outside of your computer.
3. Launch FonePaw Data Recovery, select the data type of your deleted files and the hard disk drive where they were originally located..
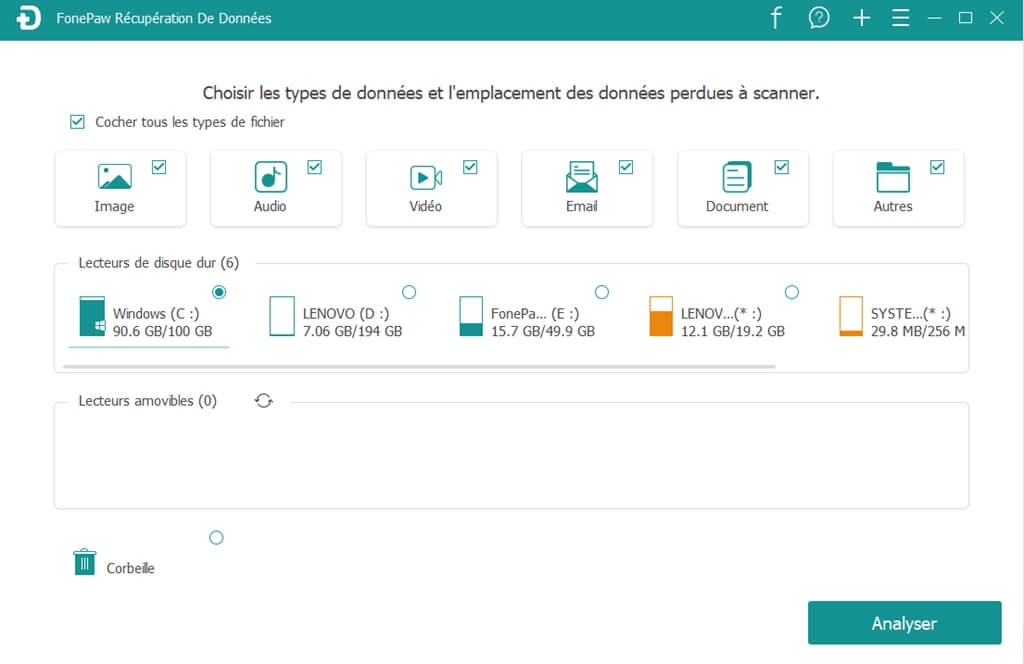
4. Now click on “Analyze”. There are two scan modes (Quick Scan and Deep Scan) provided to you. If you are unable to find your deleted files via the "Quick scan" mode, then launch the "Deep scan" mode to do a detailed scan of your hard drive.
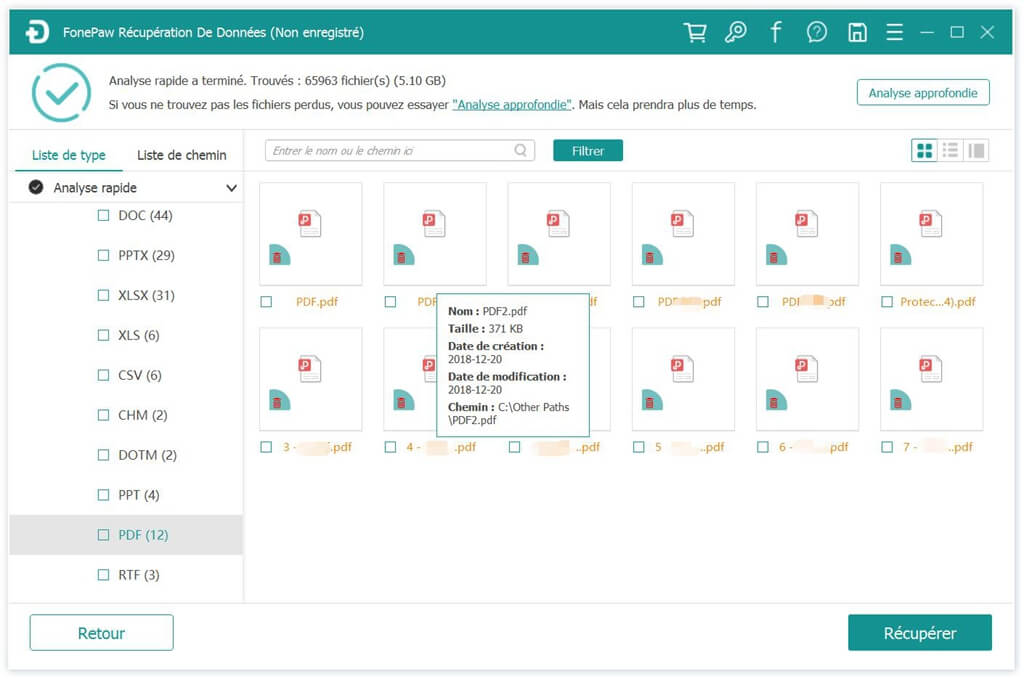
You can preview search results by sorting them by data type. Find the files you want. If there are too many files, you can make things easier for yourself by using the search bar.
5. Click “Recover” to save your files to a healthy hard drive.
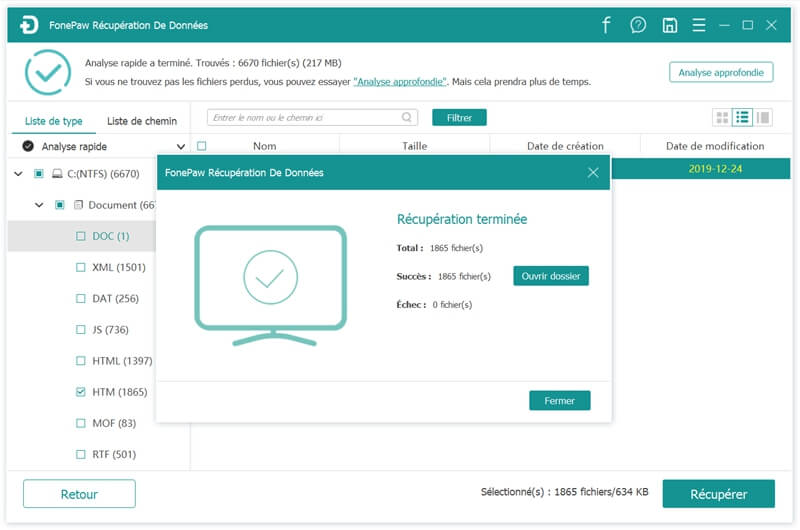
Follow the steps below to identify and resolve the issue.
1. Turn off the computer, wait a minute, and turn it on again. This will restore access to your computer in case the problem was just a simple little bug, which appeared during the boot process.
2. On a desktop computer, verify the connection. If you are using a wired keyboard or mouse, try unplugging them and then plugging them back in to confirm that the accessories are securely connected to the computer. An improperly plugged-in keyboard, for example, could be responsible for your PC's booting problem. Also make sure the display system cables are securely connected.
3. On a desktop computer, make sure the energy indication is on and is green. If you don't see a green indicator, then your computer may not be able to have enough power to start up. If nothing happens when you press the power button, then that indicates that you need to replace any power source. The majority of users would prefer to take a professional test before replacing any power supply equipment.
4. On a laptop computer that has a battery that can be easily removed, disconnect all power sources, and then remove the battery. With the battery out of the system, connect your computer to a power source with a cable plugged into the system. Try to start your system. If the boot is successful, then the problem is with your laptop battery.
5. If you can see something on the screen, wait for a while. Windows often attempts to automatically install a system, software, or updates during the startup process. Especially when you have an old, slow system. These updates mean long hours of installation waits. In some problematic cases, you might need to let your system work overnight and then check its progress the next morning.
6. Try to start Windows with the last known configuration without problems. This option attempts to boot the system with a device, registry, and operating system that previously worked fine. This will allow you to recover your system after a failed system operation or a driver update or a registry entry misconfiguration.
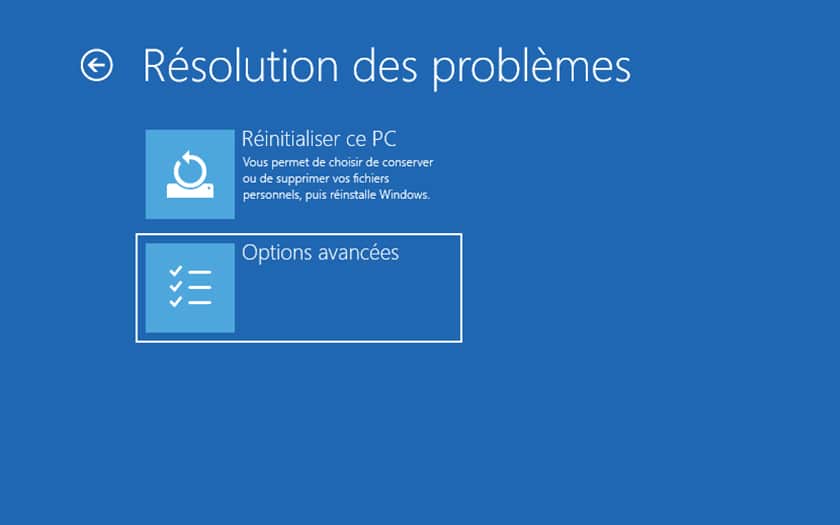
7. Run Startup Repair (also known as Automatic Repair in older versions of Windows). Startup Repair can scan your system and attempt to resolve missing or damaged system files. This action will take a while before it can be completed, it will also require a system restart. In some cases, you will need to run Startup Repair at least three times in a row before you can fully resolve a problem.
8. Try System Restore to use a restore point to recover your system. System Restore will put your system, drivers, and registries back to a point of the past.
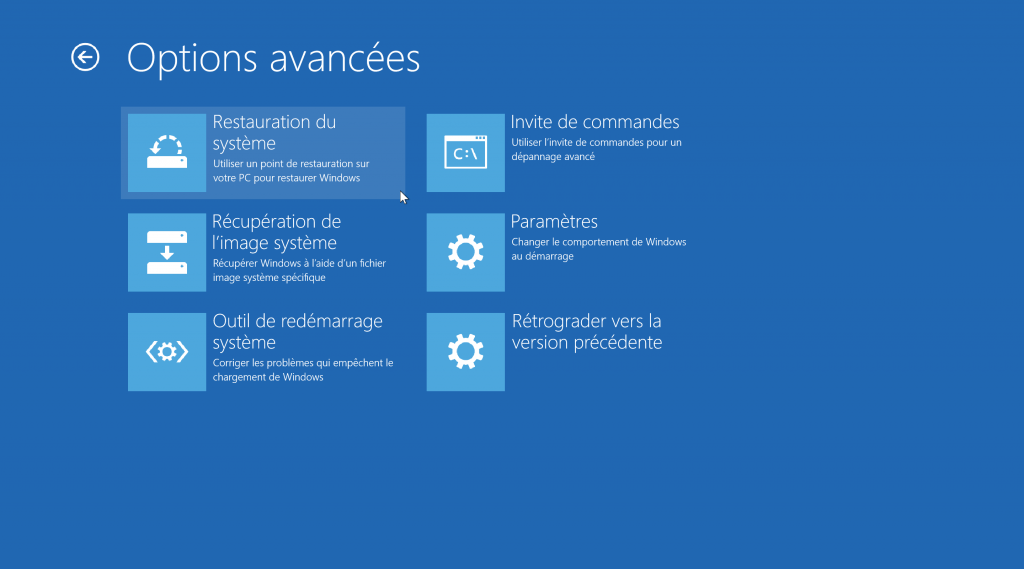
9. Boot into Safe Mode with Networking, then scan the system for malware. Scan your computer in a good way so that you can remove malware. There may be signs that your system has been attacked by viruses. Among these signs, there is the virus alert, notifications or unusual messages displayed during startup.
10. Refresh the computer without affecting the files. This process will reinstall Windows, but keep the original software as well as software from Microsoft Store installed on your computer. Because this action may remove software and refresh operating system files and folders, it may resolve problems with your computer.
Warning: An update will not delete your personal files, but this process will remove any software you have installed. This will require you to redownload and reinstall software from a source other than Microsoft Store.
11. Try resetting Windows , an action similar to refreshing Windows, but which will delete all of your files. A reset will restore your Windows to its initial state with the original software. Usually, users only consider this solution when they are really tired of the system or want to give their computer to someone else. A reset will remove all customizations and system changes, remove any installed software, and also delete all data. However, this action is really very effective in turning a problematic computer into a whole new usable computer.
12. Check for a bad or failing drive. A bad or failing disk can prevent Windows from starting properly. Hard drives with rotating parts often make squeaking or clicking noises when they encounter a failure. While SSDs stop working without sounding indicator. If a drive then fails, you will need to install Windows on a new drive. But if you don't have a data backup saved elsewhere, then you will need to use a data recovery program to try and find all the files on the bad or failing drive.
13. If none of the above steps have worked, then you will have to try the Windows installation cleanup . This action will remove everything on your drive and install a new Windows.