If you are an iPad user, you may experience this kind of problem in the following situations: “Hello! Last night I cleared the Safari history on my iPad 2, unfortunately I had some important links. Is it possible to retrieve the history, please? Thank you. "
Fortunately there is an easy solution to fix this problem - FonePaw - iPhone Data Recovery (opens new window) . It can recover iPad data like contacts, notes, camera roll, messages, reminder, photo stream, call history, voicemail, calendar, voice memo, WhatsApp history, Safari bookmark, photo library, app photos, video from application and application documents etc. Download the free trial version. And then check out the methods below for quick and easy Safari iPad browsing history recovery .
Note: For FonePaw for iOS software to detect your device, please make sure your iPhone / iPad / iPod touch has been unlocked..
Tutorial 1: How to Recover Safari History from iPad Directly
# Step 1. Directly connect your iPad to your PC
Install iPhone Data Recovery software, and connect your iPad to PC. It will automatically scan your device. Click on “iPhone Data Recovery”, and it will show you the window present like the one below. Note: Before launching this program, install iTunes on your PC.
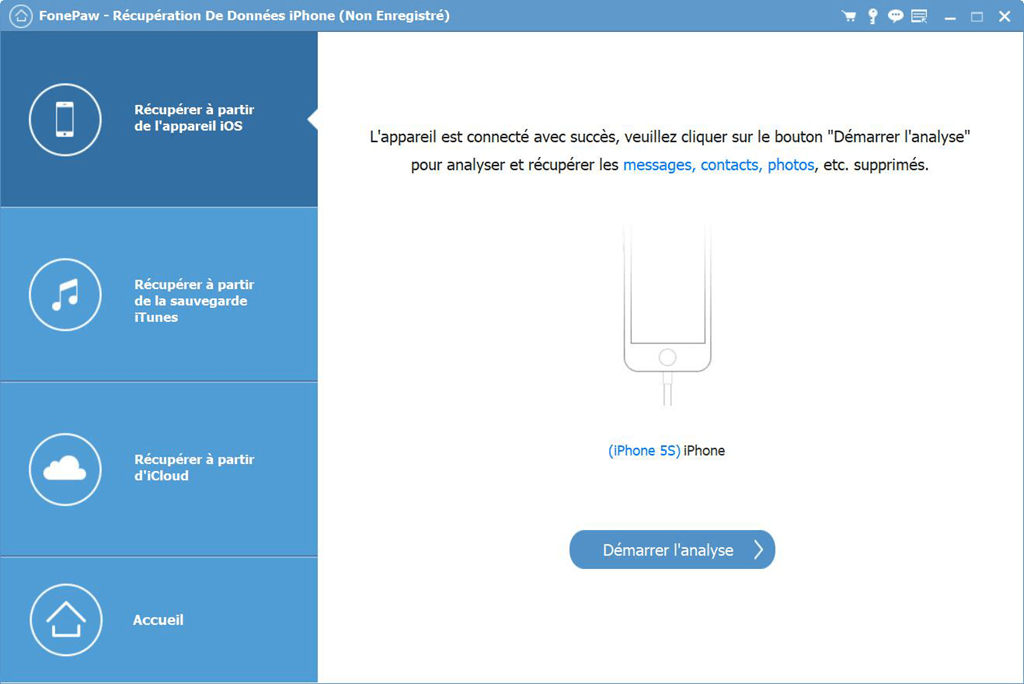
# Step 2. Preview and Recover Safari Bookmarks from iPad
When the analysis is complete, in the window you can preview all the data. Just choose "Safari Bookmark" and you can preview and select the deleted Safari history you want to recover. Finally recover iPad history by clicking on "Recover" button..
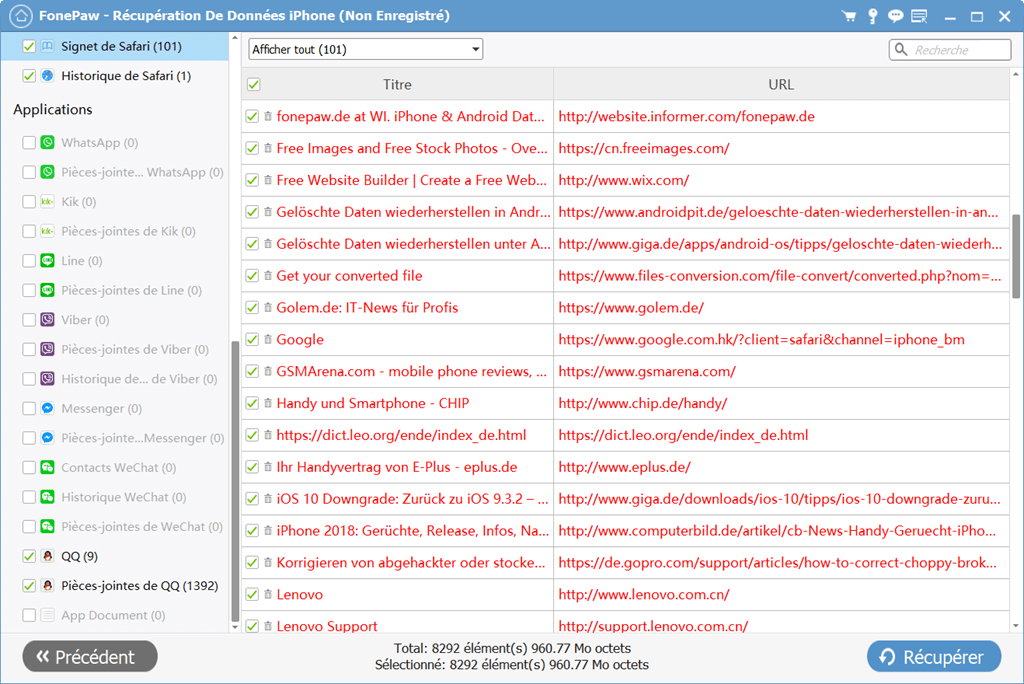
Tutorial 2: How to Recover Safari History of iPad from iTunes Backup
# Step 1. Choose iTunes backup and scan it
Choose the mode of "Recover from iTunes Backup". Here you can recover the existing data in iTunes backup. So choose an iTunes backup file from the list in the window for scanning. Then click “Start Scan” to begin.
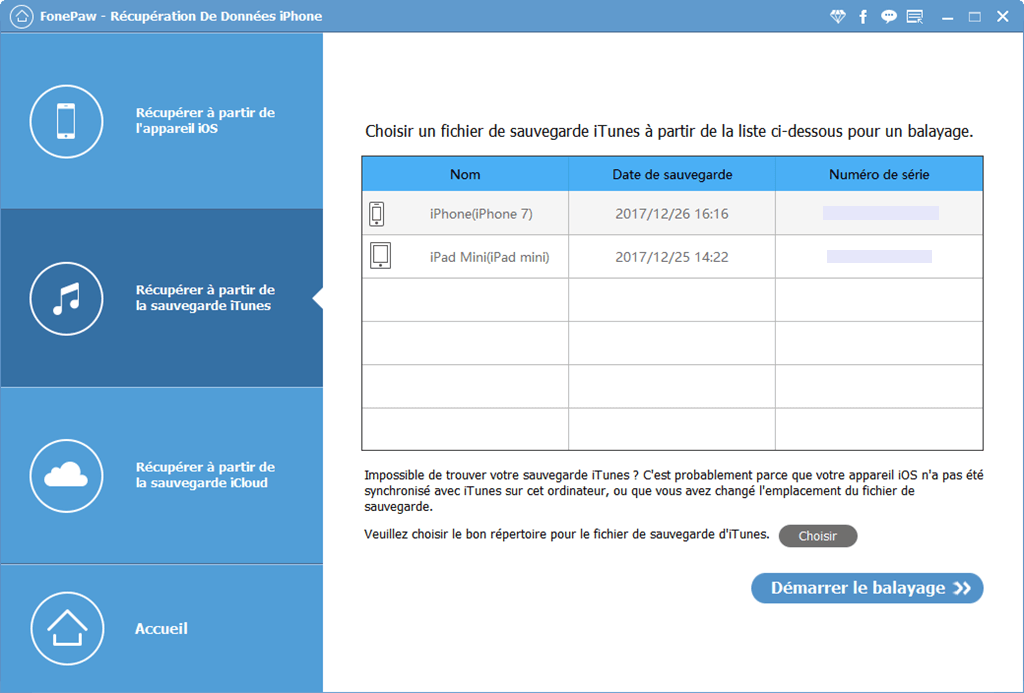
# Step 2. Recover Safari iPad Bookmarks from iTunes Backup
It will take a few minutes to scan your iOS device. After that, you can preview the contents of your iTunes backup. Choose "Bookmark from Safari" from iPad and click on "Recover" button to get them back to your computer..
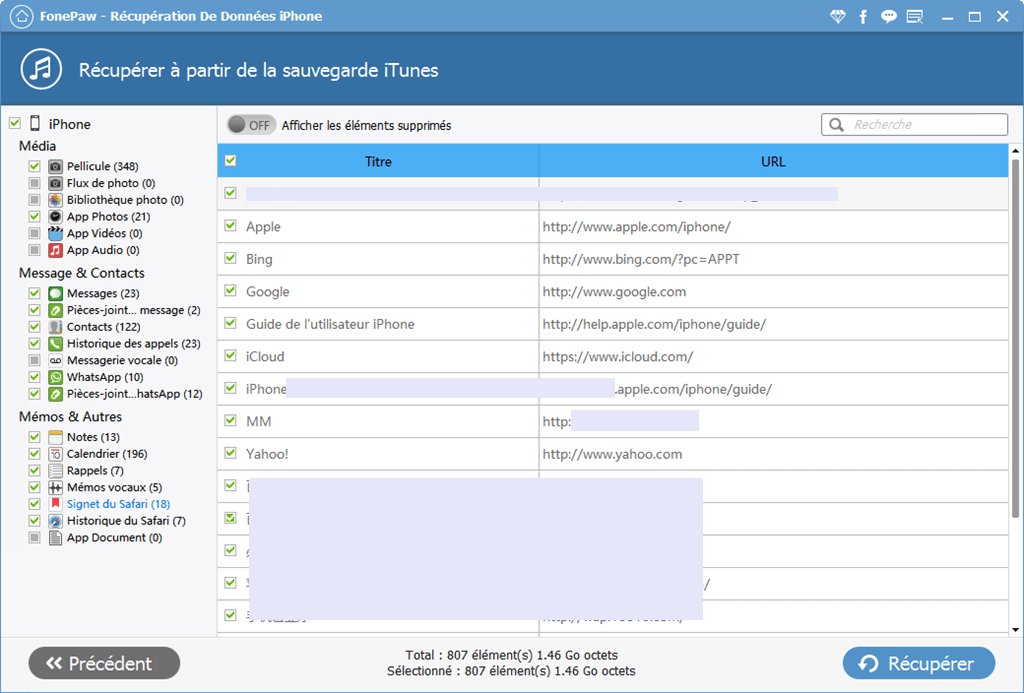
Tutorial 3: How to Recover Safari History from iPad by iCloud Backup
# Step 1. Choose recovery mode and connect your iCloud
Run iPhone Data Recovery program, choose "Recover from iCloud Backup" mode. Then connect your iCloud with your account and enter your password.
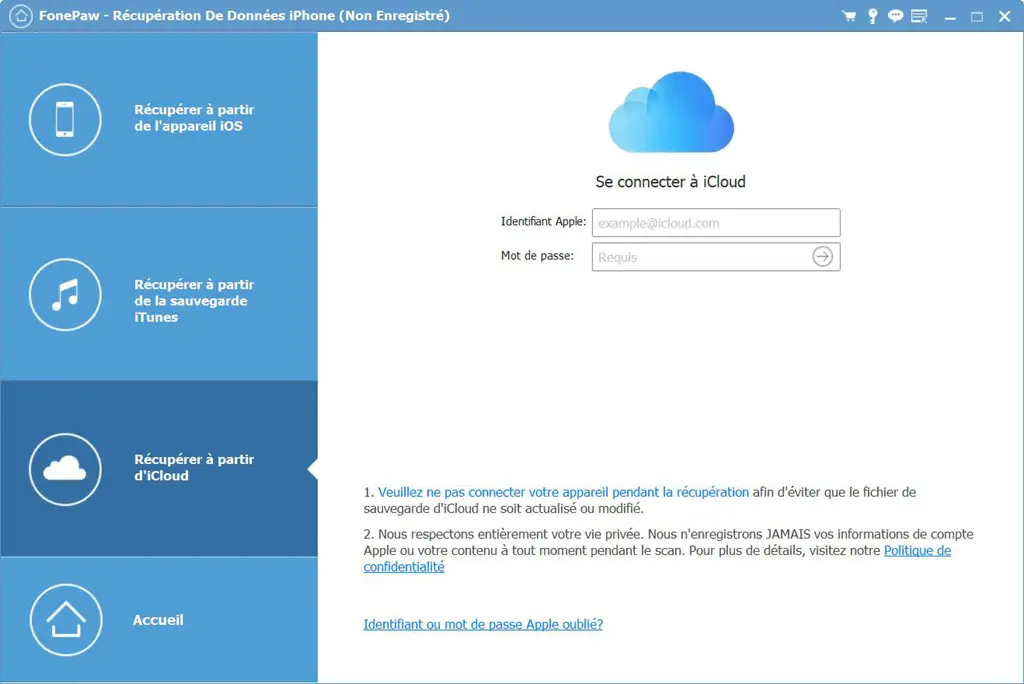
# Step 2. Choose iCloud backup file and scan it
All the files in your iCloud backup will be found after you connect your iCloud. Choose the backup you need and download to your PC before scanning and click "Scan".
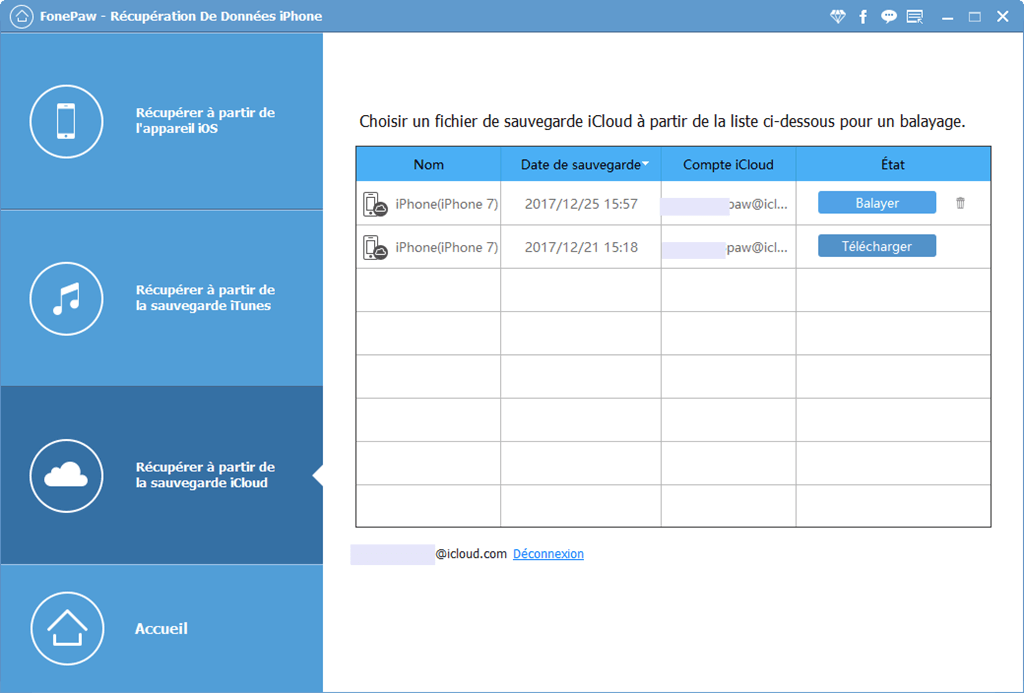
# Step 3. Recover Safari Bookmarks from iCloud
You can preview the data displayed in the window after the program scans the backup. Select the bookmarks from your iPad's Safari that you want to recover and click "Recover" to find them. Also, after this process, you can delete the downloaded files from iCloud.
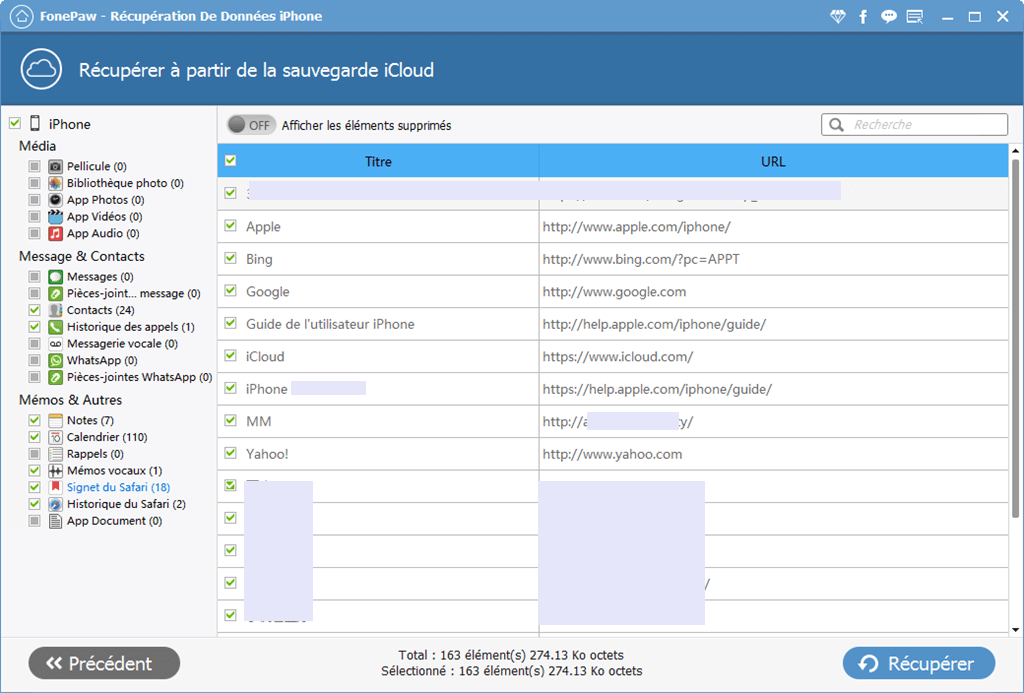
Here is ! You have successfully recovered Safari bookmarks from your iPad with FonePaw iPhone Data Recovery. In fact, this software can also help you recover videos, contacts, messages, voice memos, notes, calendar, etc. for all iOS device like iPhone, iPod etc. Besides, when using a registered version, there will be no limits to previewing and recovering files.