If you want to work on a Raspberry Pi, you will probably use Raspbian or another Linux-based operating system. The great popularity of the mini-computer ensures that even supposedly remote projects find their way onto the Pi. An example of this is Android: Google's mobile phone operating system has been ported in various versions by hardworking developers for the Raspberry Pi - the open source nature of Android makes it possible. The installation of Android on the Raspberry Pi is easy: All you need is a PC or Mac with an SD card reader, a micro SD card with at least 8, but better 16 gigabytes of storage space and the typical Pi accessories (mouse and keyboard, network cable Etc.). For the solution presented, you need at least a Raspberry Pi 3 Model B or Model B +.There are also Android solutions for the older Pis and the Pi Zero, but in our experience they work rather poorly than right.
Note: The installation of Android on the Raspberry Pi is more than a nice experiment as a full-fledged Raspbian alternative. Using Android on the Pi with a mouse and keyboard is anything but a pleasure. The installation of the Google Play services and thus also the important Google Play Store is extremely complicated. In our tests, it did not actually want to work at all.
How to install Android on the Raspberry Pi
As already mentioned, there are several ports of Android on the Raspberry Pi. In the following we will use an adapted version of the LineageOS project. The independent developer with the nickname KonstaKANG has adapted version 15.1 of LineageOS for the Pi. It enables the control of Android via mouse and keyboard. In this way you can start Android apps on the Raspberry Pi as you know it from a smartphone or Android tablet. Officially, the Lineage OS version for the Raspi requires a Raspberry Pi 3. According to reports, it should also start on the previous model, the Raspberry Pi 2. The first edition of the Raspis or the more compact Zero models, however, are currently not supported.
The installation of Android for the Raspberry Pi works as follows:
- Download the latest version of LineageOS for the Raspi. You can find the corresponding link at https://konstakang.com/devices/rpi3/LineageOS15.1/ , the download itself runs via Android File Host.
- Unzip the downloaded program package on your hard drive.
- Install the latest version of Etcher for your operating system. You can find this at https://www.balena.io/etcher/ .
- Insert a blank SD card into your SD card slot and start Etcher . Click on “ Select Image ” and navigate to the folder in which you unzipped the Android version for the Raspberry Pi. Select the relevant image by double-clicking it.
- Then click on " Select Drive ." Here you select the SD card on which you want to install Android. Make sure you choose the correct drive for the flash process. Etcher also shows connected USB hard drives that will be overwritten in an emergency.
- If everything fits, start the installation of Android for the Raspberry Pi by clicking on “ Flash ”. The process can take a few minutes, depending on the speed of the SD card.
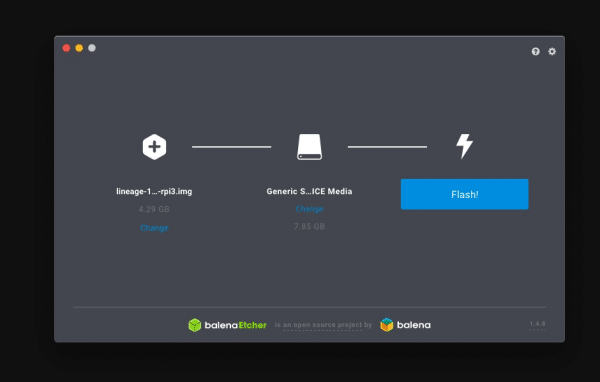 With Etcher you install Android for the Raspberry Pi on an SD card.
With Etcher you install Android for the Raspberry Pi on an SD card. Start Android on the Raspberry Pi
With the Android installation on the SD card, you can start Android on the Raspberry Pi. Insert the card into the Raspi and connect the monitor, keyboard and power supply. After a few seconds you will see the LineageOS start animation. Now you have to be patient: When you start it for the first time, the adapted Android version carries out a series of installation steps that can take a few minutes. As long as the lineage animation is still darting across the screen, you don't have to worry..
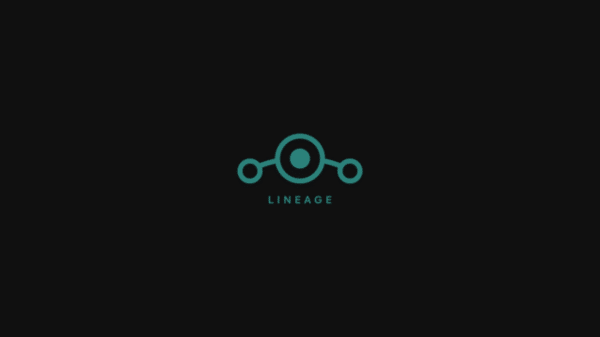 The first start of LineageOS on the Raspberry Pi takes a lot of time.
The first start of LineageOS on the Raspberry Pi takes a lot of time. Once the process is complete, the Lineage OS setup wizard will greet you. Click on “ Next ” and in the next step set the language to “ German ” or the language of your choice. Now just follow the steps of the wizard to set the time zone etc. You can also connect the Android Pi to a WLAN in order to be able to use all functions. As already mentioned, the steps to do this are by and large the same as those you know from an Android smartphone. You are of course free to decide whether you absolutely want to set up a security PIN for a Raspberry Pi.
Once you have reached the start page of the Android Pi, you can start Android apps with a simple click of the mouse. A right click fulfills the back function of Android. You can find the installed apps in the app overview. To expand them, click and drag on the Lineage OS home page.
Install Android apps on the Pi
In his blog Konstakang shows how the Google Play Store and the corresponding services can be made to run on the Android Pi. Unfortunately, this didn't work in our tests, so we had to do without Google's official store..
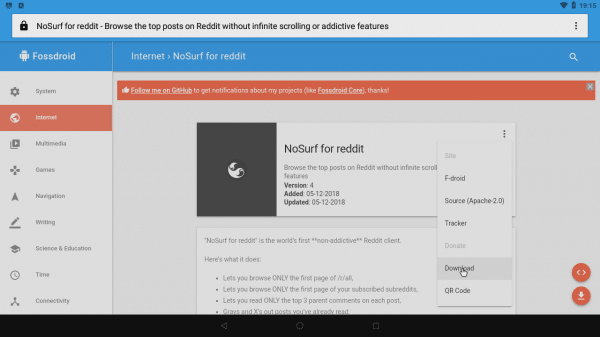 F-Droid or the alternative surface FossDroid are good alternatives for installing Android apps on the Raspberry Pi.
F-Droid or the alternative surface FossDroid are good alternatives for installing Android apps on the Raspberry Pi.
A good alternative is F-Droid ( https://www.f-droid.org ). The marketplace for free and open source Android apps is nowhere near as full as the Google Store, but it still delivers several thousand free apps. These can also be installed on the Raspberry Pi. You can either download the F-Droid app from the store's official homepage or via the alternative site FossDroid ( https://www.fossdroid.com ) search directly for suitable apps. Download and install this on the Raspberry Pi. Please note that not all Android apps are designed for use with a mouse and keyboard. In addition, during our tests, downloaded APK files resulted in a system crash when attempting to install. In this case, restarting the Android Pi and re-downloading the relevant files helped. As already written: Android is fun on the Raspberry Pi mainly because of the curiosity aspects, it doesn't work properly with it.