Who does not know it? In Windows 10, "Print" was clicked on a document with high spirits, only to discover that the print layout was not right at all. Perhaps the document is scaled too small or 100 copies were accidentally set instead of 10 copies. But don't worry! In the following, we will show you various options for canceling a print job.
Delete print job: Via the print queue
As soon as printing has started, a small printer symbol appears in the system tray at the bottom right. You may have to click the "Show More " arrow in the bar to see it..
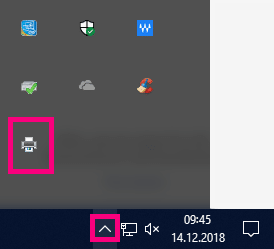
Double click on the icon. This will take you to the overview of devices and printers. Double-click the printer you used to print the document. In most cases it is the standard printer, which is also marked with a green check mark. An overview of the current print jobs opens.
Right-click the print job that you want to cancel. Here you can also click on " Cancel " so that the print job is deleted from the queue.
Instead of canceling the job completely, you can pause it or restart it. You might want to do this if, for example, you notice during printing that one of your ink cartridges is empty.
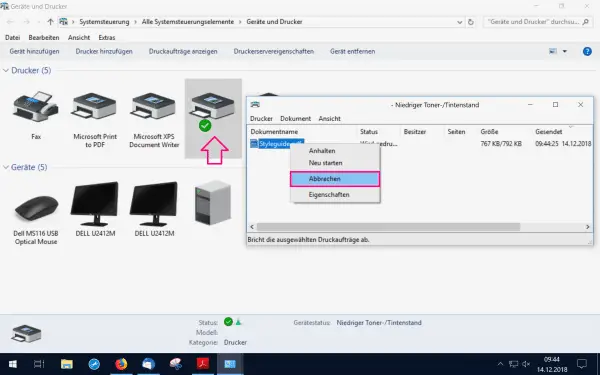
By the way: If you not only click on a print job, but select all jobs while holding the [Shift] key, you can also carry out these actions for all print jobs at the same time..
Delete print job: by hand
There is another good method, especially for private individuals: Many printers have a stop button (not to be confused with the on / off button). If you find that something is wrong with the print, and removing it from the queue isn't going to work fast enough either, you can hit the stop button. The printer will then immediately stop printing at that point. If you hold the button down for a moment, the printer will automatically output the current piece of paper to be written on. The print job is then automatically deleted from the queue in Windows 10.
Delete print job: Via Windows services
Follow our step-by-step instructions or take a look at the brief instructions ..
1st step:
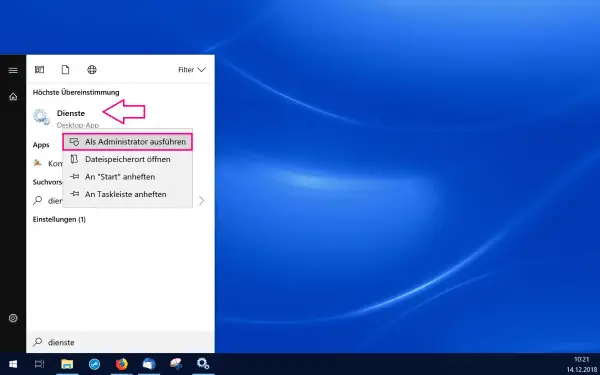 Look for " Services " in the Start menu . Right click on it, then click on "Run as administrator ". A new window is opening up.
Look for " Services " in the Start menu . Right click on it, then click on "Run as administrator ". A new window is opening up. 2nd step:
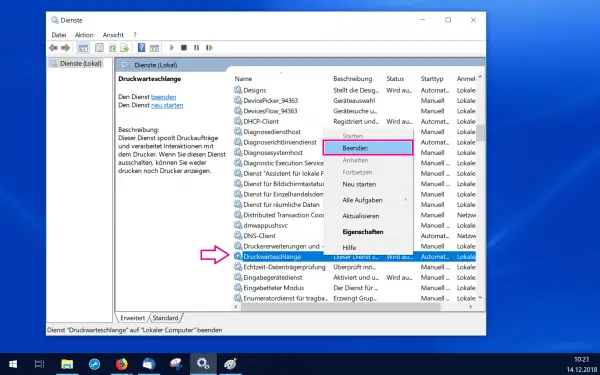 Right- click the " Print Queue " service . Then click on " Finish ".
Right- click the " Print Queue " service . Then click on " Finish ". 3rd step:
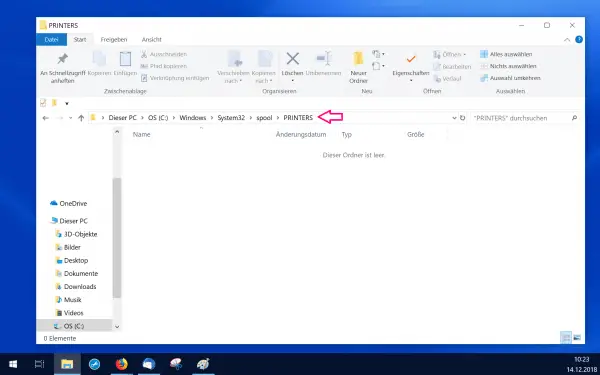 Open Windows Explorer and enter the following path in the bar above : C: \ Windows \ System32 \ spool \ PRINTERS You can simply copy and paste this. If your Windows is not installed in the C drive but on a different hard drive, you will have to adjust the letter accordingly at the beginning. Delete the entire contents of the PRINTERS folder .
Open Windows Explorer and enter the following path in the bar above : C: \ Windows \ System32 \ spool \ PRINTERS You can simply copy and paste this. If your Windows is not installed in the C drive but on a different hard drive, you will have to adjust the letter accordingly at the beginning. Delete the entire contents of the PRINTERS folder . 4th step:
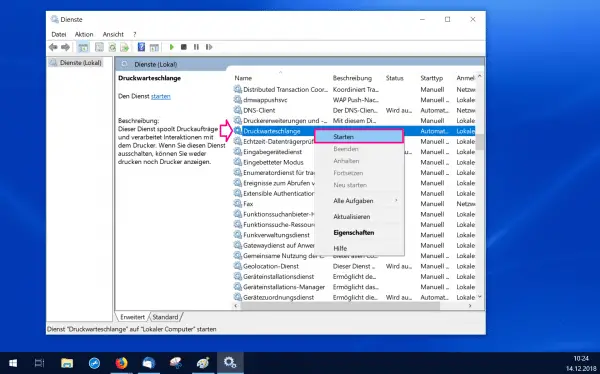 Now return to the services window (see step 1). Select the " Print Queue " service and right click on it. Then click on " Start ". Your print queue is now active again, but all print jobs have been deleted from it.
Now return to the services window (see step 1). Select the " Print Queue " service and right click on it. Then click on " Start ". Your print queue is now active again, but all print jobs have been deleted from it. Brief instructions: Delete print job: Via Windows services
- Open the Start menu and search for " Services ".
- Right-click the appropriate tile, then select " Run as administrator ".
- Look for " Print Queue " in the long list . Right click on it and select " Exit ".
- Now visit Windows Explorer and follow the path C: \ Windows \ System32 \ spool \ PRINTERS. You can simply copy this into the bar above. If your Windows operating system is not installed on the C hard drive, you will need to change the drive letter accordingly.
- Delete all files from this folder and close Explorer.
- Open the overview of services again. Right-click on " Print Queue " again and this time select " Start ". Now your entire queue is empty.