Kodi is the Swiss Army Knife among media players: the open source tool not only plays a huge number of video, audio and photo formats, it also offers countless extensions. For example, the media libraries of the public broadcasters or the YouTube program can be called up with Kodi. This not only works on media center PCs, but also on the go! Kodi offers a full implementation for Android. This means that you can use practically all functions of the media center on your smartphone or Android tablet. Fortunately, Kodi connoisseurs do not have to get used to it because the operation and functionality are the same as the PC version.
Install Kodi for Android
Installing Kodi for Android is a breeze - at least if you have an Android with access to the Google Play Store. Just search for “Kodi” in the Play Store or visit this link to install Kodi over the web: https://play.google.com/store/apps/details?id=org.xbmc.kodi&hl=en .
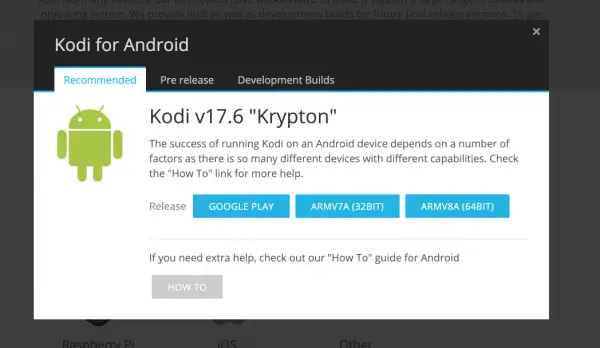 Aside from the Play Store, you can also download and install Kodi directly.
Aside from the Play Store, you can also download and install Kodi directly. If you do not have access to the Play Store or if Kodi is officially not considered compatible with your device, you can also install the Android app manually. First download the current Android version from this link: https://kodi.tv/download/852 . As a rule, you can use the 64-bit version (ARMV8A). If that doesn't work, try the 32-bit release of Kodi.
For manual installation, you need to allow Android apps from unknown sources . Up to Android 7 you will find the corresponding option in the security settings of Android. Activate the option " Unknown origin " here ". From Android 8 onwards, you allow the installation on an app basis. If you download Kodi with the Chrome browser, for example, and then open the APK file, the system asks for permission to install it. Complete installation of Kodi..
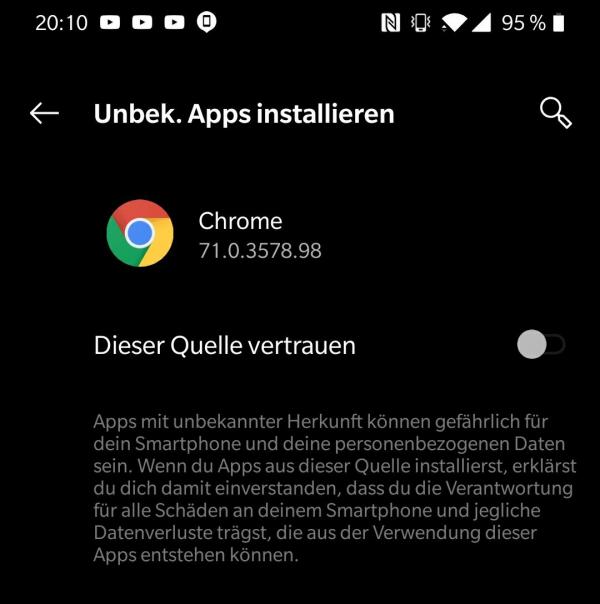 If you install Kodi manually, you'll need to allow unknown app sources.
If you install Kodi manually, you'll need to allow unknown app sources. Kodi on Android: Set the language
Setting up Kodi on Android basically works exactly as you might already know from the PC and the Raspberry Pi. After the installation you should first adjust the language of the Mediacenter. This is how you do it:
- On the Kodi home page, tap the gear icon .
- In the menu that is now open, tap on “ Interface settings ” and switch to the “ Regional ” area on the left .
- Tap on “ Language ” and select “ German ” from the list to switch Kodi to German. Of course, you can also use any other language.
- If necessary, switch the “ Keyboard layout ” option under “ Regional ” to “ German (QWERTZ) ”. You can also change the region from the preselection “Belgium” to “ Germany ”. This is especially interesting for Kodi extensions that adapt your information to the selected region.
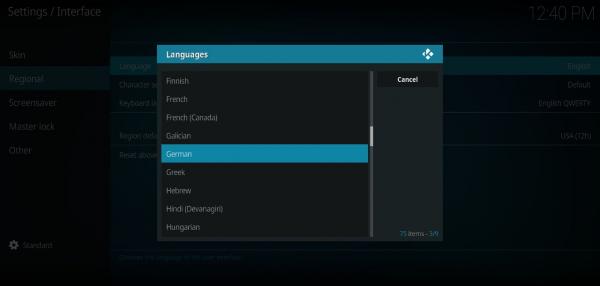 With this menu you give Kodi for Android a German-language user interface.
With this menu you give Kodi for Android a German-language user interface. Kodi for Android: Activate the touchscreen skin
Immediately after installation, Kodi for Android isn't optimally tailored for touchscreen controls. But that can easily be changed! With “Estouchy”, the developers provide an alternative surface that provides, among other things, larger buttons and is therefore more “finger-friendly” than the standard skin. To activate Estouchy, open the Kodi settings and switch to the “ User Interface - Skins ” section. Here you can change the interface on the right under “ Skins ”. Another tip: You can use the “ More ” link to download and install additional free Kodi skins. The description usually provides information on whether the corresponding solution is touch-compatible or not.
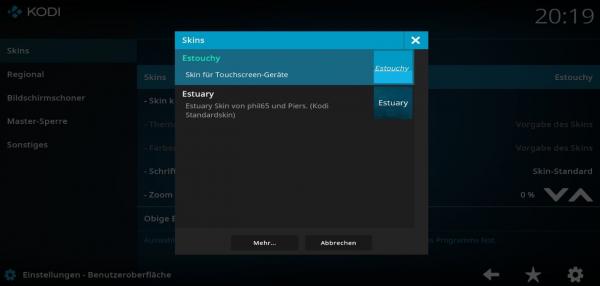 Activate the Estouchy skin to use the Kodi Android more comfortably.
Activate the Estouchy skin to use the Kodi Android more comfortably. Kodi on Android: add media sources
Just like the desktop version of Kodi, you need to add media sources on Android too. These are folders on the internal storage of your smartphone or on the network from which Kodi can play videos, music and photos. We'll show you the process for a folder with video files as an example, but setting up music and the like works the same way.
This is how you do it:
- On the Kodi home page, tap Videos . In the menu that appears, choose Files - Add Videos .
- In the next menu, tap on “ Browse ”. Kodi now shows various sources. In addition to the internal file system (... which is listed as “external storage” depending on the system), you can also select devices in the network and UPnP media servers. For example, if you want to play video from a Plex server or network hard drive, the sources for that pop up here.
- Select the appropriate folder and tap “ Ok ”. In the next step, tap “ Ok ” again.
- You can now optionally activate a media scraper . Scrapers automatically check the folders for content and retrieve the relevant data. For example, select the “Series” scraper when adding a series folder. For this to work, the files must be named so that Kodi can recognize the content. If you do not want to activate a scraper and only play the files, select the entry “None” for “This folder contains”.
- Accept the selection with “ Ok ”. The corresponding media source is now available in the Kodi main menu under “Videos”. You can now easily play the files found about it using Kodi for Android.
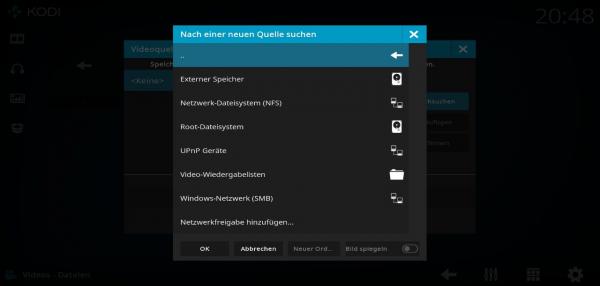 Whether locally or on the network: You can feed Kodi with content from all possible sources.
Whether locally or on the network: You can feed Kodi with content from all possible sources.
In this way you can import and play sources in Kodi for all media types. This works with files that you have saved directly on the Android as well as with network sources..
In this post we explain how to install Kodi addons.
Use Kodi alternative SPMC
In addition to Kodi, SPMC is another alternative in terms of mobile media centers. SPMC is a branch of Kodi designed specifically for specific Android devices. Especially on TV boxes such as the Nvidia Shield TV or the Xiaomi Mi Box , SPMC runs more smoothly than the official Kodi port in certain scenarios. The focus on Android development instead of a multi-platform solution also ensures that SPMC requires fewer resources than Kodi.
 SPMC looks exactly like Kodi, but offers a number of optimizations for the Android platform.
SPMC looks exactly like Kodi, but offers a number of optimizations for the Android platform. In terms of operation, the two media center solutions hardly differ. Most of the features you use on Kodi will also work on SPMC. The installation of the Kodi alternative from the Google Play Store ( https://play.google.com/store/apps/details?id=com.semperpax.spmc16 ) or as an APK download ( https://github.com/ koying / SPMC / releases ) can be worthwhile at least on a trial basis if the official Android Kodi causes problems. Unfortunately, SPMC developer Koying has announced that it will stop developing SPMC. Version 16.7.4, published in spring 2018, will probably be the last edition of SPMC if nobody takes over the open source project. In our tests, however, the SPMC version still worked well and is therefore worth at least a look.