Saving electricity is never wrong. In Windows 10, the energy-saving mode gives you the opportunity to do this. In the following we will show you how you can activate the energy saving mode and how you can manually switch your computer to "energy saving" mode. We also explain the differences between energy saving mode and hibernation.
Differences between energy saving and idle mode
The computer is not shut down completely in the energy-saving mode, but is put into a kind of standby mode. So the device is not switched off. As soon as you switch off the energy-saving mode, you can also access your open windows and tabs again. The computer is shut down completely when in hibernation. After restarting your computer, you can still access your open windows and programs in this mode.
So the main difference is in the power consumption: while the computer does not use any power in sleep mode, power consumption is present in sleep mode, but kept to a minimum. So when should which mode be used? It is best to use Sleep Mode if you plan to use your computer again in a short time. Hibernation should be an alternative to shutdown.
But be careful: If your computer is in energy saving mode and it is no longer receiving power - be it due to an empty battery or a power failure - the unsaved data will be lost. If your computer is instead in hibernation, you can still access your unsaved data and open apps after the computer starts.
Activate energy saving mode for Windows 10
Follow our step-by-step instructions or take a look at the brief instructions ..
1st step:
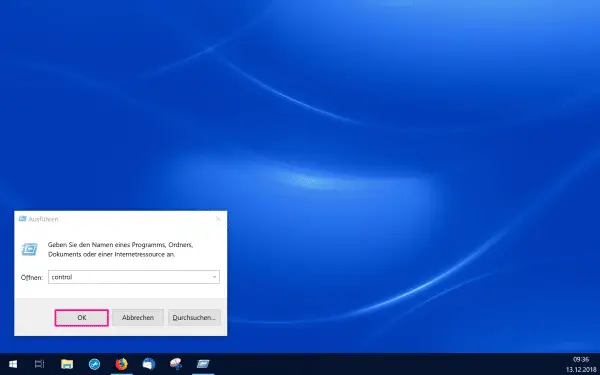 Use the key combination [Windows] + [R] to open the Run window. Enter the command " control " and confirm with " OK ".
Use the key combination [Windows] + [R] to open the Run window. Enter the command " control " and confirm with " OK ". 2nd step:
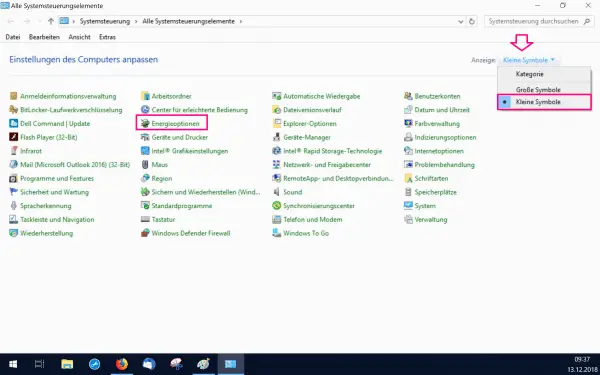 Now select " Energy Options ". If this option is not available, you must select " Small symbols " using the display option in the top right corner .
Now select " Energy Options ". If this option is not available, you must select " Small symbols " using the display option in the top right corner . 3rd step:
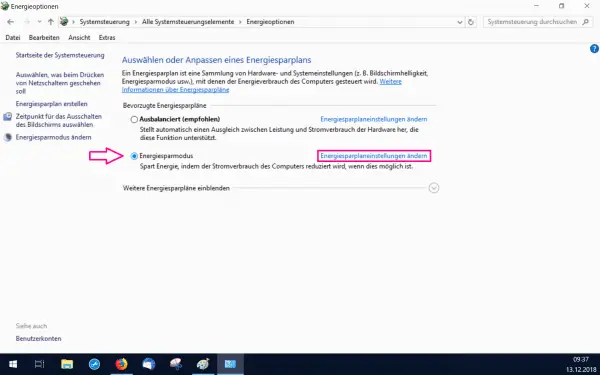 Now click in the area " Preferred energy saving plans " on the point " Energy saving mode ". You can define the exact conditions of your energy saving mode by clicking on " Change energy saving plan settings ".
Now click in the area " Preferred energy saving plans " on the point " Energy saving mode ". You can define the exact conditions of your energy saving mode by clicking on " Change energy saving plan settings ". 4th step:
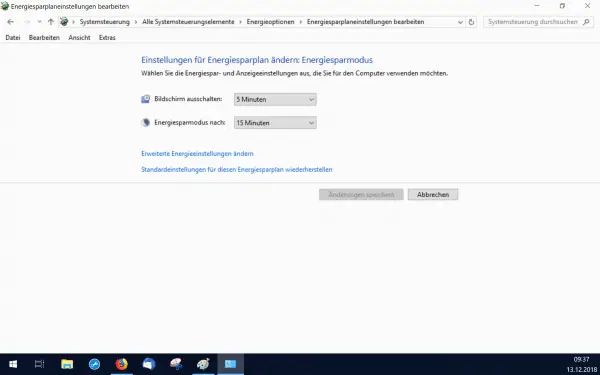 You can now see the default values here. Customize them to your liking. Confirm your settings with " Save changes ".
You can now see the default values here. Customize them to your liking. Confirm your settings with " Save changes ". Activate / deactivate energy saving
You can easily activate the energy-saving mode: Click on the start menu as usual and then on the on / off symbol . Then select " Save energy ".
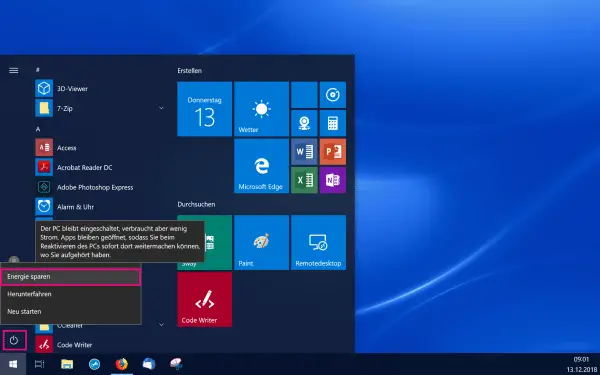
To exit energy-saving mode, you can move the mouse or press any key . Deactivating energy-saving mode is therefore similar to exiting a screen saver..
Hide energy saving
If you don't want to use "Energy Saver" at all, you can hide the option in the On / Off menu. Follow our step-by-step instructions or take a look at the brief instructions .
1st step:
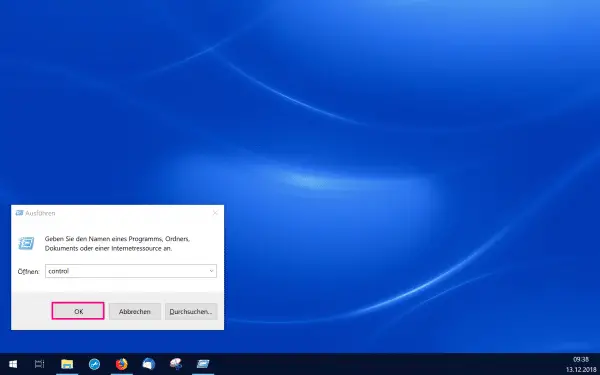 Open the Run menu by pressing the key combination [Windows] + [R] . Enter " control " and confirm with " OK ".
Open the Run menu by pressing the key combination [Windows] + [R] . Enter " control " and confirm with " OK ". 2nd step:
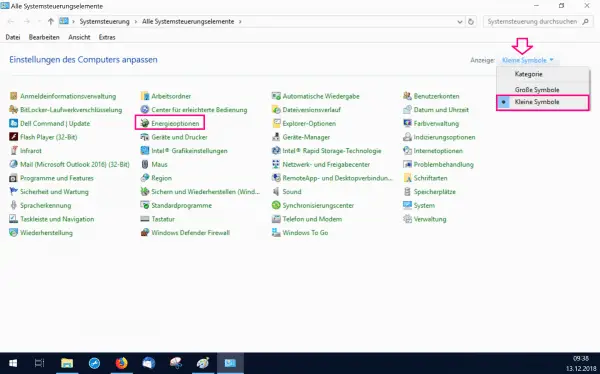 Now click on " Power Options ". If you don't see this button, you'll need to select " Small Icons " from the drop-down menu at the top right of " Display: " .
Now click on " Power Options ". If you don't see this button, you'll need to select " Small Icons " from the drop-down menu at the top right of " Display: " . 3rd step:
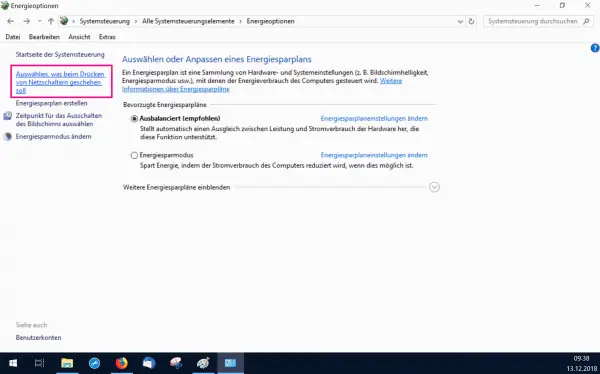 Select the option "Choose what happens when you press power buttons " on the left.
Select the option "Choose what happens when you press power buttons " on the left. 4th step:
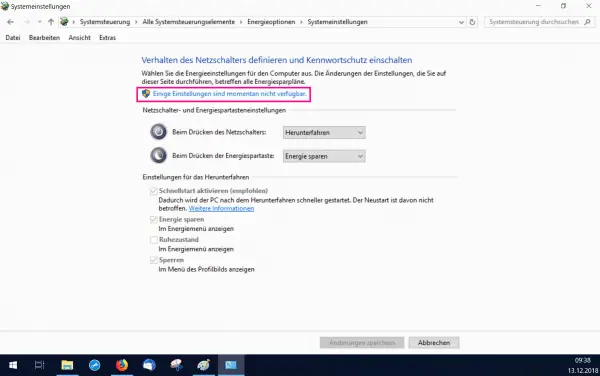 Then click on " Some settings are currently unavailable ". You will now be asked to log in as an administrator. To do this, you may have to enter your admin data. Normally, however, these correspond to your usual login data for your computer.
Then click on " Some settings are currently unavailable ". You will now be asked to log in as an administrator. To do this, you may have to enter your admin data. Normally, however, these correspond to your usual login data for your computer. 5th step:
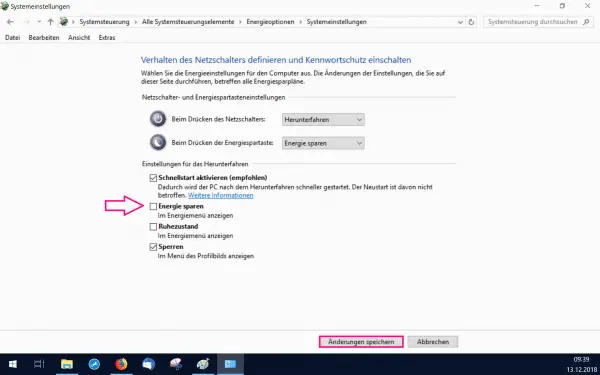 Now the options below are no longer grayed out. Uncheck " Save energy ". Then click " Save Changes " to confirm.
Now the options below are no longer grayed out. Uncheck " Save energy ". Then click " Save Changes " to confirm. Quick guide: Turn on energy saving mode for Windows 10
- Go to the control panel via [Windows] + [R] and then enter " Control ".
- Click on " Power Options ". If this option is not available, change the display to " Small Icons " in the upper right corner .
- Then select the option " Energy saving mode " directly here under " Preferred energy saving plans ".
- You can also adjust these by clicking on " Change power plan settings ".
Normally, this is set so that the screen is switched off after 5 minutes of inactivity and the computer is automatically set to energy-saving mode after 15 minutes (as in the start option via " Save energy ").
Brief instructions: Hide energy saving
- Call up the control panel via [Windows] + [R] and enter " control ".
- Click on " Power Options ". If you can't see it, select " Small Icons From " in the top right corner of the display .
- Click on " Choose what happens when you press the power button " and select " Some settings are currently unavailable " at the top . Log in with your admin data. Usually these correspond to your login data.
- Then uncheck " Save energy " at the bottom and then click on " Save changes ".