Sound problems can have many causes. This includes new devices that are not immediately compatible, Windows updates, problems with the playback software. Most of the time, these problems are software-related and easy to solve. Sometimes it can be due to defective or incorrectly installed hardware. In this article, we will show you the most common causes and their solutions.
No sound - eliminate trivial causes
Of course, your sound problems can be the result of small, trivial installation issues. So check out the usual suspects like loose cables , power supply , volume controls, and on / off switches . You can also try a different port on your computer. Increase the volume of the device, the operating system and your program that is to play the sound. Last but not least, it doesn't hurt to disconnect all other sound devices from the computer and try another test. If none of these help, then you should proceed with the following solutions:
Solution using the troubleshooter
Often, newer operating systems are able to find errors on their own and correct them. So first of all, if you have a problem, it can be helpful to start the Windows troubleshooter . Simply follow our step-by-step instructions .
1st step:
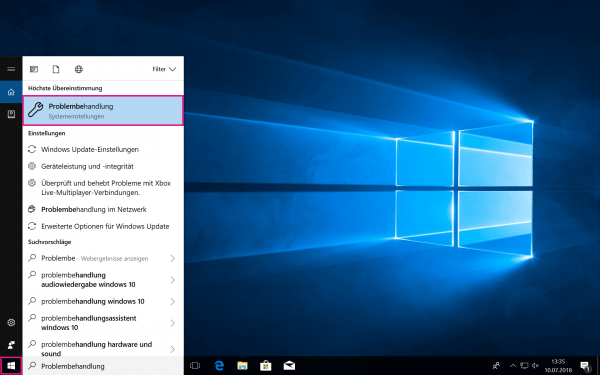 To open the troubleshooting, go to the start menu and enter " troubleshooting " in the search bar . Select the appropriate entry.
To open the troubleshooting, go to the start menu and enter " troubleshooting " in the search bar . Select the appropriate entry. 2nd step:
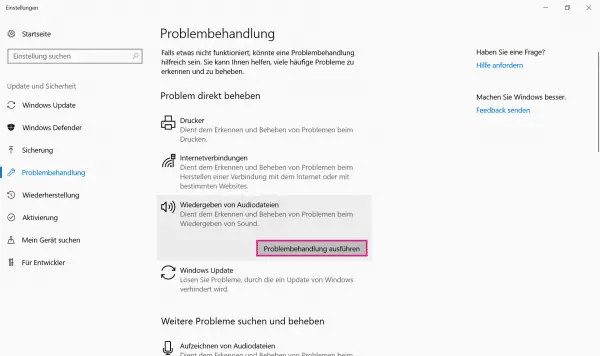 Click on the " Play audio files " and then " Troubleshoot Run ". Then let the program guide you through the solution steps.
Click on the " Play audio files " and then " Troubleshoot Run ". Then let the program guide you through the solution steps. Update or reinstall drivers
Outdated drivers can also trigger a malfunction. So you can try to update or reinstall the responsible driver. You can find out how to do this in our step-by-step instructions . We have summarized the individual steps for you in the accompanying brief instructions ..
1st step:
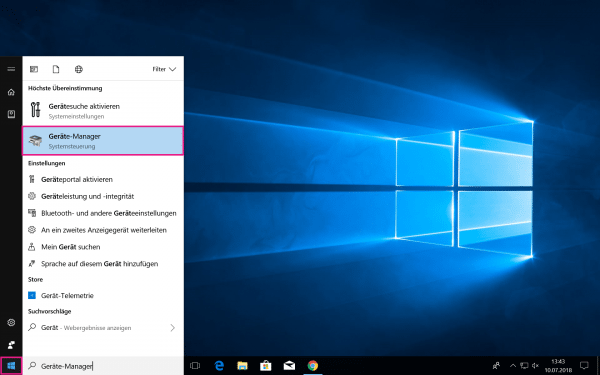 Open the Start menu, type " device manager " and select the appropriate option.
Open the Start menu, type " device manager " and select the appropriate option. 2nd step:
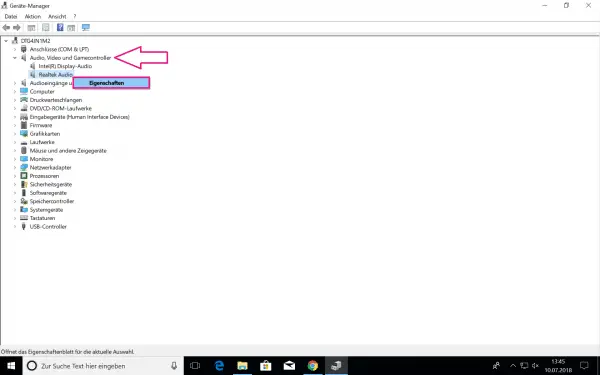 Your sound card should be found under Audio, Video, and Game Controllers .
Your sound card should be found under Audio, Video, and Game Controllers . 3rd step:
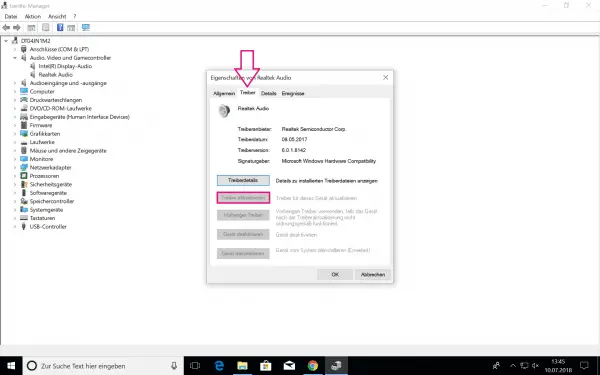 Open the device settings with a double click, go to the section " Driver " and click on " Update driver ". Windows 10 will try to update the driver. If you have problems with this step, you can also go to the manufacturer's website for your device and download the necessary drivers from there.
Open the device settings with a double click, go to the section " Driver " and click on " Update driver ". Windows 10 will try to update the driver. If you have problems with this step, you can also go to the manufacturer's website for your device and download the necessary drivers from there. 4th step:
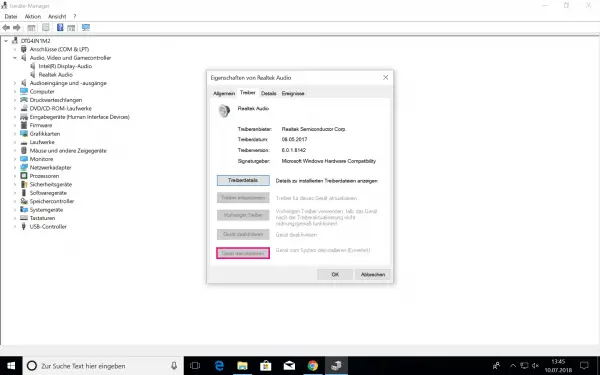 Another option is to have Windows 10 reinstall the driver. To do this, simply select " Uninstall device ". If you now restart the computer and reconnect the audio device to the computer, Windows 10 will try to install the drivers again.
Another option is to have Windows 10 reinstall the driver. To do this, simply select " Uninstall device ". If you now restart the computer and reconnect the audio device to the computer, Windows 10 will try to install the drivers again. Set sound options correctly
It is not uncommon for an incorrect setting to cause problems. You may be able to fix this in the sound options. Follow our step-by-step instructions or take a look at the brief instructions .
1st step:
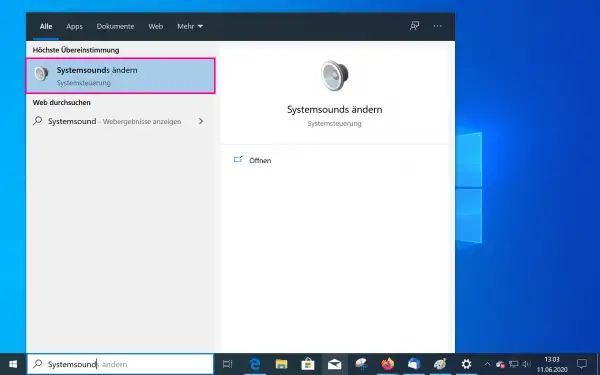 Open the start menu and enter " system sound ". Open the relevant application.
Open the start menu and enter " system sound ". Open the relevant application. 2nd step:
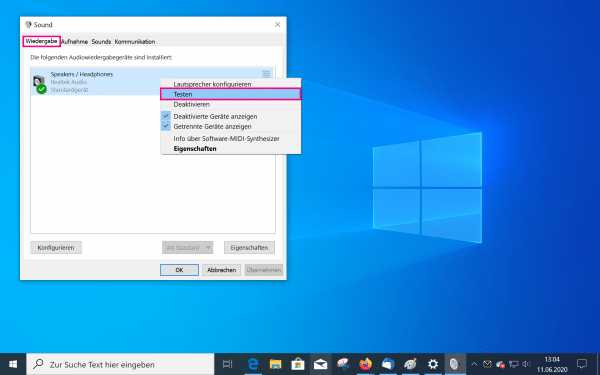 If you haven't already, navigate to the Playback tab . Now select the desired playback device with a right click . If you are using multiple devices, you have the option here to set one as the default device. Set your desired playback device as the default device. " Test " now whether the sound works.
If you haven't already, navigate to the Playback tab . Now select the desired playback device with a right click . If you are using multiple devices, you have the option here to set one as the default device. Set your desired playback device as the default device. " Test " now whether the sound works. 3rd step:
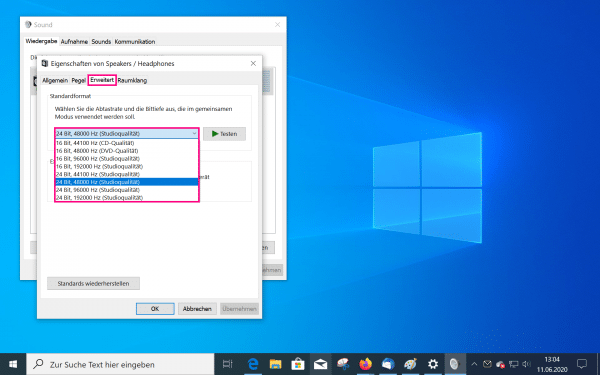 In case the sound still doesn't work after the last step, you can try different audio formats for your device. To do this, navigate to the playback devices in the sound settings. Right-click on the device again and select " Properties ". Under the " Advanced " tab you will find the " Standard Format" option . Here you can define different formats for your device. Try different settings.
In case the sound still doesn't work after the last step, you can try different audio formats for your device. To do this, navigate to the playback devices in the sound settings. Right-click on the device again and select " Properties ". Under the " Advanced " tab you will find the " Standard Format" option . Here you can define different formats for your device. Try different settings. Quick Start Guide: Update Driver
- Enter " device manager " in the Windows search bar and start the program.
- Select " Audio, Video, and Game Controllers, " then select your sound card . Make a right click on your sound card and then go to " Properties ".
- Switch to the " Driver " tab and click on " Update driver ".
- Alternatively, you can also go to " Uninstall device ". Then restart your computer so that the driver can be reinstalled.
Quick guide: Set sound options correctly
- Open the Windows sound application. To do this, enter " system sound " in the Windows search bar.
- Select the tab " playback " the desired device and click the right mouse button on it. Click on " Test ".
- Go to " Properties " at the bottom right and try out different formats in the " Advanced " tab under " Standard Format ".