Windows 7 is completely trashed? Or do you want to pass the calculator on? In the following, we will show you how to reset the system - and when it unfortunately cannot be reset to the factory settings.
What does factory settings mean anyway?
Basically there are three "reset" options under Windows. On the one hand, the system files can be reset. This only affects system-internal files and is actually only of interest in the event of system errors. On the other hand, Windows sets system restore points as soon as software is installed or drivers are set up, for example. This, in turn, is useful if an installation leads to errors and you just want to see the status from directly before it.
The third reset then affects the actual factory settings. The whole system is actually set to exactly the state it was in when it was purchased. In other words: All programs and all files on the system drive, usually "C: \", will be deleted. Programs installed on a different drive will also no longer work. And if you have created partitions on the single hard drive yourself, these and their contents will also disappear. Files on other hard drives are of course not affected. Nevertheless, you should definitely back up your files on an external hard drive, in the network or in the cloud - better safe than sorry..
In Windows 10, resetting to factory settings is a Windows own feature - a massive improvement over the situation in Windows 7. With 7, the computer manufacturer is responsible for any form of recovery functions. In case of doubt, this is you: If you did not buy the computer as a complete system with pre-installed Windows, you can only reset it if you took the appropriate measures during the installation - but you would not end up here.
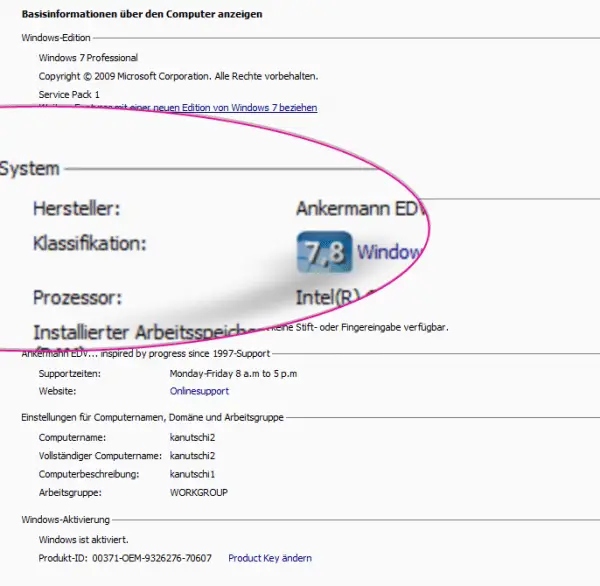 The manufacturer / dealer of the PC system is usually noted in the system control.
The manufacturer / dealer of the PC system is usually noted in the system control. So you need a little luck: If the manufacturer has built in recovery functions, there are two ways to reset - if not, you need the installation medium of your Windows installation, usually the original Windows 7 CD with serial number..
In Windows 10, just look for "Recovery Options" in the start menu and open the settings (not to be confused with the system settings ...). Here you can use a simple wizard to remove all settings, your own files and installed applications via "Reset this PC" - this should always work!
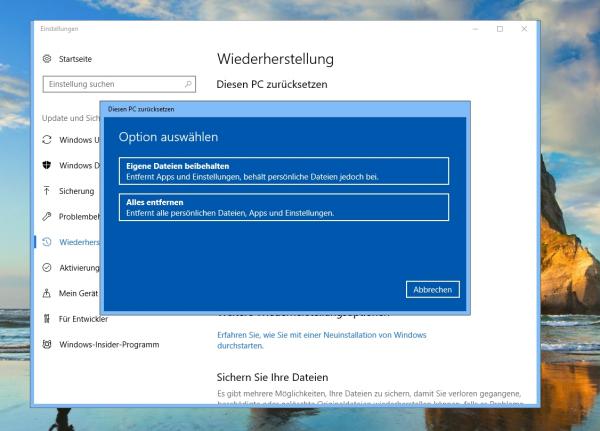 The recovery wizard in Windows 10.
The recovery wizard in Windows 10. Reset Windows with CD
If you're lucky enough to still have an original Windows 7 installation CD , the process is pretty trivial. Incidentally, this applies not only to Microsoft's own installation CDs, but also to the manufacturer's own, such as those supplied by Dell. In both cases you no longer have to worry about the Windows already installed, but simply boot from the respective CD / DVD. Of course, this also applies to Windows 10.
Simply restart the computer and open the boot menu - easier said than done, as this also changes from manufacturer to manufacturer. Immediately after the start you will usually see a hint on the first picture, how you can enter a boot menu or at least the BIOS / UEFI. Boot menus are more often via [F12], with Dell via [F8] and so on. You usually open the BIOS / UEFI with [DEL], but sometimes also with [ESC] or one of the F-keys. In case of doubt, simply press [DEL] every second immediately after the start, this works in most cases.
In the boot manager or the boot options of the BIOS / UEFI, select the optical drive to boot from the CD / DVD.
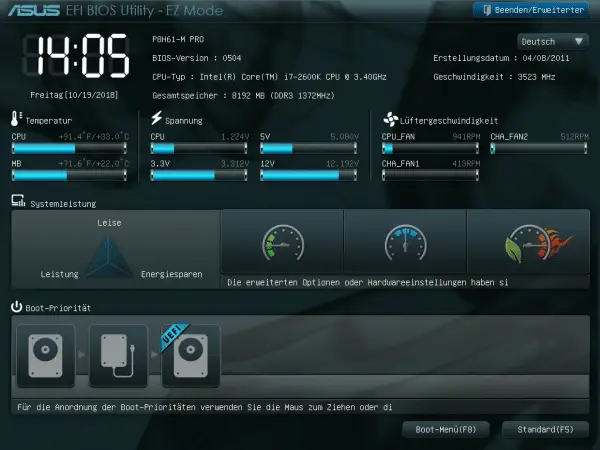 In the BIOS / UEFI you determine from which medium the computer should boot.
In the BIOS / UEFI you determine from which medium the computer should boot. Now there are two possibilities again: With a pure Windows CD, you can now simply start a complete new installation of Windows . Just make sure that the installation routine is not repaired, but really reinstalled. The wizard is self-explanatory, but the procedure takes a while - tends to be significantly longer than other reset methods.
With manufacturer CDs you can usually also initiate a new installation. In addition, an option to reset could also appear - each manufacturer handles this differently. If so, you should try this option first. Manufacturers usually create hidden recovery partitions on which all installation data is located. A boot CD like this simply starts an assistant that triggers the reset over these partitions - and nothing else does the following approaches without an installation medium.
Reset Windows without CD
So if you do not have an installation medium, but the computer is equipped with a recovery partition from the manufacturer, you will achieve your goal - and again in several ways.
First, open Control Panel \ All Control Panel Items \ Recovery \ Advanced Recovery Methods . On the one hand, there is the option of using a system image under Windows 7 - but you don't have that in this case. With the second option, it is up to the manufacturer again: Either there is a button with " Reinstall Windows (Windows installation disk required) " or " Reset computer to factory settings ". The first does not work without a CD again, the latter is exactly what you want. If available, start this feature and then follow the instructions of the wizard again. Dozens of clicks, a couple of reboots and one or two hours later, the computer should be back be like new.
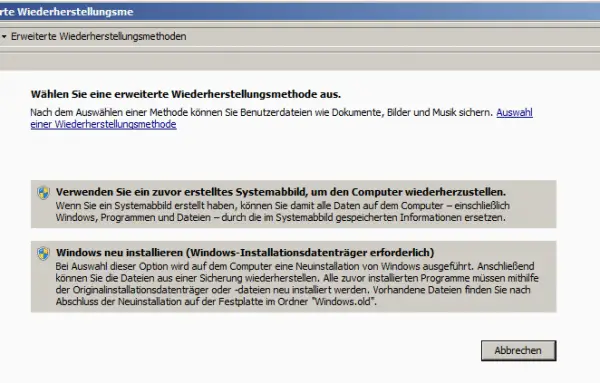 Depending on the manufacturer, this Windows dialog offers different options.
Depending on the manufacturer, this Windows dialog offers different options. If Windows does not start anymore or if there is no corresponding option here, although a recovery partition is available, you can sometimes go back to the boot menu , similar to the one described above. Here you have to work with an F key again after starting the computer and before starting Windows: Via [ F8 ] you get to Windows extended start options. Select "Repair your computer " here and see whether you get to the manufacturer's recovery functions. If so, click your way through the wizard again. If not, you will only see Windows' own options, which unfortunately do not allow for a complete reset - unless you have manually created a system image beforehand.
Speaking of which: Not really common, but can be found in the wild, is one last chance to bring the system at least almost to the factory settings. As mentioned at the beginning, there are system restore points that only affect settings and installed software, but leave your files alone. With a bit of luck you will find such a point here from the fresh Windows installation. That doesn't really restore the factory condition, but almost. If you want to continue using the system yourself, this is actually a very nice option because the system is (as far as possible) clean again and runs as it did at the beginning and, on the other hand, all your files are preserved. If the PC is to be passed on, it is not an optimal variant, if only for reasons of data protection you should always delete it correctly,reinstall and / or reset.
This is how it works with the system restore point: Open " Control Panel \ All Control Panel Items \ Recovery " and click on " Start System Restore ". See if there is an old item in the list from approximately the time of purchase. Select this and follow the instructions on the screen again.
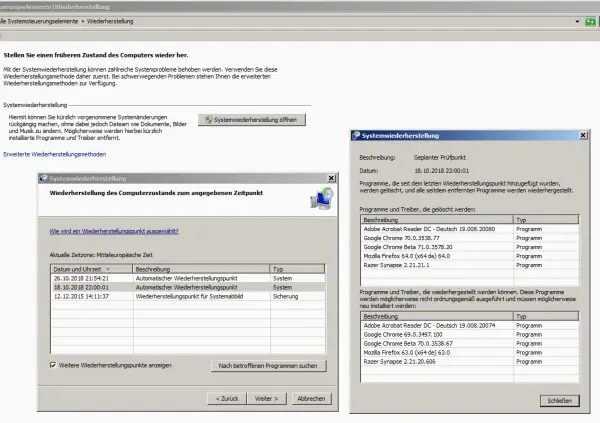 The manufacturer set a system restore point here before delivery.
The manufacturer set a system restore point here before delivery.