There are many reasons to use a Windows 7 computer in XP mode. For example, there are no new updates for some older programs, which is why they only run on Windows XP. Or you want to use older hardware for which there are no up-to-date drivers. In the following, we will explain step by step how to install Windows XP mode in Windows 7 in a VirtualBox virtual machine.
- Windows XP-Mode download and unzip
- Create a virtual machine with VirtualBox
- Start XP mode in the virtual machine
Windows XP-Mode download and unzip
1st step:
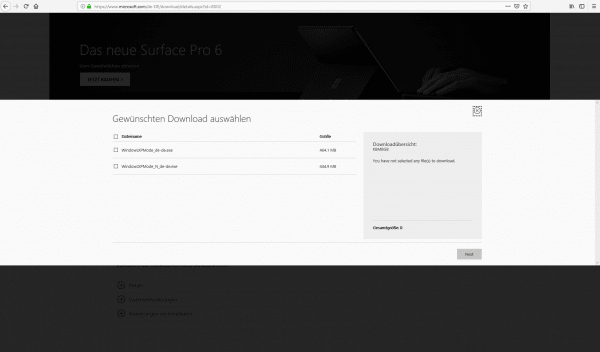
First, you need to download the free Windows XP Mode installer file. You can find two different files for this on the Microsoft website. In principle, it doesn't matter which of the two files you download - the only difference: In contrast to " WindowsXPMode_de-de.exe" , " WindowsXPMode_N_de-de.exe" contains Windows Media Player.
2nd step:
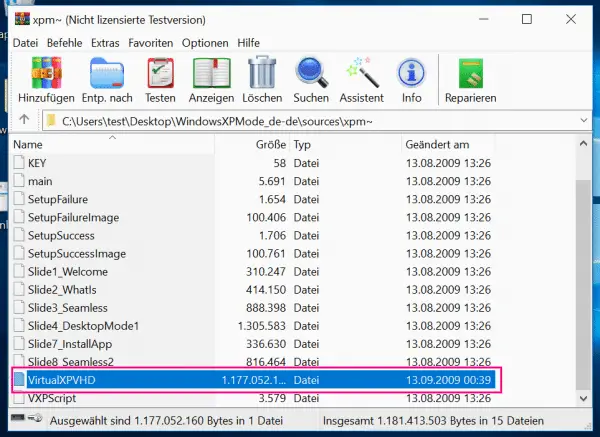
After you've downloaded the file, you'll need a ZIP tool to unzip the files, such as. B. WinRaR. First unzip the " sources " directory. You will then find the " xpm " file in the directory - unzip this file as well. Next step is to rename the file " VirtualXPVHD " in " VirtualXP.vhd order"..
Create a virtual machine with VirtualBox
After you have extracted the files, you can now create a virtual machine in which you will install Windows XP. The program VirtualBox, which can be downloaded free of charge, is ideal for this. In this article we describe how to create a virtual machine with VirtualBox and what you should pay attention to.
During the creation of the virtual machine you'll be in the " drive demand," which disk you want to use. Click on the folder symbol and select the previously extracted file " VirtualbXPVHD.vhd "..
Start XP mode in the virtual machine
Select the virtual machine you created earlier. Then click on the " Start " button in the top menu. If the setup went correctly, Windows XP will now start and you can configure the operating system as you wish.
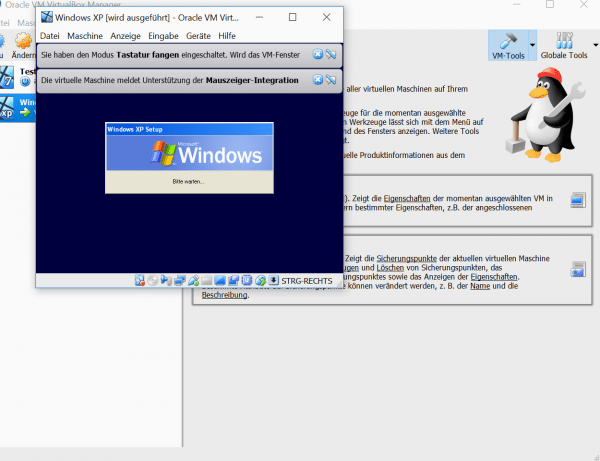
Note: In another article we will explain to you how you can - without using a virtual machine - certain programs that can also be opened in Windows XP mode under Windows 10.