The new laptop is finally here, but when you set it up, you notice that you no longer know the WiFi password. You - or at worst someone else - set it up for you years ago, and now it's, well, gone. But that's not a big deal: there are tons of ways to get your password back. And in the worst case, you can of course easily change it.
The simplest method: check the router's default password
Many modern routers are set up at the factory so that their WLAN runs in WPA2 mode. In order to make the setup as easy as possible for the user, a standard password has been set that you most likely used during the initial setup. The golden question is whether or not you changed the password afterwards. If you can't remember, you may have left your wireless router in standard mode - and you can just look up the password: It's printed on the bottom of the router! Simply connect to the WiFi and enter the WiFi network key printed on the bottom of the router - the connection may then already work.

Look in the old Windows PC
Alternatively, you can also look up your WiFi password on your old Windows PC, which usually still has WiFi access. In Windows 10 this is very easy: You first have to open the connection settings for the WLAN access and display the password there. We have described in detail how you can read out the WiFi password under Windows 10..
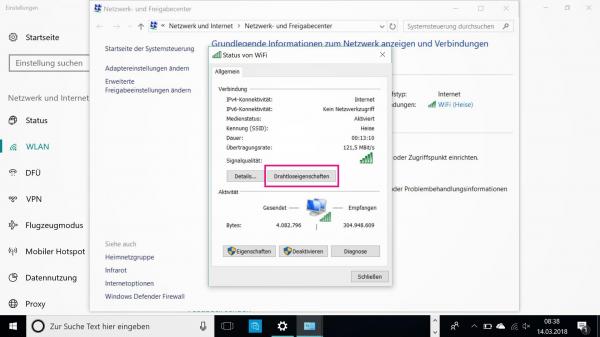
Read out WiFi password under macOS
If you have a Mac in the WiFi network, you can also read out the WiFi password here. The so-called keychain, a program that contains all the passwords stored in the Mac, helps with this. To read out the WiFi password under macOS, you can proceed as follows:
1st step:
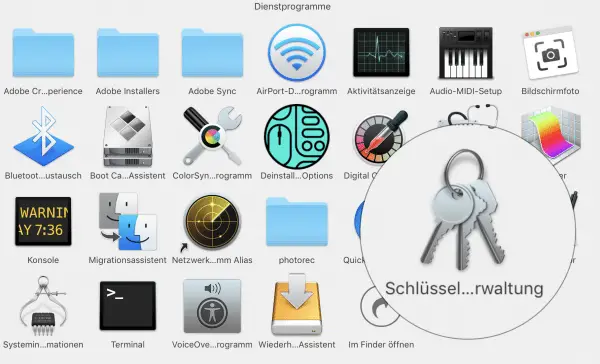 Double-click to open the keychain management . The program can be found under / Programs / Utilities .
Double-click to open the keychain management . The program can be found under / Programs / Utilities . 2nd step:
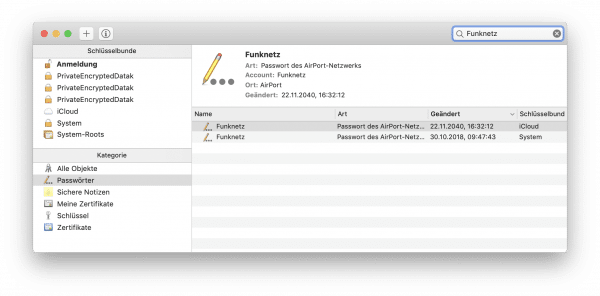 Click in the keychain management search field in the upper right corner and enter the name of your wireless network . You will now see the keychain entries that most likely contain the WiFi password.
Click in the keychain management search field in the upper right corner and enter the name of your wireless network . You will now see the keychain entries that most likely contain the WiFi password. 3rd step:
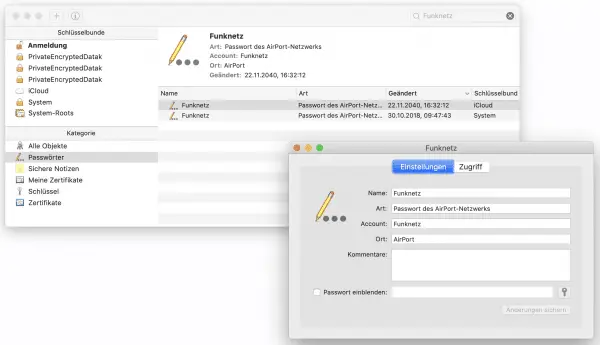 If there are several entries, you should select the newest one by double-clicking it. A new window will then open with the settings for the keychain entry.
If there are several entries, you should select the newest one by double-clicking it. A new window will then open with the settings for the keychain entry. 4th step:
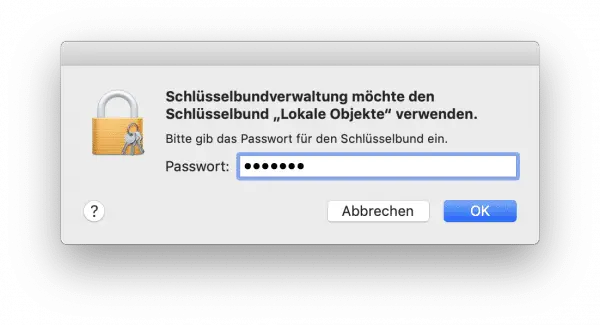 Now check the box next to " Show password " and confirm this with your administrator password .
Now check the box next to " Show password " and confirm this with your administrator password . 5th step:
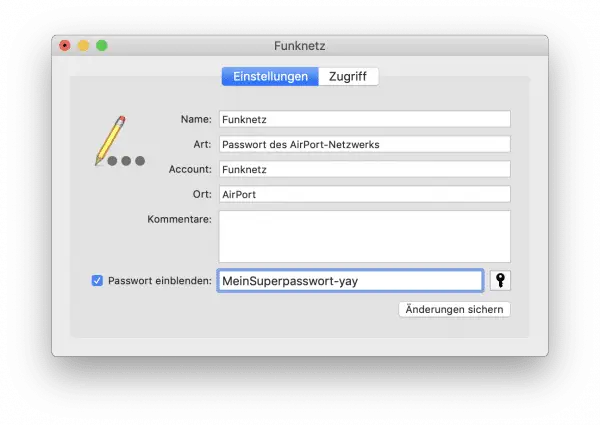 The password is then displayed in plain text. Warning : Do not make any changes here, otherwise the Mac will also lose the WLAN access - and you may lose your password. Simply write down or copy the WiFi password and then close all keychain management windows. You can now enter the password on your new computer or other device.
The password is then displayed in plain text. Warning : Do not make any changes here, otherwise the Mac will also lose the WLAN access - and you may lose your password. Simply write down or copy the WiFi password and then close all keychain management windows. You can now enter the password on your new computer or other device. Read out the WiFi password on the router
If you are unsuccessful with the methods described above, there is another way to get the WiFi password: You have to read it out directly from the router. All you need is an end device that is still connected to the router via WiFi or an Ethernet cable. An Internet browser must be running on this device. You can even do that with the smart TV! The procedure is very simple on the widespread FritzBox, but other routers are structured similarly, which is why reading out the WLAN password should not be a problem here either:
1st step:
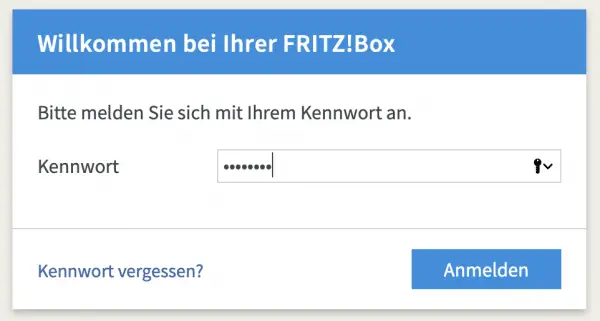 Call up the administration interface of your router with the browser of the end device . Here you have to log in with a password that hopefully you still have in mind.
Call up the administration interface of your router with the browser of the end device . Here you have to log in with a password that hopefully you still have in mind. 2nd step:
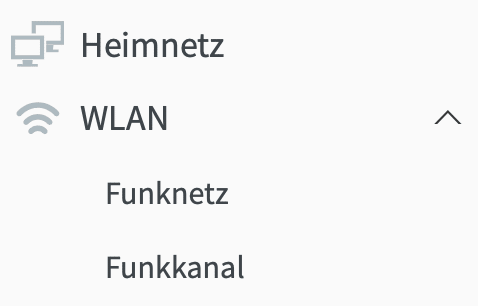 Click the WiFi menu . Depending on the router, this can be called differently, on the FritzBox you will find it directly on the left in the menu bar.
Click the WiFi menu . Depending on the router, this can be called differently, on the FritzBox you will find it directly on the left in the menu bar. 3rd step:
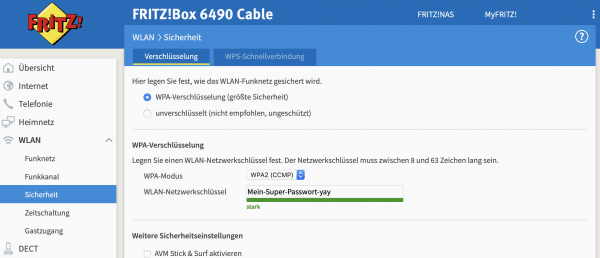 Select the item " Security ": Here you will find the WLAN password . Make a note of it and use it on the new device. Depending on the router manufacturer, the menu is also set up differently at this point. Most routers have in common that the password is stored somewhere in clear text. You may have to click through the various submenus to get to the destination.
Select the item " Security ": Here you will find the WLAN password . Make a note of it and use it on the new device. Depending on the router manufacturer, the menu is also set up differently at this point. Most routers have in common that the password is stored somewhere in clear text. You may have to click through the various submenus to get to the destination. The rough method: reset router
If all measures do not work, for example because you have messed up the router access password, there is one last option: you have to completely reset the router. This allows you to set up the device again and set a new access and WLAN password or ensure that the standard password is valid again. Most routers have a reset button for this purpose, the operation of which is best looked up in the manual. Modern FritzBox routers, however, require a different approach. It is important to note that if you reset the router, you will have to set up everything again, which is not entirely trivial. If you are not confident enough to do this, it is advisable to consult someone who is familiar with it. We explain here how to reset your FritzBox to factory settings.
Read out WiFi password under iOS and Android? Unfortunately, no.
In contrast to Windows and macOS, the mobile systems iOS and Android do not have the ability to read out WiFi passwords. Although this is for security, it is extremely annoying if you lose your WiFi password. However, there are other methods of finding out a WLAN password via end devices: If you have a Smart TV , it is possible that the password was saved here in plain text. Alternatively, you can also check the network settings of other devices to see whether the password is displayed here. Unfortunately, the sheer variety of devices and operating systems means that we cannot provide any specific information here, but what is important: If a password can be read out, you can find it in the network settings of the respective device..