Windows 10 installed a new update and then it happens - the computer won't boot anymore. The update is often faulty or outdated drivers are not compatible with the new update. In our tips + tricks we show you how to fix these problems.
Start Windows 10 in Safe Mode
First, you should try to start Windows 10 in Safe Mode. In contrast to the normal start of Windows, only the most important drivers and programs that are necessary for Windows to run are loaded here. In this way, in safe mode you can easily identify and correct errors that are based on new programs, drivers or updates.
Step 1:
Start your computer and press the key combination [ Shift ] + [ F8 ] as soon as the operating system starts to load . This is how Windows 10 starts in Safe Mode..
Step 2:
Once the computer has started up completely, you can safely update the drivers. To do this, right-click the Windows icon and select " Device Manager ". All devices on your computer are now displayed. Select the device for which you suspect the driver is out of date and therefore not compatible with the new Windows update. The driver can be updated with a right click on the corresponding device .
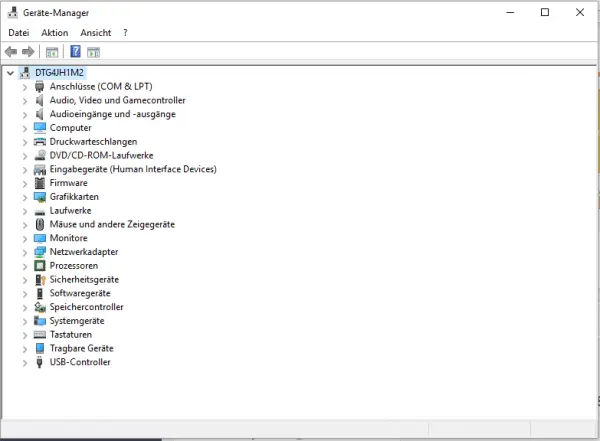
Step 3:
If the second step didn't help, you can uninstall the last Windows update . To do this, first click on the Windows symbol and then on the gear wheel to open the settings. Type " View update history " into the search bar and confirm with the [Enter] key . "The update history will now be displayed. Click on" Uninstall updates " at the top . You will then see a list of the latest updates a right-click on the entry you can uninstall the latest update..
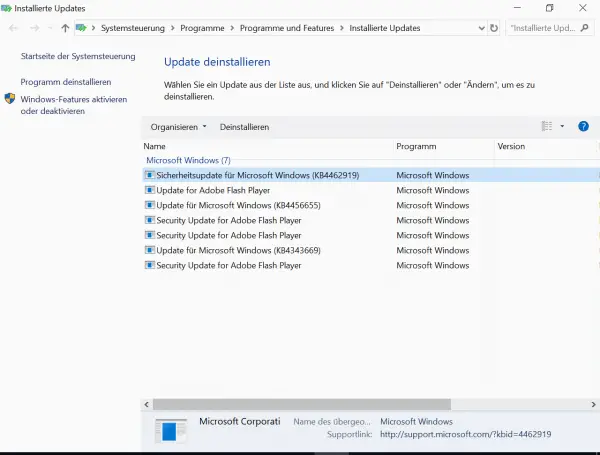
Start Windows 10 via USB stick
Doesn't uninstalling the drivers bring the desired success or does safe mode not even start? The problem can then be eliminated using the computer repair option provided with the Windows installation. To do this, proceed as follows:
- Create a boot stick for Windows 10 on another PC . Read here how to create a boot stick step-by-step.
- In the next step, insert the USB stick into the problem PC and change the boot sequence in the BIOS so that Windows also starts from the stick.
- Select the language you want and click " Next ".
- Depending on your Windows version, select Computer Repair or Computer Repair Options .
- Your Windows PC will now independently check the system and search for sources of error. If this process does not start automatically, go to "Troubleshoot"> "Advanced Options"> "Startup Help"> "Windows 10".
- Then restart the PC . Repeat the process if necessary.
Repair Windows 10 without a USB stick
If you don't have a second PC or USB stick, there is an alternative route to automatic computer repair. It works like this:
- The first thing to do is to manually interrupt the Windows startup process. As soon as the dots appear under the Windows logo, press the reset button or hold the power button down until the PC restarts. Repeat the process three to four times. Then let the PC start up undisturbed.
- Windows is now preparing the automatic repair: Select the appropriate keyboard layout and then click on " Advanced Options "> " Troubleshoot "> " Advanced Options ".
- Once there, select " Uninstall updates ".
- Either click on " Uninstall current quality update" for regular Windows updates or on " Uninstall current feature update" for large updates to Windows 10 .
- Then confirm with " Uninstall quality update " or " Uninstall current function update ". Windows 10 now automatically uninstalls the desired update and tries to eliminate the start problem.
- Then restart the PC as usual. If Windows is still twitching, read this tipps + tricks article.
Restore Windows 10 from a backup
If Windows 10 does not start even though the last update has been uninstalled, the only solution is to restore Windows 10. Here we explain how to restore Windows 10 from a backup or via a restore point.