Activate the FritzBox DHCP server 1st step: 2nd step: 3rd step: 4th step: 5th step: Fixed IP despite DHCP 1st step: 2nd step: 3rd step: 4th step: 5th step: 6th step: Set up Windows PC for DHCP 1st step: 2nd step: 3rd step: 4th step: 5th step: 6th step: 7th step: DHCP should usually be active at the factory
The Dynamic Host Configuration Protocol, or DHCP for short, has been an integral part of routers and operating systems for many years. It makes the manual configuration of IP addresses in the network unnecessary: A device with an Internet connection automatically assigns IP addresses to all connected systems. By default, the protocol should be active on the FritzBox, but many older admins still tend to assign fixed IP addresses, which is superfluous in most cases: Especially those who use many WLAN devices should therefore use their DHCP server Set FritzBox to avoid problems.
Activate the FritzBox DHCP server
To activate the FritzBox's DHCP server (or to deactivate it if you want fixed IP addresses), only a few steps are necessary:
1st step:
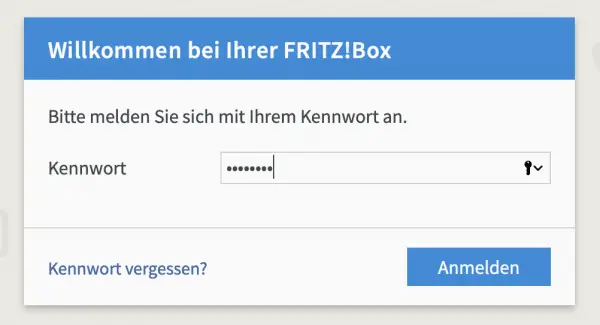 Call up the FritzBox interface in the browser with http://fritz.box . Alternatively, your Fritzbox can be reached by default under the IP address 192.168.178.1 . Log in with your administrator password .
Call up the FritzBox interface in the browser with http://fritz.box . Alternatively, your Fritzbox can be reached by default under the IP address 192.168.178.1 . Log in with your administrator password . 2nd step:
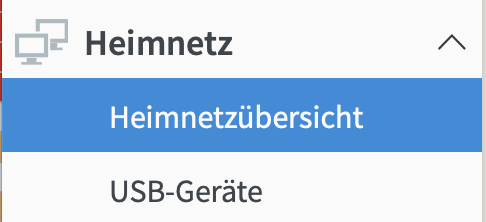 Click on " Home Network " in the menu on the left and select " Home Network Overview ".
Click on " Home Network " in the menu on the left and select " Home Network Overview ". 3rd step:
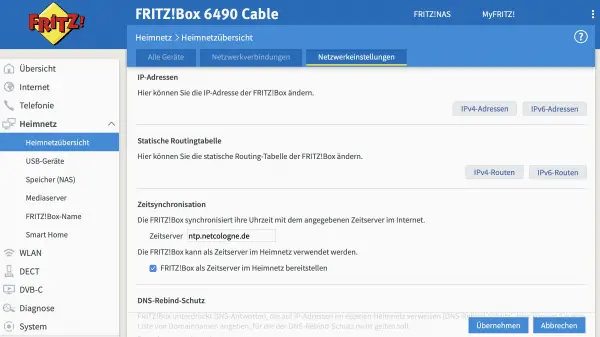 In the “ Network Settings ” tab you will find the “ IP Addresses ” item . Click on “ IPv4 Addresses ”.
In the “ Network Settings ” tab you will find the “ IP Addresses ” item . Click on “ IPv4 Addresses ”. 4th step:
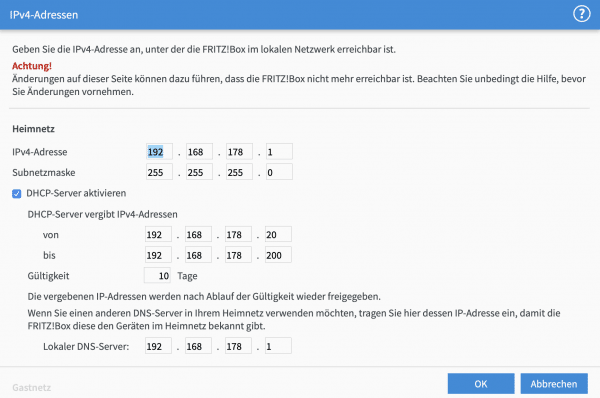 Caution: You should leave the settings under " IPv4 address " as they are. Instead, check the box next to " Activate DHCP server ". Below you can enter the address range in which the FritzBox should assign IP addresses - you should also leave this setting as it is.
Caution: You should leave the settings under " IPv4 address " as they are. Instead, check the box next to " Activate DHCP server ". Below you can enter the address range in which the FritzBox should assign IP addresses - you should also leave this setting as it is. 5th step:
 Click OK to save your settings. The DHCP server is now active and automatically assigns addresses in the network.
Click OK to save your settings. The DHCP server is now active and automatically assigns addresses in the network. Fixed IP despite DHCP
Unfortunately, there is a problem with DHCP: the DHCP server simply assigns IP addresses to devices in the network as it can. Conversely, this means that a device that was still available yesterday under a certain IP in the network may no longer be found at this point tomorrow. This can be a nuisance in more complex networks. But don't worry: you can also use DHCP to assign fixed IP addresses to certain devices.
1st step:
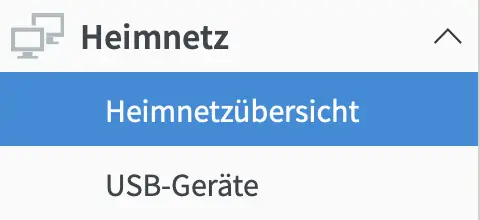 After you have logged into the FritzBox, click in the FritzBox administration area on the left in the menu on the item " Home network ".
After you have logged into the FritzBox, click in the FritzBox administration area on the left in the menu on the item " Home network ".
2nd step:
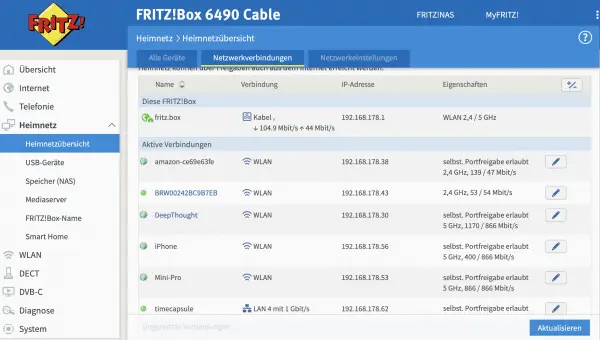 Now click on the “ Network Connections ” tab : You will see an overview of all computers and WLAN end devices active in the network, such as your PC, tablet, smartphone, NAS, Smart TV and so on.
Now click on the “ Network Connections ” tab : You will see an overview of all computers and WLAN end devices active in the network, such as your PC, tablet, smartphone, NAS, Smart TV and so on.
3rd step:
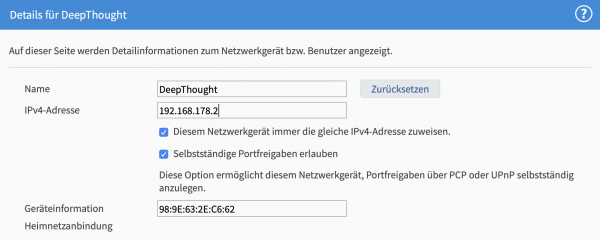 Click on the pencil symbol to the right of the respective device: A detailed view opens. Check the box next to " Always assign the same IPv4 address to this network device ". Also enter an IP address if you want to change it.
Click on the pencil symbol to the right of the respective device: A detailed view opens. Check the box next to " Always assign the same IPv4 address to this network device ". Also enter an IP address if you want to change it.
4th step:
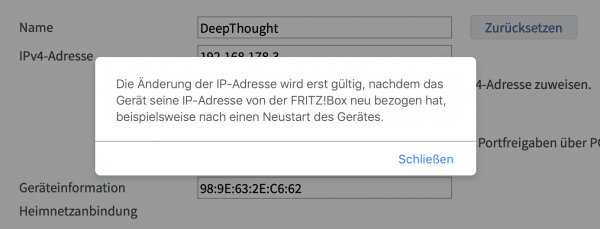 Then click on " OK " to apply the setting. The FritzBox now warns that the new IP will only be valid when the device receives a new address from the router. Confirm with " Close ".
Then click on " OK " to apply the setting. The FritzBox now warns that the new IP will only be valid when the device receives a new address from the router. Confirm with " Close ".
5th step:
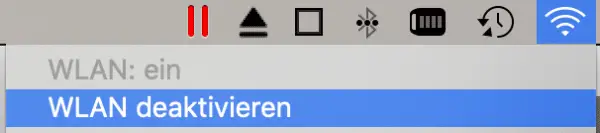 Restart the respective device so that it can obtain its new IP address from the router. In some cases it is sufficient to briefly switch the WLAN off and on again or to activate and deactivate airplane mode.
Restart the respective device so that it can obtain its new IP address from the router. In some cases it is sufficient to briefly switch the WLAN off and on again or to activate and deactivate airplane mode.
6th step:
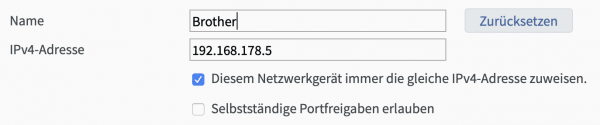 Repeat steps 3 to 5 for all devices to which you want to assign a fixed IP address with DHCP. Attention: Different devices should never have the same IP address, otherwise problems can arise.
Repeat steps 3 to 5 for all devices to which you want to assign a fixed IP address with DHCP. Attention: Different devices should never have the same IP address, otherwise problems can arise.
Set up Windows PC for DHCP
Windows PCs should usually be set up to receive addresses via DHCP. However, some Windows 10 devices are adjusted or otherwise incorrectly set up. If your PC does not connect to the WLAN or Ethernet after activating the DHCP server, you have to activate the DHCP function here later:
1st step:
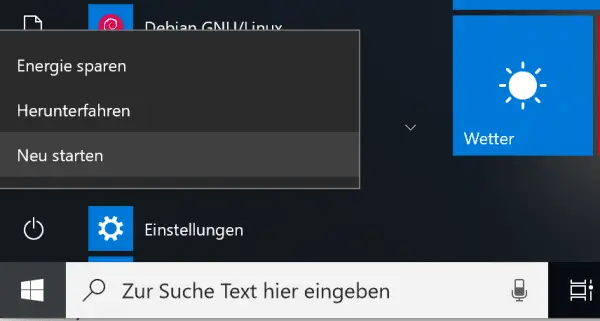 Restart your PC once and check whether it might not connect after all. If this is not the case, you have to activate DHCP .
Restart your PC once and check whether it might not connect after all. If this is not the case, you have to activate DHCP . 2nd step:
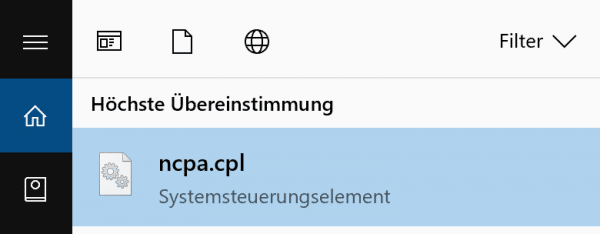 Enter " ncpa.cpl " in the Cortana search field and click on the first result to directly access the network settings of the respective network adapter in the system.
Enter " ncpa.cpl " in the Cortana search field and click on the first result to directly access the network settings of the respective network adapter in the system. 3rd step:
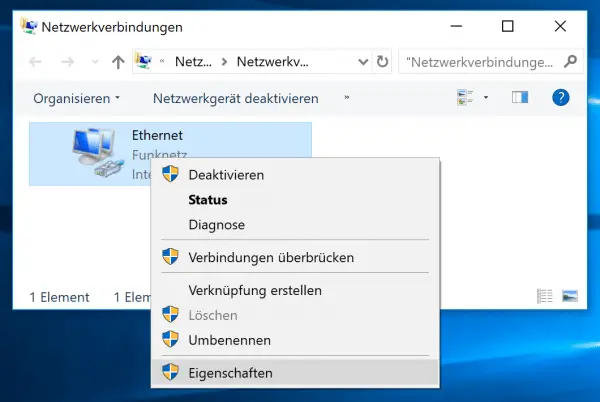 You will now see an overview of your network adapters . Select the appropriate one (WLAN or Ethernet) and click on it with the right mouse button . Select " Properties " here.
You will now see an overview of your network adapters . Select the appropriate one (WLAN or Ethernet) and click on it with the right mouse button . Select " Properties " here. 4th step:
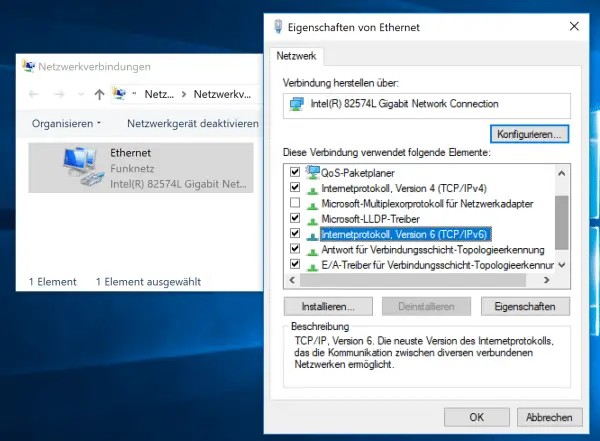 Now check the box next to " Internet Protocol, Version 4 (TCP / IPv4) " and " Internet Protocol, Version 6 (TCP / IPv6) ", if not already available.
Now check the box next to " Internet Protocol, Version 4 (TCP / IPv4) " and " Internet Protocol, Version 6 (TCP / IPv6) ", if not already available. 5th step:
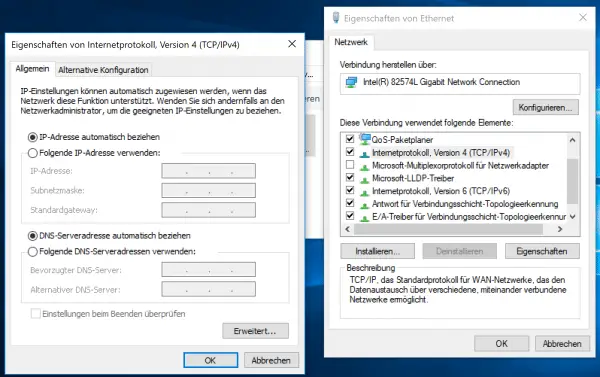 Then double-click on the entry " Internet Protocol, Version 4 (TCP / IPv4) ". A new window opens: Set the point here for " Obtain an IP address automatically " and " Obtain DNS server address automatically ". Then click on " OK ".
Then double-click on the entry " Internet Protocol, Version 4 (TCP / IPv4) ". A new window opens: Set the point here for " Obtain an IP address automatically " and " Obtain DNS server address automatically ". Then click on " OK ". 6th step:
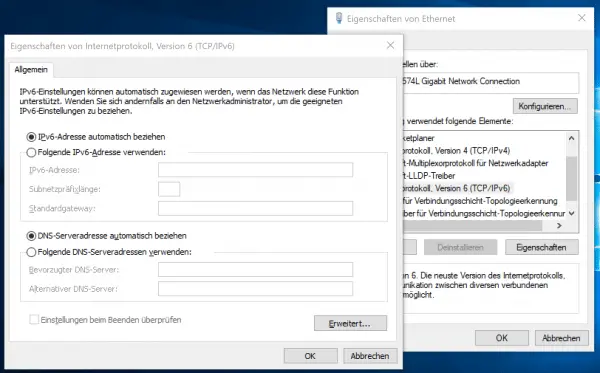 Repeat this with the entry " Internet Protocol, Version 6 (TCP / IPv6) " and, if necessary, with other network adapters (see step 3).
Repeat this with the entry " Internet Protocol, Version 6 (TCP / IPv6) " and, if necessary, with other network adapters (see step 3). 7th step:
 Close the network window with " OK " and then restart the computer. The Windows PC should now automatically receive its IP address from the router via DHCP and should not connect to your WLAN or Ethernet network.
Close the network window with " OK " and then restart the computer. The Windows PC should now automatically receive its IP address from the router via DHCP and should not connect to your WLAN or Ethernet network. DHCP should usually be active at the factory
If you have other devices in the network - Linux computers such as the Raspberry Pi, Macs, smartphones, tablets, printers and so on - you normally do not need to take any additional steps: All these devices are set up for DHCP at the factory, which is why the connection is usually should work even after the changeover. If this is not the case, you should set the WLAN and Ethernet connections to "Automatic" in order to overwrite any existing fixed IP addresses and to activate the DHCP function. If a device connects to the WLAN after the DHCP changeover, but still outputs an error message, DHCP does not appear to be active here: In this case, you have to activate the automatic acquisition of the IP address.This is easily possible on all systems in the network settings or the settings for the respective connection..
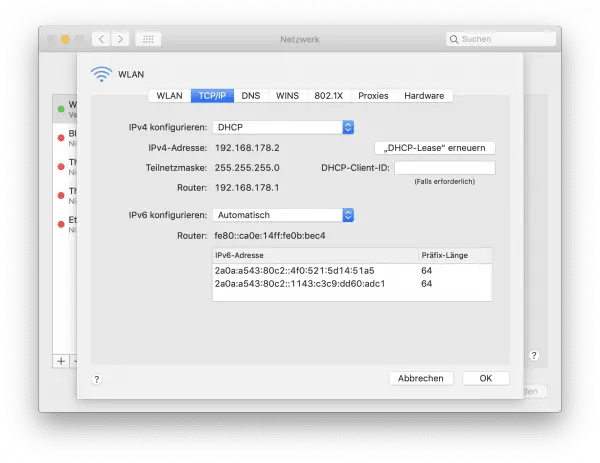 Except under Windows, DHCP can usually be activated directly in the network settings.
Except under Windows, DHCP can usually be activated directly in the network settings.