The DualShock 4 controller of Sony's PlayStation 4 is one of the best gamepads of the current console generation. The good news: Owners of a DS4 controller can use it for practically all gamepad-compatible Windows games. The bad: Unlike Microsoft's Xbox One gamepads, setting up the PS4 controller on the PC requires a little more effort, at least for wireless use. But don't worry: we'll show you how you can play your favorite games with the PlayStation controller. Incidentally, this works both with the old DualShock 4 controller and with the revised version, which was released together with the PlayStation 4 Pro in 2016.
Connect the PS4 controller via USB
Probably the easiest option to use the DualShock 4 controller on the PC is to use a conventional USB cable. The DualShock-4 controller can not only be charged via the micro-USB port, but can also be connected to the PC like any other USB device. Windows 10 recognizes the gamepad within a few seconds and you can use it. You can now use the PS4 controller immediately, especially in newer games or in the Big Picture interface of Steam. In many cases, however, additional setup with a tool like DS4Windows is required - more on this can be found below.
 With a microUSB cable, you can not only charge the DualShock 4 controller, but also use it on your PC.
With a microUSB cable, you can not only charge the DualShock 4 controller, but also use it on your PC. The USB connection of the DS4 controller is also the prerequisite for controlling Sony's streaming service PSNow or the streaming of games from the PlayStation 4 on the Windows PC. If you take advantage of one of these offers, you should definitely have a micro-USB cable on hand..
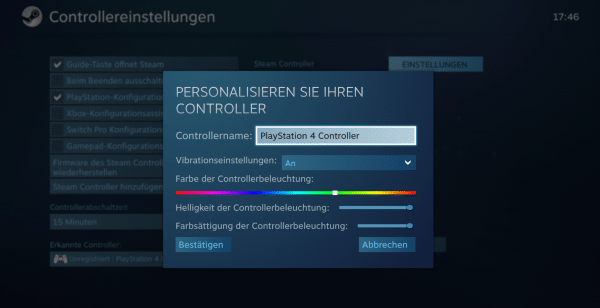 Steam also supports the PS4 controller without additional software. However, many games expect an Xbox gamepad and therefore refuse to work.
Steam also supports the PS4 controller without additional software. However, many games expect an Xbox gamepad and therefore refuse to work. Connect the PS4 controller to the PC via Bluetooth
Even if, in contrast to the console, the PC is probably not a typical “sofa-to-TV” distance: wireless gaming is still the nicest. If your PC supports Bluetooth version 2.1 or higher, you can wirelessly connect the PlayStation 4 controller to the computer. In Windows 10, open the settings and navigate to the “ Devices ” submenu . Here click on “ Add Bluetooth or other device ” and select “ Bluetooth ” in the menu that opens .
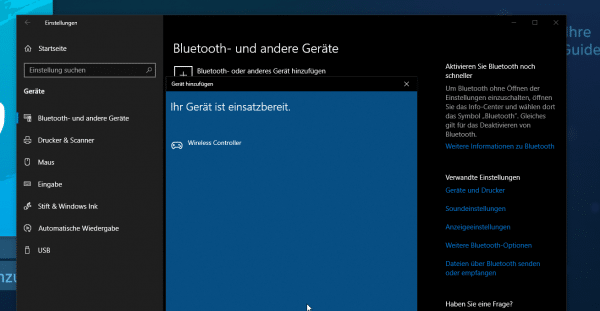 You can also connect the PS4 controller to the PC via Bluetooth.
You can also connect the PS4 controller to the PC via Bluetooth. Now you need to put the DualShock 4 controller in pairing mode. To do this, press the PlayStation and Share buttons at the same time and hold them down until the controller's LED flashes. After a few seconds the PC should recognize the gamepad and display it as "Wireless Controller". Click on it to establish the bluetooth connection. If Windows asks for a PIN, simply enter "0000". From now on, the PS4 controller automatically connects to the PC as soon as you press the PS button. As with the connection via microUSB cable, however, the same applies here that many games do not work immediately. DS4Windows provides the solution..
Set the PS4 controller correctly with DS4Windows
Whether via cable or Bluetooth: You will find that the use of the PS4 controller on the PC is not possible at all in many games, or only with errors. The reason: Microsoft uses the Xinput interface on Windows to connect game controllers. Most games therefore require an Xinput-compatible game controller, such as the Xbox One or Xbox 360 gamepads. Sony does not officially support Xinput, which is why the PS4 controller is not recognized by games such as FIFA 19, for example. But that doesn't matter! There are a number of programs that step in the breach. Probably the best is the free program DS4Windows . The open source tool leads Windows to believe that the connected PS4 controller is actually an Xbox gamepad. This works with both the wired and the Bluetooth version. In practice, this means that you can control practically all controller-compatible Windows games with the DualShock-4 controller.
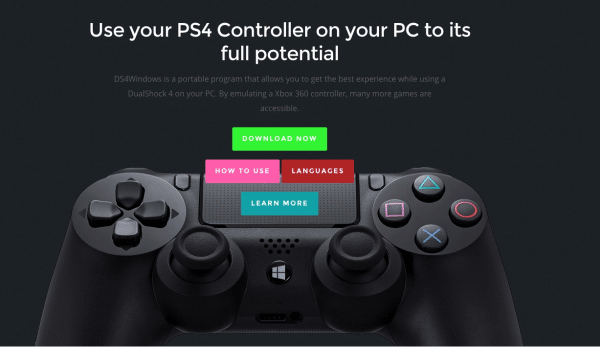 The open source tool DS4Windows ensures that you can use the PS4 controller in practically all PC games.
The open source tool DS4Windows ensures that you can use the PS4 controller in practically all PC games.
Connect the PS4 controller to the PC via Bluetooth or cable. If you are still using Windows 7, you will also need to install the driver for the Xbox 360 gamepads. You can download this directly from Microsoft: https://www.microsoft.com/accessories/de-de/d/xbox-360-controller-for-windows . The corresponding drivers are already available under Windows 10 and Windows 8.1. As soon as the connection is established and the necessary drivers are available, start DS4Windows. The program should now immediately recognize the connected PS4 controller. On the “ Controller ” tab you can see under “ ID ” whether the controller is connected. If necessary, you can adjust the key assignment under " Profile ".
As a rule, however, this is not necessary: DS4Windows transfers the buttons of the DualShock 4 controller practically one-to-one to the Xbox counterpart. This means: the “square” button corresponds to “X” on the Xbox gamepad, “circle” becomes “B” and so on. The two joysticks and the control pad are also immediately ready for use. So when you start a game you can play with the DS4 controller without any restrictions. However, you have to live with the fact that the Xbox key assignment is displayed in menus or game tutorials - logically, most PC games are tailored to the Microsoft controls. Experience has shown that you get used to this fact quickly.
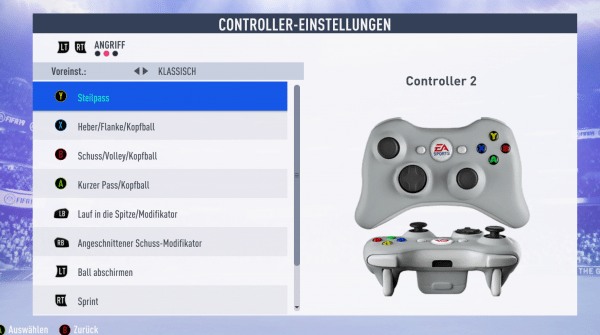 Most games (such as FIFA 19) are based on the Xbox input devices when setting the controller.
Most games (such as FIFA 19) are based on the Xbox input devices when setting the controller. Note that DS4Windows must continue to run in the background in order to use the PS4 gamepad properly. If you play a lot, you can use "Settings - Run at Startup" to ensure that DS4Windows starts up together with Windows. The tool offers a few other interesting options. On the profile page under "Touchpad" you can specify whether the touchpad of the DualShock 4 controller should be used for mouse control or as an additional control option in games. Under "Lightbar" you can set the color in which the PS4 controller should light up. This is particularly useful when connecting multiple gamepads - DS4Windows supports up to four controllers for well-maintained multiplayer sessions.
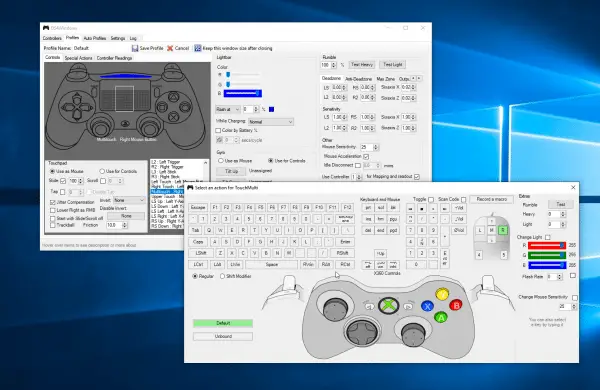 If you want, you can also assign keyboard keys and even macros to the buttons on the PS4 controller.
If you want, you can also assign keyboard keys and even macros to the buttons on the PS4 controller.