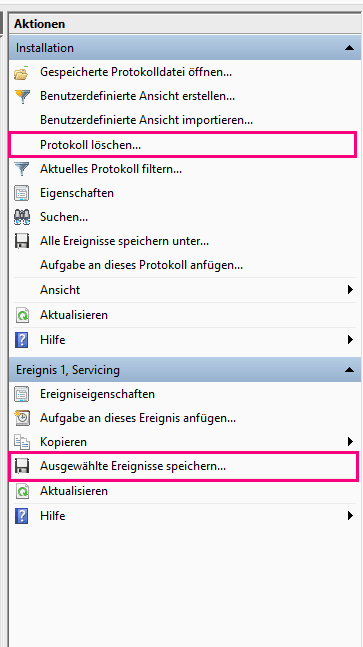The event log is a Windows 10 system tool that you can use to uncover system errors on your computer. In the log, Windows records, for example, when the operating system was started, which devices are not working properly and where network and software errors have occurred. In this way you can understand what your system did when and what problems occurred. In the following, we will show you how to access the event log and evaluate the information it contains.
How to open the event log
The event log is accessed through the event viewer. First press the key combination [Windows] + [R] to open the run dialog . Then type in the command eventvwr in the run dialog . Now the event viewer opens.
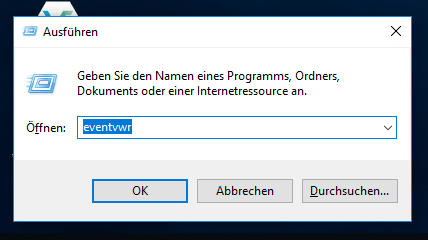
Understand the event viewer
The system information is shown in various logs in the event viewer. At first glance, the event display appears very confusing. It is divided into three columns: In the left column you access logs from different system areas, in the middle column all events of a log are displayed and in the right column you can select different actions to edit the log..
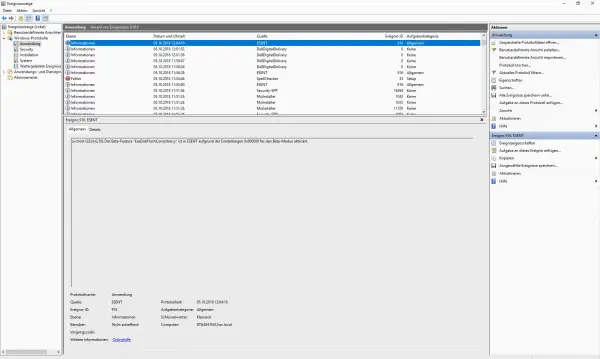
Look for the cause of the failure
First click in the left column on the log of the system area in which you suspect the error. The corresponding log is then displayed in the middle.
The events of the log are shown in information (exclamation mark), errors (yellow triangle symbol ) and warnings (red circle with exclamation mark) classified. You should take a closer look at errors and warnings that occurred at the same time as the problem. To do this, click on the relevant log entry to open the detailed view. Two things are particularly interesting here: On the one hand, the source, i.e. the system component that caused the event. On the other hand, the descriptive text with which Windows explains what the event is all about. In this way you can localize and eliminate the cause of the system error.
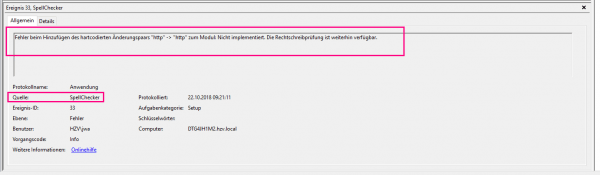
Save and delete log entries
In the right column you can save selected log entries, e.g. for comparison or documentation purposes. To do this, select the relevant event in the middle column and then click on " Save selected events ... " in the right-hand column . You can also use the " Delete protocol ... " button to delete protocols that are no longer required..