If Windows does not shut down, there is usually a software problem. This can have a number of different causes. We'll show you how to fix this problem. It does not matter whether Windows does not want to shut down at all. Or whether, instead of shutting down regularly, it simply restarts. If none of these methods work at all, consider resetting Windows.
Check autostart
There may be some programs in the autostart that prevent Windows from shutting down correctly. The startup options you can display in the task manager. To access this, right-click on the taskbar and then select " Task Manager ". In the " Autostart " tab , all programs that are in the autostart are displayed.
You should check here whether there is any unfamiliar software in this menu. Potential malware can interfere with the shutdown of the PC. You should therefore always use an anti-virus system to delete such programs.
It is best to deactivate it All programs in the autostart and restart the computer . If the shutdown works, you can reactivate each program individually in the autostart . Here's how to find out which software prevented the shutdown.
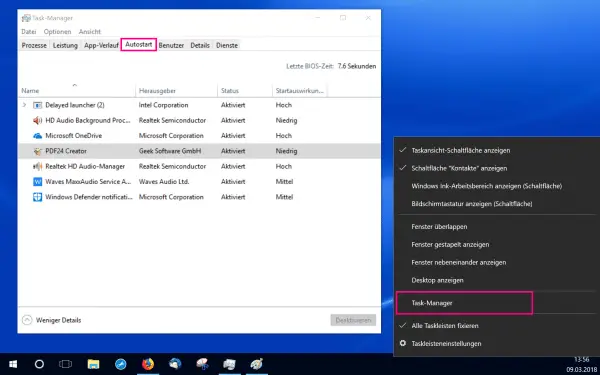
In this article, we will explain to you how to clean up Autostart and thus speed up Windows startup..
Repair Windows system files
An error while starting Windows can prevent Windows from shutting down correctly. To fix such an error, you can use an internal Windows repair program. The program then automatically searches for errors and repairs them. Follow our step-by-step instructions or take a look at the brief instructions .
1st step:
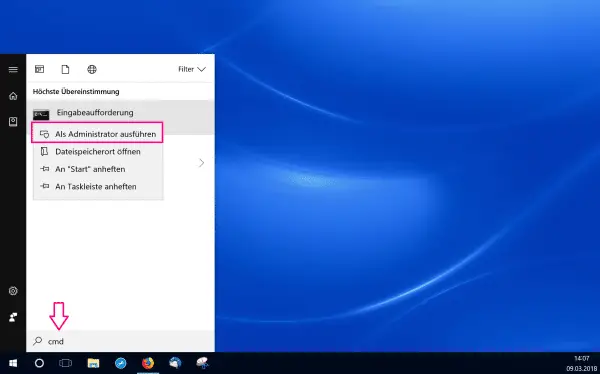 Open the start menu and enter " cmd " there. Right-click the Command Prompt result . Then go to " Run as administrator ".
Open the start menu and enter " cmd " there. Right-click the Command Prompt result . Then go to " Run as administrator ". 2nd step:
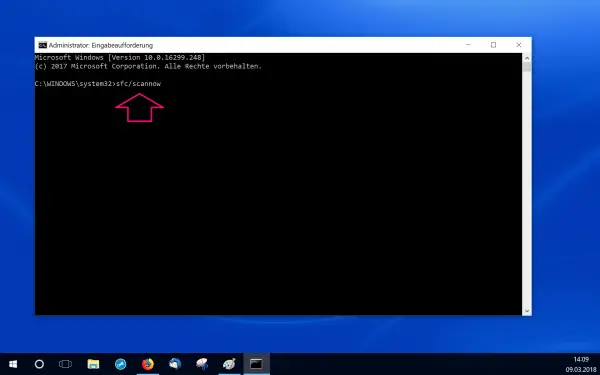 At the command prompt, type the following commands: sfc / scannow . Confirm it with the [Enter] key.
At the command prompt, type the following commands: sfc / scannow . Confirm it with the [Enter] key. 3rd step:
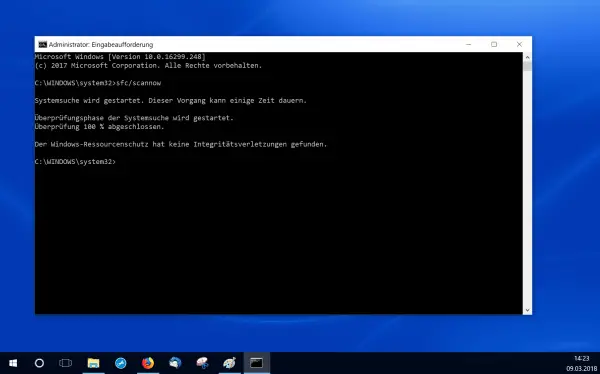 The scan takes some time to run. When it finishes, it throws you out a list of the fixed errors in the system . In the example shown here, the computer is running perfectly, so no errors were found.
The scan takes some time to run. When it finishes, it throws you out a list of the fixed errors in the system . In the example shown here, the computer is running perfectly, so no errors were found. Deactivate the quick start function
In some cases, the Windows quick start function can also prevent a shutdown. To fix the problem, all you need to do is disable the quick start feature . Follow our step-by-step instructions or take a look at the brief instructions ..
1st step:
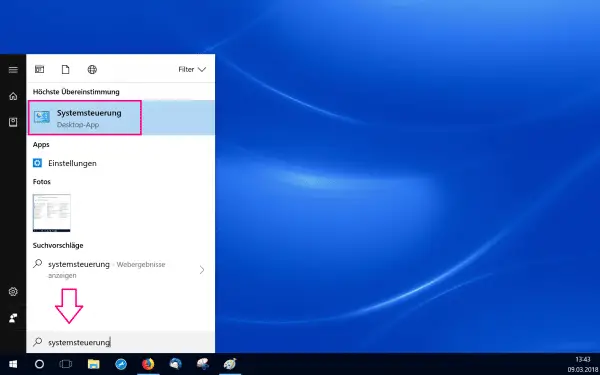 Search for the " Control Panel " using the Windows or Cortana search and open the corresponding result with a double-click.
Search for the " Control Panel " using the Windows or Cortana search and open the corresponding result with a double-click. 2nd step:
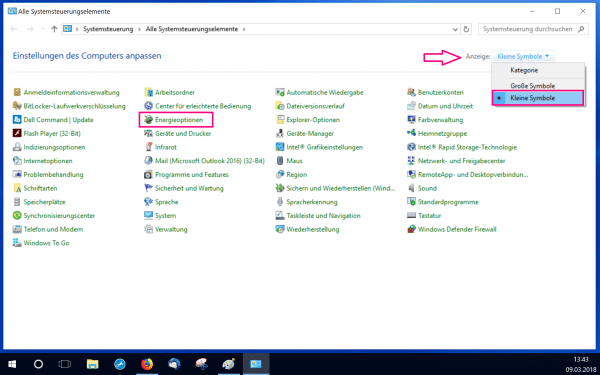 Change the view of the control panel to " Small icons ". Then select " Power Options ".
Change the view of the control panel to " Small icons ". Then select " Power Options ". 3rd step:
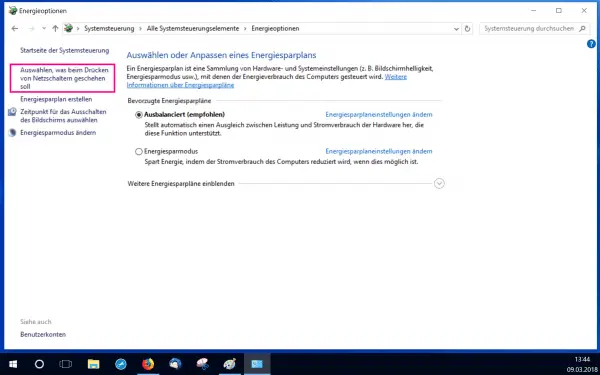 Then click on " Choose what happens when you press power buttons " on the left.
Then click on " Choose what happens when you press power buttons " on the left. 4th step:
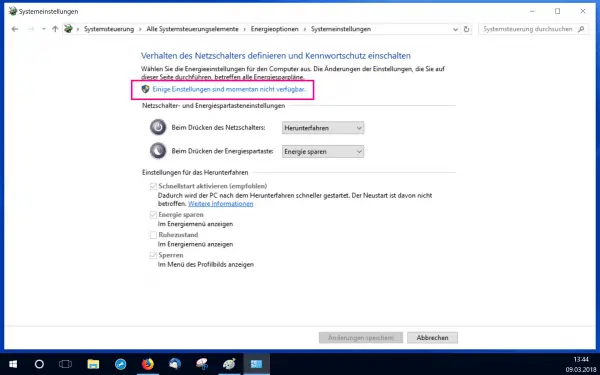 Now select " Some settings are currently unavailable ". On some computers you have to enter your administrator data now. Normally these correspond to your user data for the computer.
Now select " Some settings are currently unavailable ". On some computers you have to enter your administrator data now. Normally these correspond to your user data for the computer. 5th step:
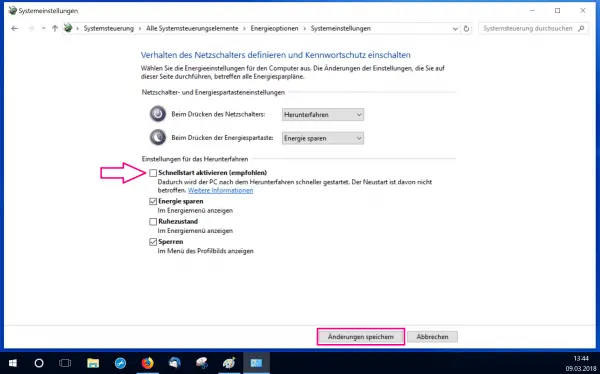 Then remove the check mark next to " Enable quick start (recommended) ". With a click on " Save changes " you have deactivated the quick start.
Then remove the check mark next to " Enable quick start (recommended) ". With a click on " Save changes " you have deactivated the quick start. Quick guide: Repair Windows system files
- Open the start menu and search for " cmd ". Right-click the Command Prompt result and select Run as Administrator .
- Then enter the following command:
sfc/scannow and confirm by pressing the [Enter] key:
Brief instructions: Deactivating the quick start function
- Open the start menu and search for " Control Panel ".
- Change the view to " Small symbols ".
- Then click on " Power Options ".
- On the left, select "Choose what happens when you press power buttons ."
- Then click on " Some settings are currently unavailable " at the top . You may have to enter your administrator data. Usually these correspond to your login data for the computer.
- Then remove the check mark next to " Enable quick start (recommended) ". Confirm this decision by clicking on " Save changes ".