You can find out the version number of your Linux distribution very quickly - either via the GUI or the command line. In the following we explain how to proceed in each case and what you have to pay attention to.
Find the version in the terminal
Working in the terminal is common under Linux and anyone who works a lot under it should remember at least a few commands. Very important and asked again and again is the question of the Linux version : This usually means two values, namely the version number of the distribution , e.g. Ubuntu 17, and the version of the Linux kernel . You need both data over and over again, for example to ask for help in forums or to be able to select the correct version when downloading software.
To query the kernel version , you can simply use the command " uname -r ", which outputs the version number directly; "r" stands for release. About " uname -a "you get further information, for example about the computer architecture - but the output then becomes quite confusing.
For most users, the question of the current distribution version is likely to be more important - which, for example, is always pending when you want to carry out an update. Here the command " lsb_release -d " helps , which again generates a very short output in the form "Ubuntu 17.10". And here, too, there is again the option of displaying all information that the lsb_release program can provide with an appended " -a "..
Tip: You can also save the two commands together as an alias, then you don't have to remember it! To do this, open the hidden file " .bashrc " in a text editor and add the following line, for example:
alias welcheversion = 'lsb_release -d && uname -r'
From the next terminal session you can then use the command / Alias " whichever version "call up - or whatever you can easily remember.
Find the version via the GUI
But we no longer live in the noughties, pretty much every distribution can of course provide this information via a graphical tool. The tool of choice: Hardinfo . If it has not yet been installed, you can do so via the software center or the command " apt-get install hardinfo ". Then start the program and switch to the " Operating System " area. Here you will find the two version numbers - and tons of additional information.
Hardinfo provides information on pretty much everything the system can provide, including details about the graphics card, processor or mainboard - all in all, a tool that you should have on your screen..
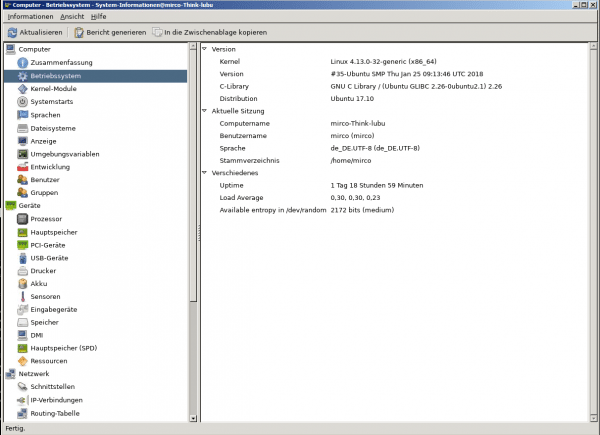 Hardinfo really neatly lists all important system information.
Hardinfo really neatly lists all important system information.