Seldom, but it does happen: you install your new graphics card or install a new system, but Windows does not recognize it. You will then still see an image, but 3D acceleration and other features of the card are left out, Windows feeds the monitor in quasi emergency mode. Here you will find various solutions that should cover 90 percent of all cases.
The picture is there, isn't it ?!
First of all, a word about the problem itself: If the graphics card is not recognized, the obvious idea is that you can no longer see anything on the monitor - and yes, that can also happen. But that is not the essence of the article, because this error occurs extremely rarely and can actually have only two causes: Either the cable, the monitor or the graphics card is defective - the only way to do this is to check with other hardware. Or: Many PCs have an onboard graphics card, a "small" card that is installed directly on the mainboard. This also has its own connection - the monitor cable must of course be plugged into the new card. Yes, it sounds stupid, but incorrectly plugged in cables are actually one of the biggest sources of error. Just ask the admin at the employer about a tangle of cables,and take your time for the stories ...
However, this is about errors for which a picture can still be seen. The point is usually that the card is not recognized and Windows then does not address it as "Card XY", but as a standard card - and thus leaves out the actual features of the card.
Problem 1: driver does not work
Your first attempt should be a simple driver update because it is the least hassle-free and works most of the time:
- Search for and start the " Device Manager " via the start menu .
- Open the item " Graphics card ".
- Open the context menu of the graphics card entry with a right click and select " Update driver ".
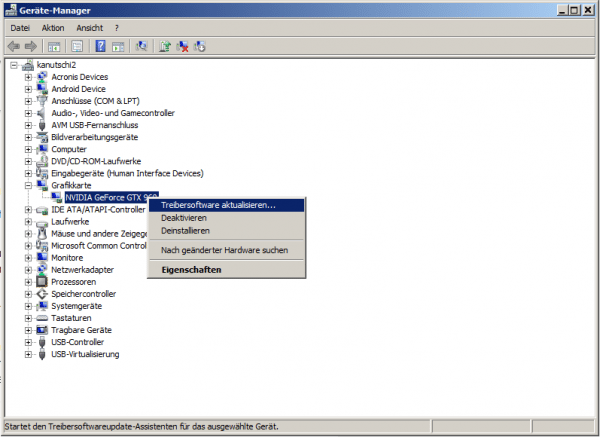
Even if that doesn't work, you should still address the driver as the cause. This time a complete reinstallation follows, including previous deinstallation of old graphics card software:
- Call up the context menu of the graphics card in the device manager again and this time select " Uninstall ".
- Open the program management under " Control Panel / Programs and Features ".
- Search for all tools from a previous graphics card via " nvidia " or " ati " and uninstall these as well.
- Get the appropriate Ati or Nvidia driver from the respective homepage.
- Install the driver and restart Windows to finish.
Problem 2: Second graphics card installed
It is possible, if not very likely, that a second card is installed - more precisely, a second graphics card driver. Two installed graphics cards are not really intended under Windows, so one must be uninstalled again:
- Open the device manager and open the item " Graphics card " again.
- If you find two entries here, first identify the card that is not the correct one.
- Open the context menu of the wrong card and uninstall it.
- Restart Windows.
- If the problem is still not resolved, try again with the solutions to the driver problem.
Problem 3: Incorrect PCI setting
In the early days of Windows 10, many users reported problems with the PCI slot in which the graphics card is inserted. These are features of PCI Express that are not working correctly. The solution to the problem: The new features are not addressed, only the "legacy versions", ie the standard functions. In the IT world, "legacy" usually means something like "old-established, is still supported"..
- Open a terminal using the [Windows] + [R] keys and the " cmd " command .
- Enter the command " bcdedit / set pciexpress forcedisable ".
- Restart the computer.
"bcedit" stands for "Boot Configuration Editor", which here sets the "pciexpress" feature to the value "forcedisable".
Problem 4: motherboard driver
If all of these graphics card-specific measures do not help, you should try another driver update and bring your motherboard software up to date. To do this, you first need the manufacturer and model name of your motherboard . The easiest option is probably the free program CPU-Z:
- Start CPU-Z and look for the model name in the " Mainboard " tab .
- Look for an update / management tool from this manufacturer on your computer . If available: continue with point 4.
- Obtain the update / management software for your mainboard from the manufacturer and install it.
- Start the mainboard tool and perform an update . How exactly then depends of course on the manufacturer.
- Restart the PC.

Problem 5: card hardware
As mentioned briefly above, it is of course also possible that you simply cannot see anything. In this case, you should take the following steps until something works - the effort increases:
- Check whether the connectors on the monitor and computer are properly seated - check, do not guess!
- Check whether the connector on the PC is really in the graphics card, not in the graphics connector on the mainboard.
- If the graphics card has multiple connections, switch through once to test.
- Open the computer and see whether the card is really properly seated in the slot and clicked into place (there is a small lever on the inside of the slot that clicks into place when the card is correctly inserted).
- Check whether the graphics card has two separate power connections and whether both are really connected - it fluctuates from card to card.
- Swap the connection cable between the graphics card and monitor, try alternative connections if necessary (HDMI, DVI, Display Port).
- Test the computer on a different monitor, for example your television.
- If at all possible, test the graphics card in another computer or a different graphics card in this computer.
- If nothing works: Uninstall the card and all drivers, connect the monitor to the connection on the mainboard and restart the computer. If everything works now, the card is probably simply gone and you should send it in.
We left out one little thing, namely the human factor. It shouldn't be, but it can of course happen: The graphics card simply does not fit the mainboard or, in very exotic cases, not the Windows version . On the hardware side, a card should actually work if it fits into the slot - but there have been stranger things in the IT world. Likewise, all Windows versions since Vista should actually work, but just take a look at the cardboard box of the graphics card, it should be there. Anyone who actually still uses Windows XP (yes, it still exists ...) will probably have to live with the fact that it doesn't work..