Controls not only look good, but are also very useful to make working with Excel easier. There are not only buttons, but z. B. also group fields, check boxes or list fields. By assigning macros, the controls automatically execute a sequence of commands. In this article we will show you how to create macros in Excel. You can insert controls in just a few steps using the developer tools. That's how it's done:
Insert button in Excel - this is how it works
Note : Before you can insert a button in Excel, you must first activate the developer tools. We explain here how you can display the developer tools in Excel.
Follow our step-by-step instructions or take a look at the brief instructions ..
1st step:
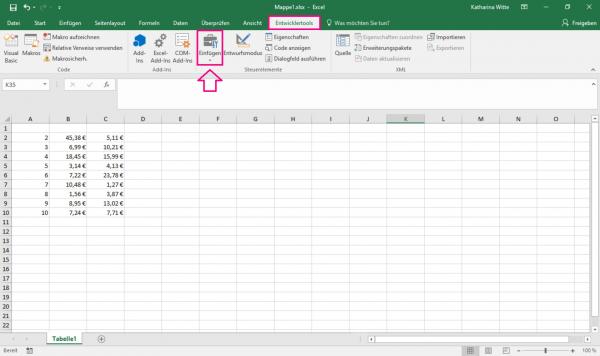 Open Excel and select the Developer tab at the top . There click on " Insert ".
Open Excel and select the Developer tab at the top . There click on " Insert ". 2nd step:
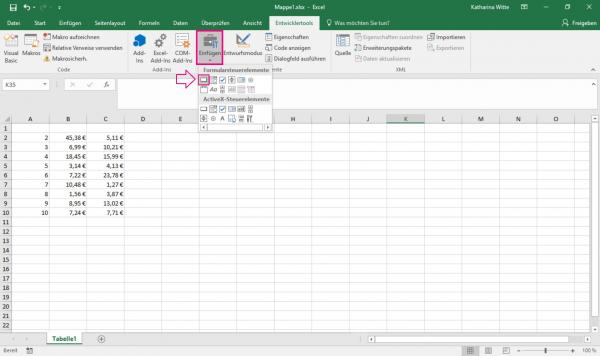 For the controls, click on the first symbol to insert a button .
For the controls, click on the first symbol to insert a button . 3rd step:
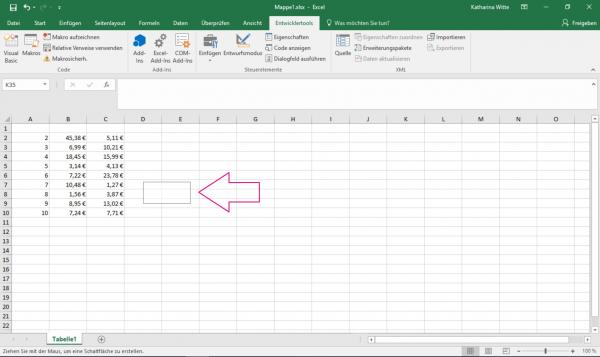 Select the position of the button in your workbook and hold down the left mouse button there to determine the size . This can be changed later.
Select the position of the button in your workbook and hold down the left mouse button there to determine the size . This can be changed later. 5th step:
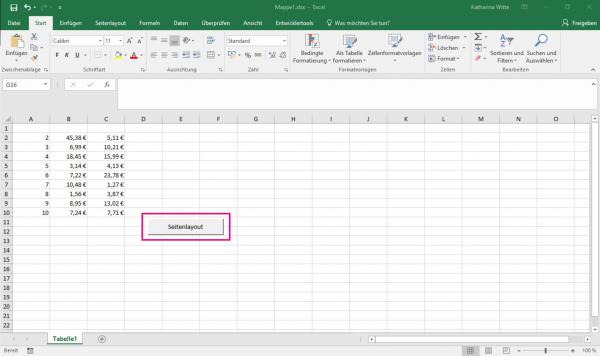 The button has now been placed. If you click on it with the right mouse button , you can change the name. With the left mouse button you can click the button normally and initiate the execution of the macro. You can see what this can look like in the next step.
The button has now been placed. If you click on it with the right mouse button , you can change the name. With the left mouse button you can click the button normally and initiate the execution of the macro. You can see what this can look like in the next step. 6th step:
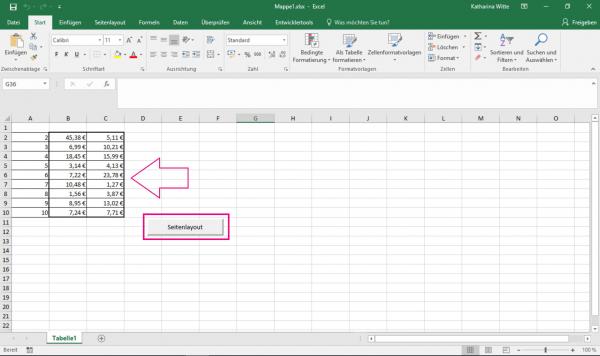 After clicking the button , the macro was executed and the table is now given a page layout in our example.
After clicking the button , the macro was executed and the table is now given a page layout in our example. Brief instructions: Insert button in Excel
- Open Excel and click the " Paste " option in the " Developer " tab .
- Click on the first symbol next to the controls to insert a button .
- Find a position in your workbook and hold down the left mouse button there to determine the size of the button.
- A new window will open . Either click on a previously created macro or record a new one . Confirm with " OK ". We explain how to create a macro here.
- The button was created. If you click on it with the right mouse button , you can change the name .
- Click the button to run the assigned macro.