If you still have an old PC or laptop with Windows, you can turn it into an FTP server with a few simple steps. There are many reasons for this: Such a computer replaces a NAS and can be used as a data dump. Or the server works in the home network as an exchange drive, for which no cloud is required. Such a device is also suitable for test purposes or even as an Internet FTP server.
Set up FileZilla FTP server: Here's how
To set up an FTP server locally, you must first download the free FileZilla tool, install it and then set it up for server operation.
1st step:
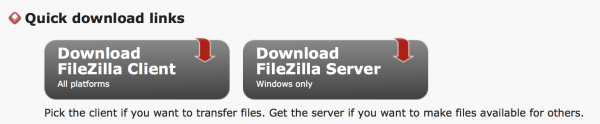 Download FileZilla Server for Windows and install the software on your PC as usual.
Download FileZilla Server for Windows and install the software on your PC as usual. 2nd step:
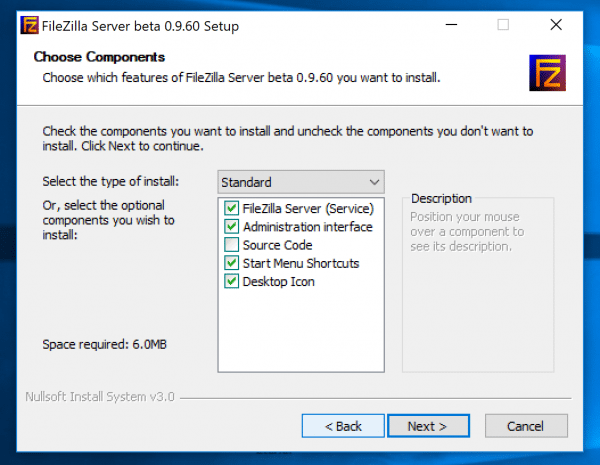 The defaults offered by the installer, you can take over without further ado.
The defaults offered by the installer, you can take over without further ado. 3rd step:
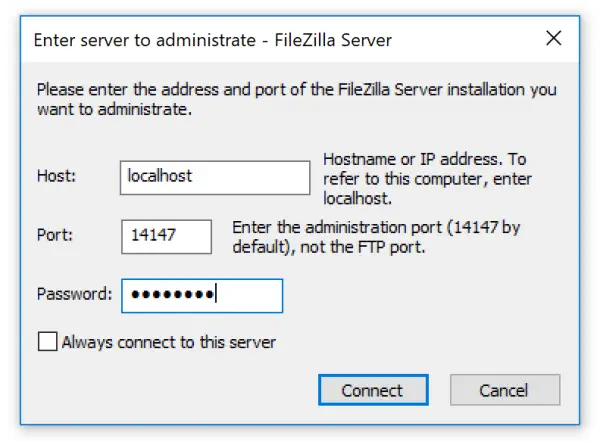 After the installation, FileZilla Server asks you for an administrator password . Find a password that is easy to remember, but strong. For example, form a sentence, use only the first letters and replace letters with special characters if necessary. We explain how to find a secure password here. Then click on " Connect ".
After the installation, FileZilla Server asks you for an administrator password . Find a password that is easy to remember, but strong. For example, form a sentence, use only the first letters and replace letters with special characters if necessary. We explain how to find a secure password here. Then click on " Connect ". 4th step:
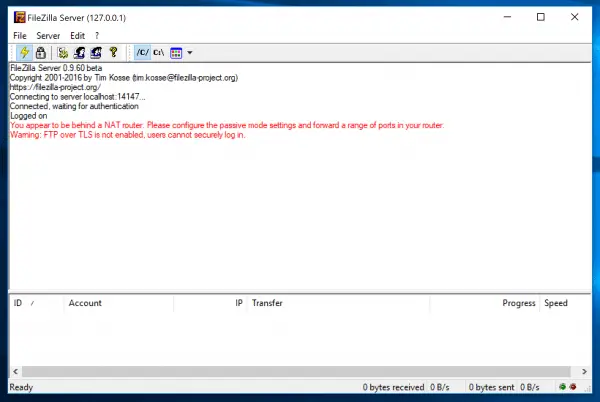 FileZilla is now running, but may report that you are behind a NAT router. This message is initially only relevant for external access. The tool also reports that TLS, i.e. encrypted connections, are not active. Even that does not matter at first if you only operate the server in the home network.
FileZilla is now running, but may report that you are behind a NAT router. This message is initially only relevant for external access. The tool also reports that TLS, i.e. encrypted connections, are not active. Even that does not matter at first if you only operate the server in the home network. 5th step:
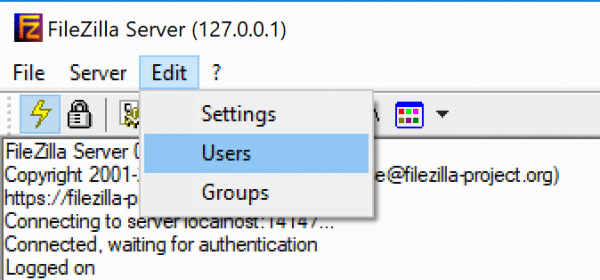 You must first create a user for FTP operation. Click on " Edit " in the menu bar at the top and then on " Users ".
You must first create a user for FTP operation. Click on " Edit " in the menu bar at the top and then on " Users ". 6th step:
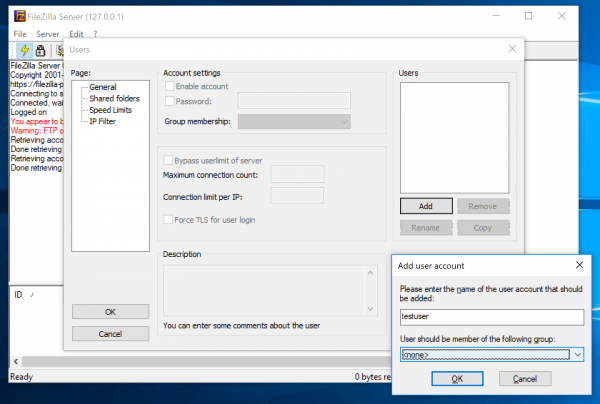 Click on " Add " on the right and enter a user name in the window that opens. Confirm this with " OK ".
Click on " Add " on the right and enter a user name in the window that opens. Confirm this with " OK ". 7th step:
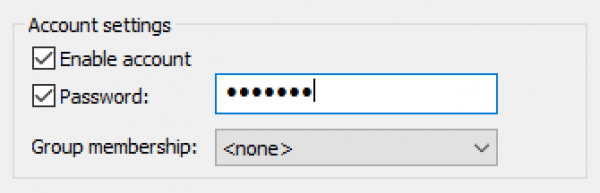 Now set the check mark “ Password ” in the middle of the “Account settings ” field . To do this, the user must be marked in the list on the right. Assign a password for the user.
Now set the check mark “ Password ” in the middle of the “Account settings ” field . To do this, the user must be marked in the list on the right. Assign a password for the user. 8th step:
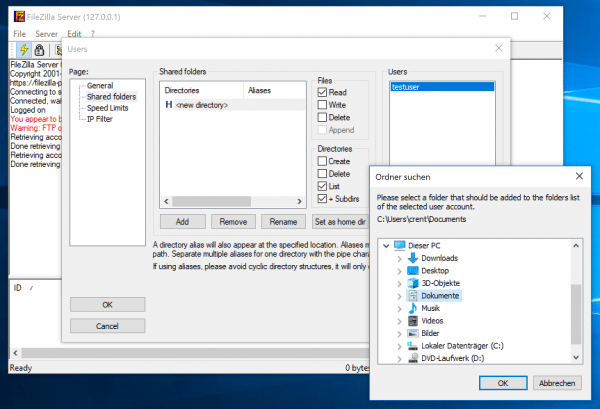 Now select the item " Shared folders " and click on " Add ". Add the folder from the folder list that you want to use as an exchange folder or that the FTP user should have access to. Confirm your selection with " OK ". You can define as many folders as you want.
Now select the item " Shared folders " and click on " Add ". Add the folder from the folder list that you want to use as an exchange folder or that the FTP user should have access to. Confirm your selection with " OK ". You can define as many folders as you want. 9th step:
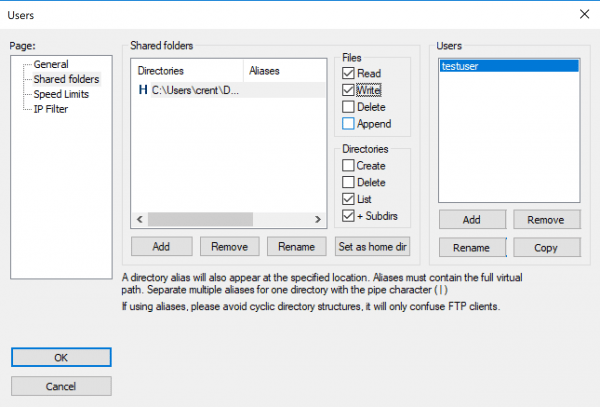 Also set user rights for the folder: What should the user be allowed to do? It should be able to read and write , but deletion should be reserved for users who are responsible for administering the server, such as yourself. You can always change the setting later. Now close the settings with " OK ".
Also set user rights for the folder: What should the user be allowed to do? It should be able to read and write , but deletion should be reserved for users who are responsible for administering the server, such as yourself. You can always change the setting later. Now close the settings with " OK ". 10th step:
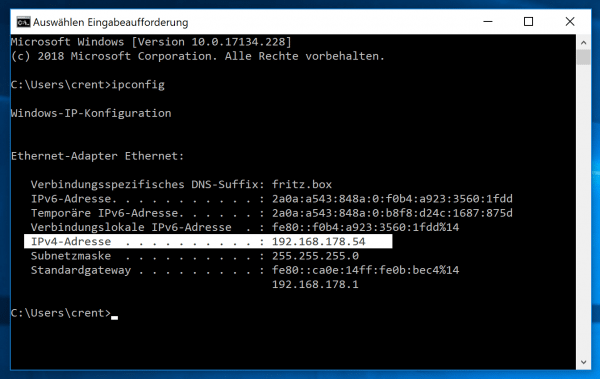 You now have to see which IP address your PC has in the network. The easiest way to do this under Windows is to use the command prompt . You can get to this by entering cmd in the Windows or Cortana search bar . Then enter “ ipconfig ” in the command prompt and make a note of the “ IPv4 address ”. That's it: The FTP server has been created and is ready for use in the local network.
You now have to see which IP address your PC has in the network. The easiest way to do this under Windows is to use the command prompt . You can get to this by entering cmd in the Windows or Cortana search bar . Then enter “ ipconfig ” in the command prompt and make a note of the “ IPv4 address ”. That's it: The FTP server has been created and is ready for use in the local network. "Unlock" FileZilla in Windows Firewall
Windows 10 has a powerful system firewall that prohibits incoming and outgoing connections from unknown programs. FileZilla is such a program, so you have to define an exception for it so that the server works and other devices can connect to it..
1st step:
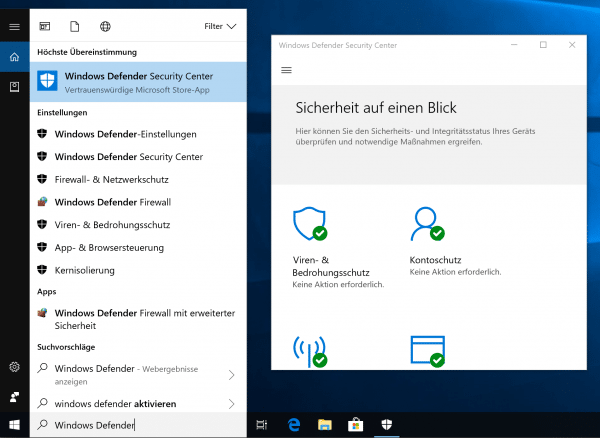 Open the Windows Defender Security Center using the Cortana search bar.
Open the Windows Defender Security Center using the Cortana search bar. 2nd step:
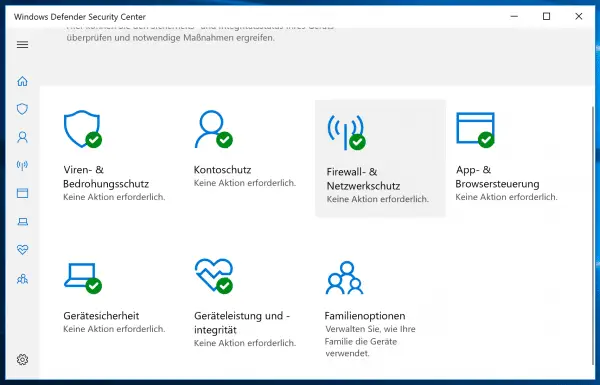 Click on " Firewall & Network Protection ".
Click on " Firewall & Network Protection ". 3rd step:
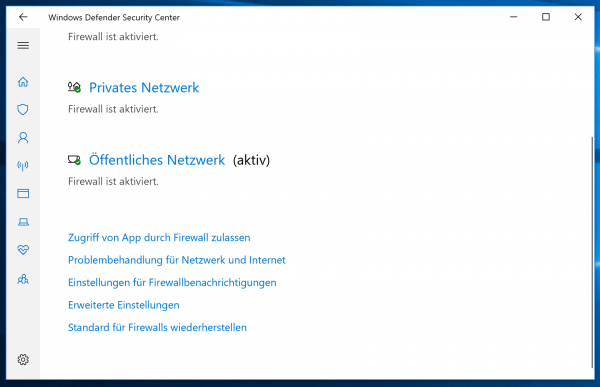 In the window that opens, scroll down and select “ Allow app access through firewall ”.
In the window that opens, scroll down and select “ Allow app access through firewall ”. 4th step:
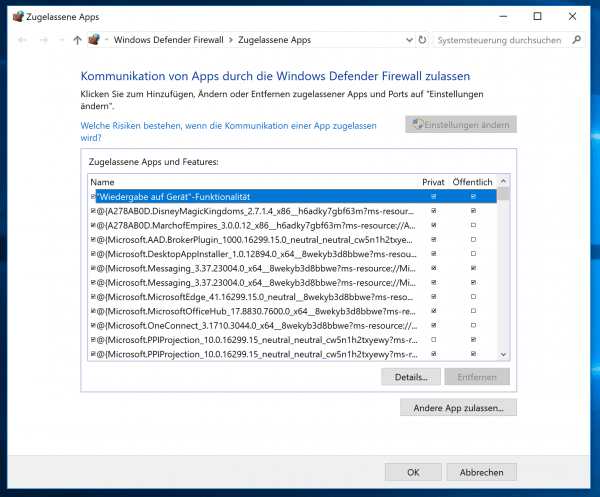 In the window that now opens, first click on " Change settings ". This activates the " Allow other app " button . Click on it.
In the window that now opens, first click on " Change settings ". This activates the " Allow other app " button . Click on it. 5th step:
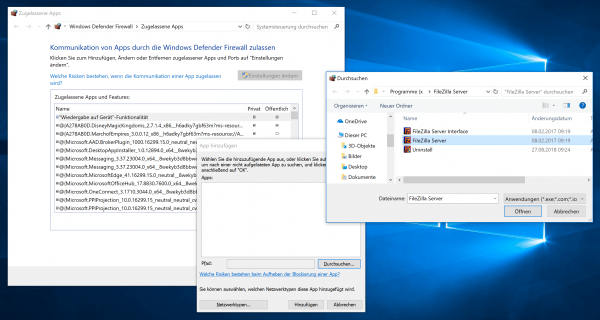 Now click on “ Search ” and look for “ FileZilla Server ” in your system structure. The program is hidden under C: / Programs (x86) / FileZilla Server / . Click on it and then on " Open ".
Now click on “ Search ” and look for “ FileZilla Server ” in your system structure. The program is hidden under C: / Programs (x86) / FileZilla Server / . Click on it and then on " Open ". 6th step:
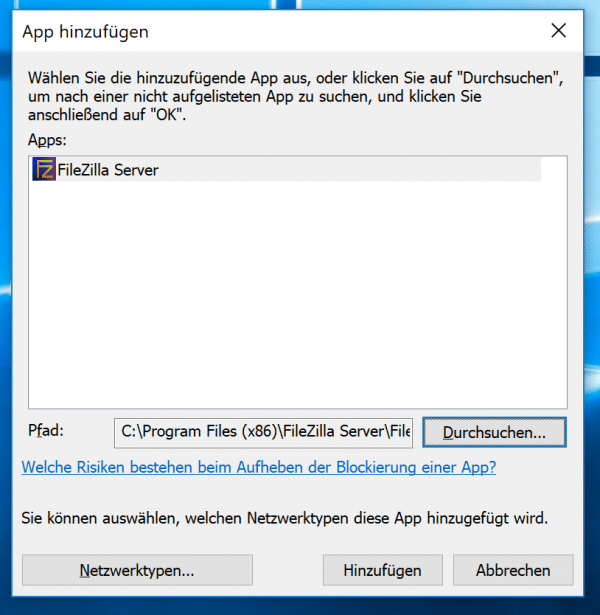 Now click on “ Add ” to define FileZilla as an exception to the Windows Firewall. Now confirm the window with the services that are allowed through the firewall with " OK ". The FileZilla server can then be reached in the network.
Now click on “ Add ” to define FileZilla as an exception to the Windows Firewall. Now confirm the window with the services that are allowed through the firewall with " OK ". The FileZilla server can then be reached in the network. Put the FileZilla FTP server into operation
In order to test the FTP server, you should now use another device in the network , such as your smartphone, tablet or another computer. The devices should have an FTP client installed: Cyberduck is the tool of choice for Windows and Mac , but FileZilla Client is also available for the major operating systems Windows, macOS and Linux . The free version of File Explorer is recommended on iOS devices ; Total Commander is the method of choice on Android .
1st step:
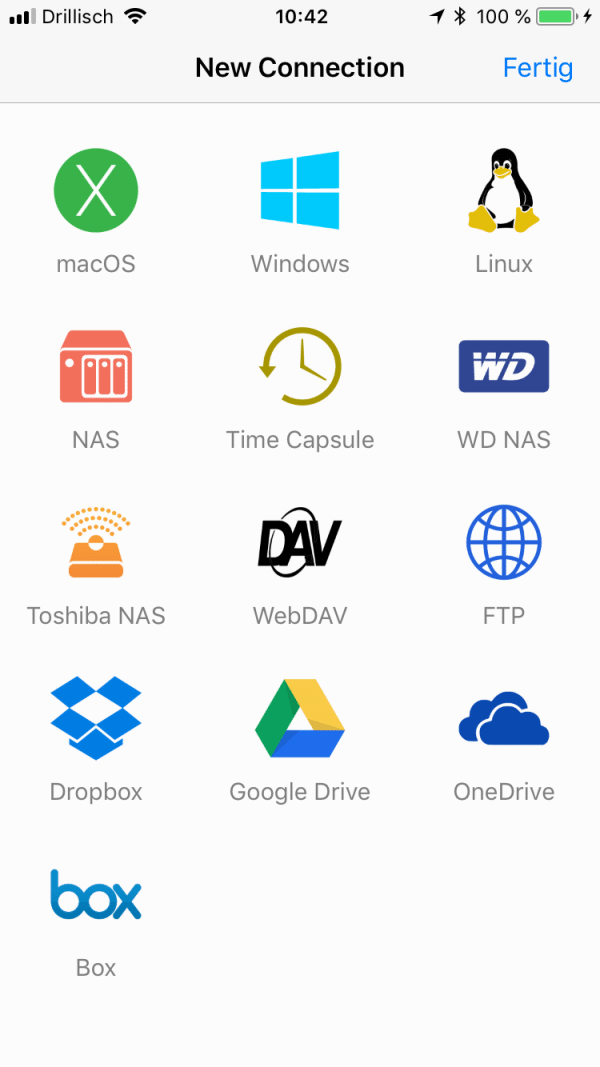 Start the FTP client on the other device in the network.
Start the FTP client on the other device in the network. 2nd step:
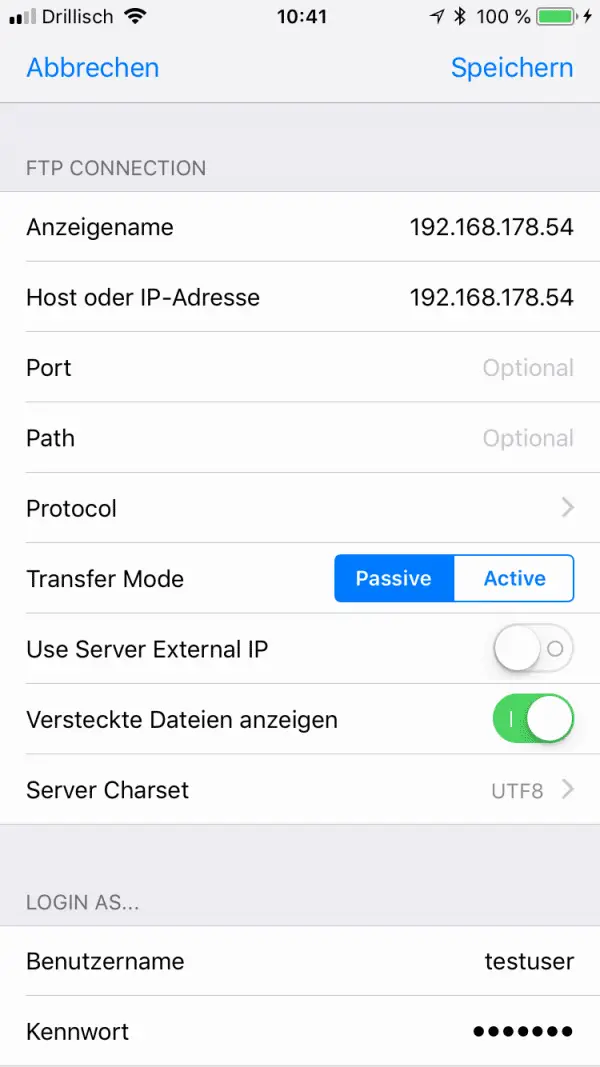 Create a new FTP connection with the following parameters: Server address = IPv4 address of the PC.Username = User name created in the first workshop.Password = the password associated with the user. Then click on " Connect " or " Connect ", depending on the user depending on whether your FTP tool is in German or English. Some tools - including the File Explorer for iOS in these screenshots - initially save the connection as a favorite . You have to click or tap it to connect.
Create a new FTP connection with the following parameters: Server address = IPv4 address of the PC.Username = User name created in the first workshop.Password = the password associated with the user. Then click on " Connect " or " Connect ", depending on the user depending on whether your FTP tool is in German or English. Some tools - including the File Explorer for iOS in these screenshots - initially save the connection as a favorite . You have to click or tap it to connect. 3rd step:
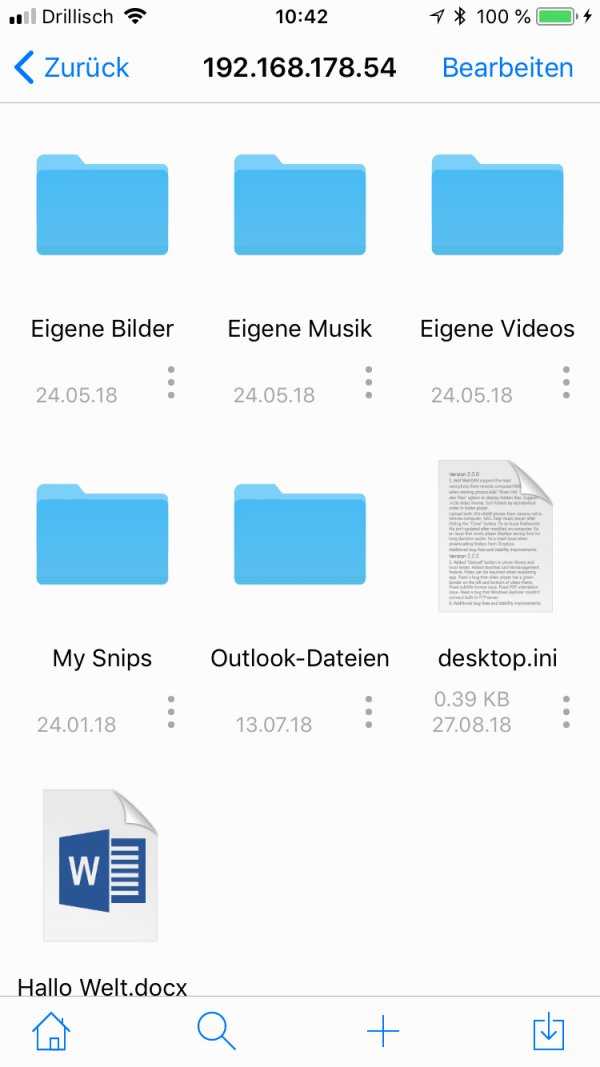 The FTP server should now open. You can now exchange files with the FileZilla FTP server in the local network, fetch or store data here. To define additional users , you can repeat steps 5 - 9 from the first instruction.
The FTP server should now open. You can now exchange files with the FileZilla FTP server in the local network, fetch or store data here. To define additional users , you can repeat steps 5 - 9 from the first instruction. Further steps with FileZilla Server
So that the FTP server can always be reached, it should not be switched off. Ideally, the PC that operates an FTP server should also be connected via an Ethernet cable . This guarantees maximum reliability and speed; at the same time, most routers allow the device to be woken up from sleep mode via the connection. This saves a lot of energy. Of course, the server can also be released for remote access on the Internet via port sharing and dynamic DNS, but we advise against this for security reasons. It makes more sense to address the computer from the outside via VPN. Here we will show you how to set up VPN on a Fritz! Box..