You might back up important data on your Network Attached Storage (NAS) - but that's not enough for really important data. We will show you what options there are to make backups of the backup.
Backup from backup
Originally, network attached storage systems (NAS) were primarily backup targets and pure network storage. Today most NAS are complete servers, take care of media streaming, websites, e-mails or can even be converted into karaoke systems. They are still primarily data storage media, but have long since ceased to be pure backup storage media. NAS folders are usually completely integrated into Windows and used as normal storage locations - in these cases a normal backup is required.
But even if the NAS only contains backups, a backup from the backup is worthwhile: A good backup is far from the source or is at least portable. Why? Well, unsightly circumstances like fire, lightning strikes or intruders could easily destroy NAS and data. There is unfortunately no general step-by-step guide for this problem, every NAS manufacturer uses its own tools - the more the NAS is a complete computer, the more extensive the options. Basically, the options are very similar: external data storage media, additional NAS / servers and the cloud. We use a QNAP NAS for specific examples.
External data carrier
The simplest variant of a backup is an external USB hard drive - all NAS offer connections for this. At QNAP you will find the corresponding function under " Backup manager / External Backup / External data carrier ". Here you simply connect a USB hard drive, click on " Create new order "and then use the wizard to create a backup job. Basically, it works very similarly with all manufacturers: First you specify the source and destination folders - a pair or several. Then you determine the backup method. Most of the time you can You can either create time-controlled jobs here to save about every Tuesday at 12 noon. Or you can use live backups to automatically save files immediately after they have been created / changed; alternative keywords here would be synchronization or real-time backup. And of course it should Give the option to perform a manual backup only once.
The next step is to take care of the rules and filters. QNAP, for example, offers the option " Delete excess files ": If you delete a file in your source folder that already exists in the backup folder, the backup file will also be deleted. This leads to less protection, but otherwise the backup would continue to grow. You can also find this option at fast Every backup tool on every NAS. As a rule, you can still determine how system files, shortcuts and similar special cases are to be handled. QNAP then follows the filters: Here you exclude certain file types or limit the backups to certain types - again a standard
, but this type of backup only makes sense if you then remove the USB hard drive and store it outside your home if possible ..
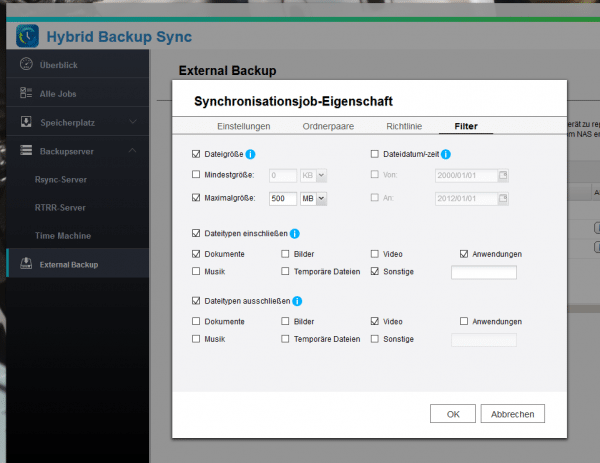 Almost all backup solutions have similar filters for including and excluding files.
Almost all backup solutions have similar filters for including and excluding files. Quick backup: Front USB
The fast version is also available from almost every NAS provider: Immediate backups via the front USB socket . At QNAP you will find the function under " Backup Manager / External Backup / USB One-Touch Copy ". You can configure the NAS in such a way that when you plug in a USB data carrier (depending on the NAS model, only after clicking the copy button) either the content of the data carrier is saved on the NAS or, conversely, a folder from the NAS is saved on the USB stick will. Here, too, you can choose whether the two folders should be synchronized or whether only the source folder should be copied.
This type of backup is particularly useful if, for example, you regularly edit files at home that you then want to take with you to work.
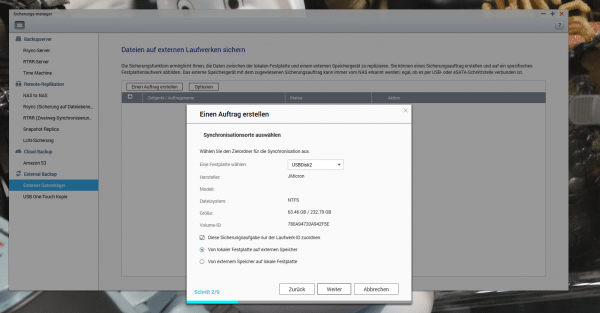 Quick backups on the front USB port are completely fixed.
Quick backups on the front USB port are completely fixed. NAS to NAS
The backup variant NAS to NAS is certainly not particularly interesting for private users, this constellation is likely to be too rare - so only a brief overview: With QNAP and other more powerful NAS, such as the large Synlology models, you can transfer data over a network Backup, including the Internet, to another server - this can, but usually does not have to be a NAS. The rsync sync tool, which is common in Linux, is used as standard for this purpose . At QNAP you will find the function under " Backup Manager / Remote Replications The prerequisite for this is that an rsync server is running on the backup device - which can be done on most NAS and any "normal" Linux computer. Even Windows can be used as an rsync server / client of backups is exactly the same as setting up jobs for external storage, only that the URL and login data for the rsync server must be specified..
By the way: Even if your NAS does not offer such a function in the interface, there is a good chance that you can use rsync from the command line. The rsync command is basically quite simple and in the simplest case could look something like this: "r sync -a / home / nas-user / source server- [email protected]: / home / destination ". The option "-a" stands for the archive mode and summarizes many common options in a meaningful way. You have to get used to rsync a little and you have to do the scheduling manually, but rsync is extremely powerful and reliable and available on pretty much every Linux system.
Such backups are useful if you have a remote server / NAS available as a backup target on which you can activate an rsync server. If your NAS offers the corresponding functions in the web interface, the whole thing is super convenient - if not, you have to spend an afternoon doing rsync and cron for scheduling.
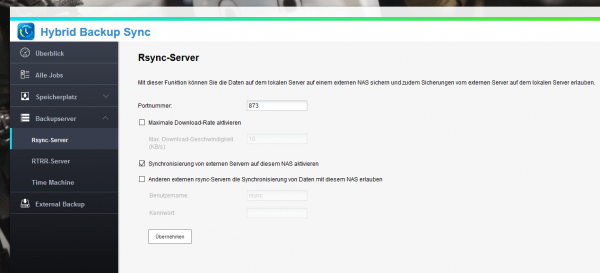 A checkmark is sufficient for rsync on the server side.
A checkmark is sufficient for rsync on the server side. The professional solution: cloud
The best option is of course a backup in the cloud, be it in Dropbox, Google Drive or Amazon AWS. Here, too, there are two variants: NAS-specific solutions and a general detour. At QNAP, for example, you can use the " Hybrid Backup Sync " app and its extension " Cloud Backup Sync "(Attention: The app replaces the standard backup function, so that, for example, the rsync settings can now be found in Hybrid Backup Sync.). You can use this to create backup and synchronization jobs again using simple wizards, including here for Dropbox, Amazon, Google Drive, Microsoft OneDrive and Alibaba Cloud. The options are largely the same as for local USB backups. However, you should keep in mind that at least confidential data should not necessarily end up unprotected in the cloud - encryption offers such cloud backups -Apps often not on!
The alternative: Most of the time, you will have integrated both your cloud folder and the NAS folder to be backed up locally in Windows - and then you can work very easily with any Windows tool. Backup and sync tools are a dime a dozen for Windows and almost all of them also offer encryption. An admittedly not particularly pretty, but technically very sophisticated tool is the open source backup device Areca. Simply create a normal backup job with the locally integrated NAS folder as the source and the cloud folder as the destination. In terms of performance, this is of course not a hit, because the data is first copied from the NAS to the Windows computer and from there back to the cloud. But you can work directly under Windows, have a free choice of tools and are allowed to encrypt.
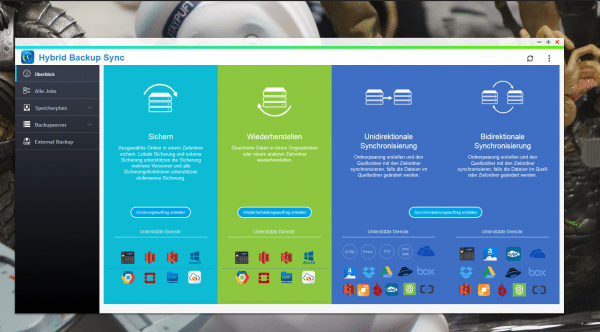 All larger NAS have extensive backup apps with cloud functions.
All larger NAS have extensive backup apps with cloud functions. Conclusion: USB backups help against hardware defects and accidental deletion and are particularly simple. Cloud backups with NAS apps also protect against theft and the forces of nature, but store data with third parties. Cloud backups via the Windows detour are somewhat more flexible and offer a greater selection of tools, but copy more data than necessary. Both variants require encryption. The backup on your own remote servers is certainly optimal, but not a common option for private users. The best you can do is encrypted cloud backups - no matter where.