Read storage space under Windows 10 1st step: 2nd step: Read the storage space of the partitions under Windows 10
In Windows 10, you can easily see how much storage space is available to you. It not only shows how much storage space you have, but also how much of the total storage space is currently used. Here are tips on how to free up space on Windows.
Read storage space under Windows 10
1st step:
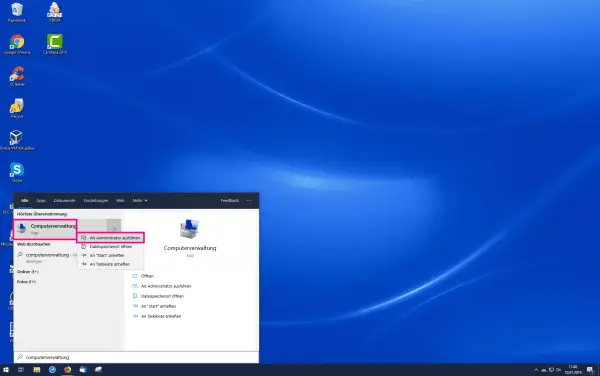 Open the Start menu and search for " Computer Management ". Right click on it and select " Run as administrator ". Now you have to enter your administrator ID, which usually corresponds to your login data for the computer.
Open the Start menu and search for " Computer Management ". Right click on it and select " Run as administrator ". Now you have to enter your administrator ID, which usually corresponds to your login data for the computer.
2nd step:
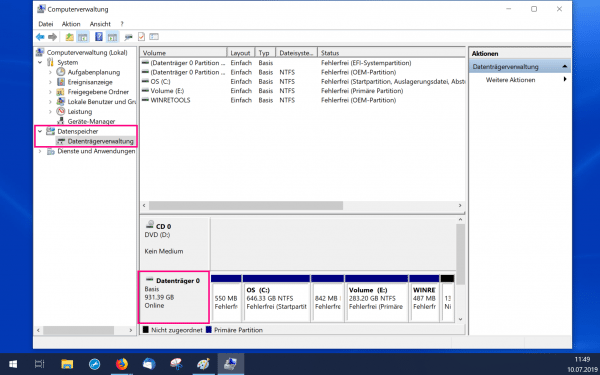 Now click in the bar on the left on " Data storage " and select the sub-item " Disk management ". Your computer's data storage devices are now displayed in the lower area. In the picture you can see " Data storage medium 0 " with a size of 931.39 GB (ultimately 1 TB). To the right of it you can see that the hard disk is divided into several partitions.
Now click in the bar on the left on " Data storage " and select the sub-item " Disk management ". Your computer's data storage devices are now displayed in the lower area. In the picture you can see " Data storage medium 0 " with a size of 931.39 GB (ultimately 1 TB). To the right of it you can see that the hard disk is divided into several partitions.
Don't be confused: a 500 GB hard drive has an actual storage capacity of around 465 GB. This has to do with the binary system of a computer: A gigabyte is not 1,000 MB, but 1024. Since the manufacturers calculate with 1,000 MB per gigabyte, 24 MB is missing per actual gigabyte. This adds up for larger quantities, so that there is a difference of several GB.
You should only worry when there is significantly less storage space than actually indicated. For example, if your 500 GB hard drive only had 100 GB of total storage space..
Read the storage space of the partitions under Windows 10
- Open Windows Explorer and click on " This PC ".
- All hard drives can be found under Devices and Drives. The actual storage space is displayed below the hard drives.
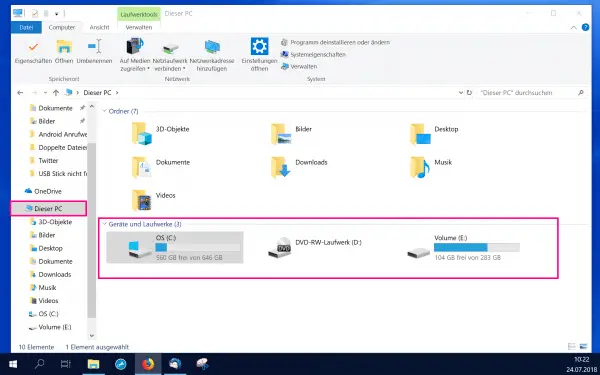
Here you can see all partitions on your computer. A hard disk is sometimes divided into several individual partitions. A partition can then be assigned a specific purpose.
For example, in the picture above, you can see that the partition listed as Volume (E :) has a total of 283 GB of space. 104 GB are free of this. Accordingly, you know that 179 GB of hard disk (E :) is in use.
By the way: If you want to determine the size of the hard disk, you can simply look at the hard disk as a hardware component. In most cases the size is printed or attached as a sticker. However, this only works with actual desktop computers and less so with laptops.