Google and Apple use their in-house cloud solutions as standard for managing saved contacts - which are of course fundamentally different. Nevertheless, it is not a problem to transfer the contact data saved on the Android smartphone to an iPhone. In the following we present three solutions to the problem.
Move to iOS: Transfer contacts directly when switching
The easiest way to transfer personal contacts from Android smartphones to iPhone is provided by Apple with Move to iOS . The app for Google Android can be downloaded free of charge from the Play Store. It helps to consolidate the most important data on the old smartphone and transfer it to the new iPhone. Of course, all your contacts are also transferred from Android to iOS. We have compiled for you detailed information on how the switch from Android to iPhone works with Move to iOS in this article.
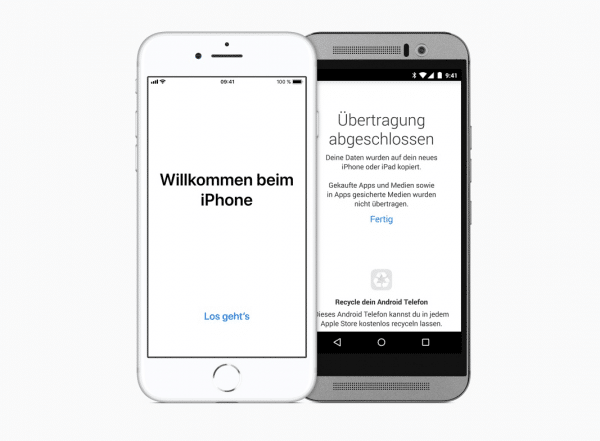 With Move to iOS, Apple makes it easier to switch smartphones. Of course, the app also transfers Android contacts to the iPhone. (Image: Apple)
With Move to iOS, Apple makes it easier to switch smartphones. Of course, the app also transfers Android contacts to the iPhone. (Image: Apple) Sync Google Contacts with iPhone
By default, Android saves the contacts entered on the smartphone directly in the Google cloud. If you use this function, you can also use the corresponding data on the iPhone. Apple supports the synchronization of Google cloud data on the iPhone. This is especially useful if you want to continue working with an Android smartphone. If you later save or edit new contacts on Android, for example, these will also appear on the iPhone after the synchronization.
How to set up your Google account on iPhone:
- Open the settings on your iPhone and switch to the “ Accounts and Passwords ” area.
- Here tap on the “ Add Account ” command . Select “ Google ” from the list of available cloud accounts that appears .
- The iPhone will now load the Google login page. Log in here with the same login data that you use on the Android smartphone.
- Back in the iOS settings, you can choose which account information the iPhone should sync with the Google cloud. We are of course interested in the “ Contacts ” entry .
- When you're happy with your selection, tap Save .
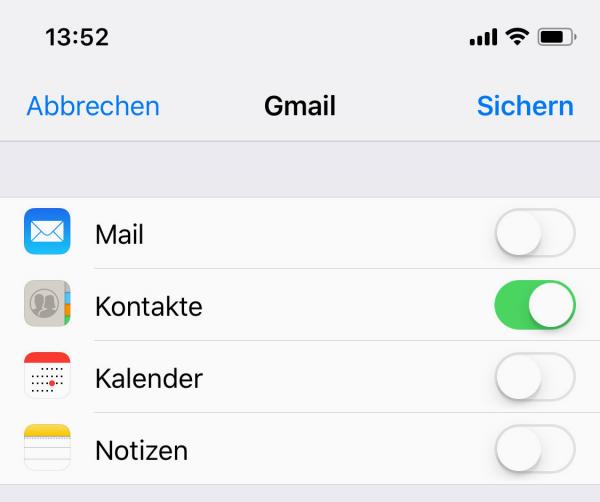 The integration of Google contacts on the iPhone is the easiest way to keep contacts between Android and iPhone in sync.
The integration of Google contacts on the iPhone is the easiest way to keep contacts between Android and iPhone in sync.
From now on, your iPhone will synchronize all Google contacts with the iOS Contacts app. If you edit, add or delete a Google contact, the corresponding changes will appear on all synchronized devices after a few minutes..
Manually export contacts from Android to iPhone
If you want to switch completely to Apple and iCloud, that is of course also possible. The most convenient solution is to export the Android contacts as a business card in the form of VCF files . The contacts saved in this way can then be imported onto the iPhone and thus also into the iCloud database. All you have to do is send the contacts exported on Android to your iPhone. In our example we are using the official Google Contacts app. The procedure may vary depending on the manufacturer of your Android smartphone. You can also simply install the Google app on your mobile phone via the Google Play Store to export contacts. You can find it at the following link: https://play.google.com/store/apps/details?id=com.google.android.contacts&hl=de
How to export your contacts from your Android smartphone:
- Open the Google Contacts app on the Android smartphone whose data you want to transfer to the iPhone.
- Open the Settings of the Contacts app. Here you will find the item “ Export ” in the “ Manage contacts ” area. Tap on it.
- If you have set up several Google accounts on your Android smartphone, you can decide here which contacts you want to export. Select the appropriate accounts and tap “ Export to VCF File ”.
- By default, Android saves the contacts exported in this way on the smartphone memory in the “ Downloads ” folder . You can also use the side menu to save the VCF file to online storage such as Google Drive.
- As an alternative to this method, you can also send specific individual contacts to the iPhone . To do this, tap and hold a contact in the contact list to mark it. You can now select the contacts to be backed up by tapping on them.
- Then tap the “ Share ” button . Now select the method from the menu to send the contacts to the iPhone. This works best via email.
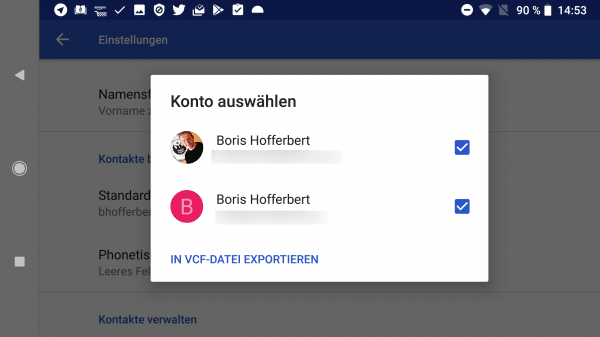 Just export the Android contacts from your old smartphone to transfer them to iPhone.
Just export the Android contacts from your old smartphone to transfer them to iPhone. The contacts exported in this way in VCF form now only need to be transferred to your iPhone. You can do this, for example, via iTunes. However, it is easier to send the exported contacts via email and then open them on the iPhone. When you have exported all the contacts as shown above, you can use Gmail, for example, to send the VCF file to your iPhone as an attachment. Then proceed as follows:
- Open the Mail app on the iPhone and load the mail in which you attached the VCF files.
- In the Mail app, tap the VCF attachment to download it. After the download, tap the attachment again.
- The iPhone will now open the “ Add Contacts ” menu . Here you can either import the complete data record or transfer individual data with “ Add all x contacts ”.
- You now have the option of adding the contacts as “ New ” or integrating them into your contacts using the standard option . In this case, the iPhone transfers new data (for example a changed phone number) to the contact database.
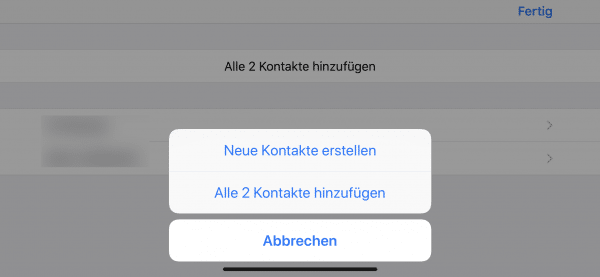 With the VCF export, you can transfer Android contacts to the iPhone in no time at all.
With the VCF export, you can transfer Android contacts to the iPhone in no time at all.
This is a quick and easy way to transfer your Android contacts to iPhone.