Some apps don't have an autostart function, although it might be useful (some messengers, for example). In the following, we will go into the extent to which you can design the autostart for apps according to your own needs. Since there is no built-in start menu under Android, as is the case with Windows computers, the autostart must be processed using an app. However, removing system apps is not recommended to avoid malfunctions.
Add and remove apps from autostart
You can do this using AutoStart - No root . Then open the app. You can now edit all the details of your autostart here:
- Tap " Auto startup: OFF " to allow this app to customize the startup. The option should then be " ON ".
- Via " Applications: Add " you can add apps from a list to your autostart.
- With " Start Delay " you can specify how much time elapses in seconds between starting the smartphone and opening the apps. This also includes the " Next app delay " function. Here you specify how much time should pass between the opening processes of the individual apps.
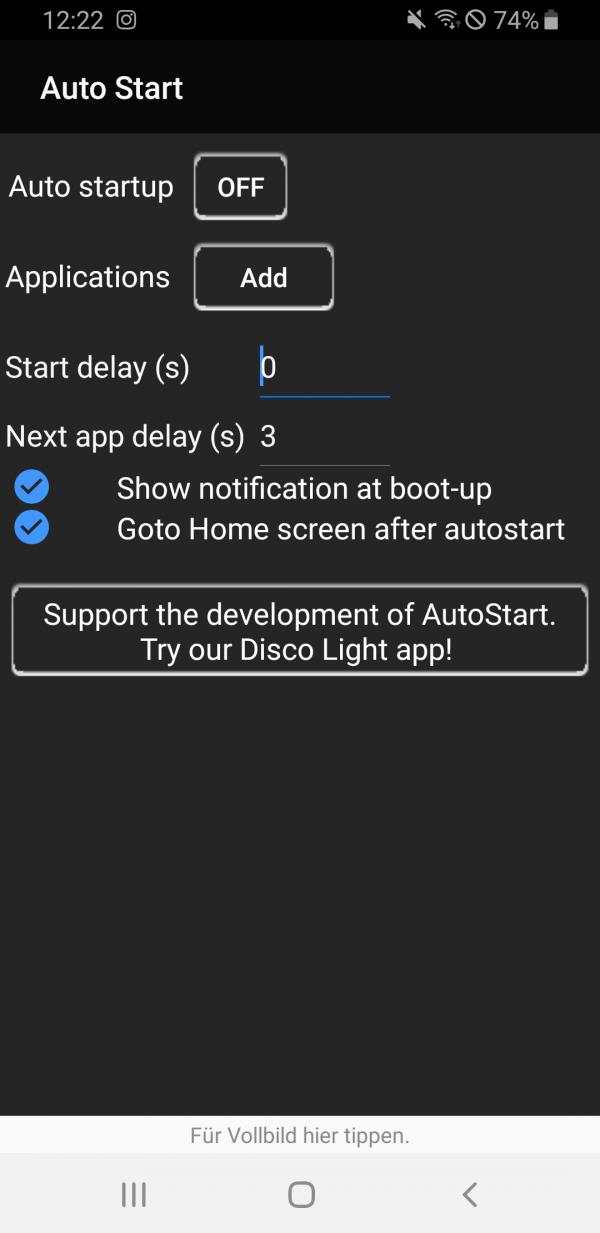
- If you want to remove an app from the autostart , you can do this directly in the start view of AutoStart - No root. Just tap the red cross on the right-hand side next to the relevant app.
- The app then asks you " Remove App from autostart list? ". Confirm your selection by tapping " Yes ".
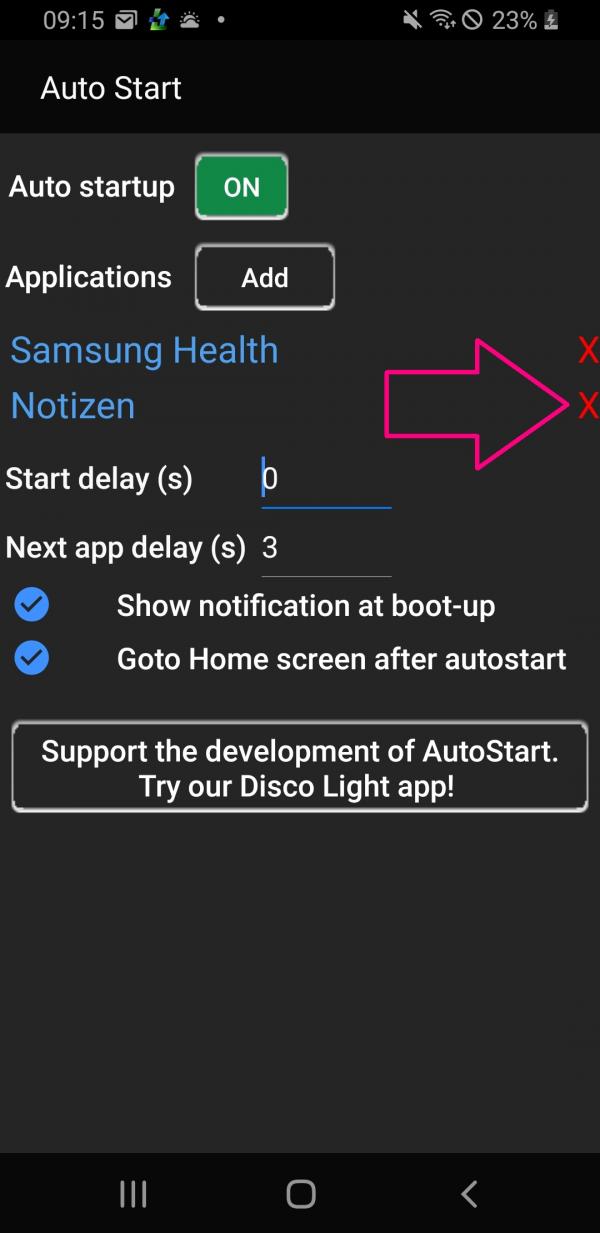
Add apps to autostart with Llama / Automate
To have apps open automatically when the phone starts up, you can use the Llama application. This app is actually intended to adjust the volume of the mobile phone ringing depending on the location. However, it has other functions, such as the automatic opening of apps .
Follow our step-by-step instructions or take a look at the brief instructions ..
1st step:
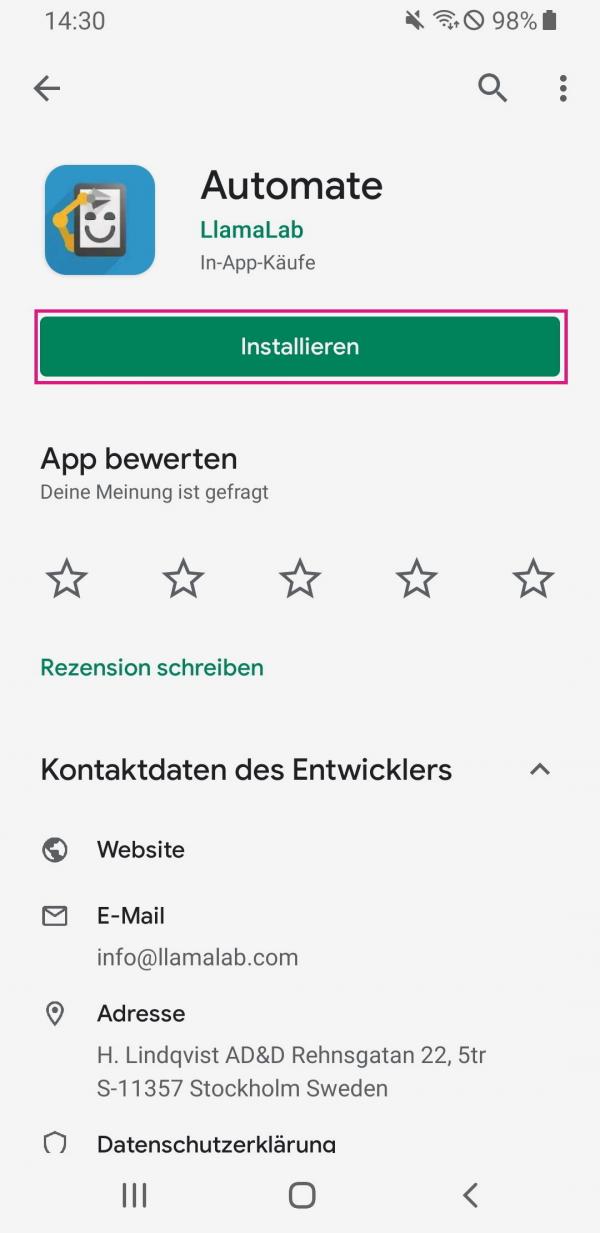 Open the Google Play Store and search for " Automate ". Download the LlamaLab application by tapping " Install ".
Open the Google Play Store and search for " Automate ". Download the LlamaLab application by tapping " Install ". 2nd step:
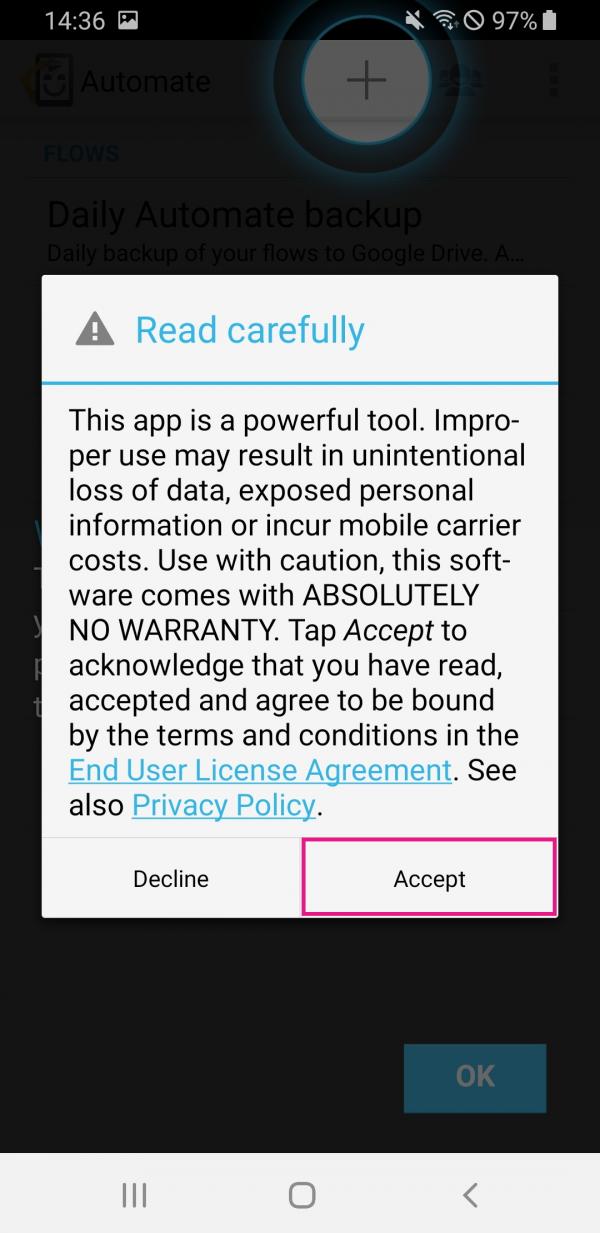 Open the app, read the warning and tap " Accept ".
Open the app, read the warning and tap " Accept ". 3rd step:
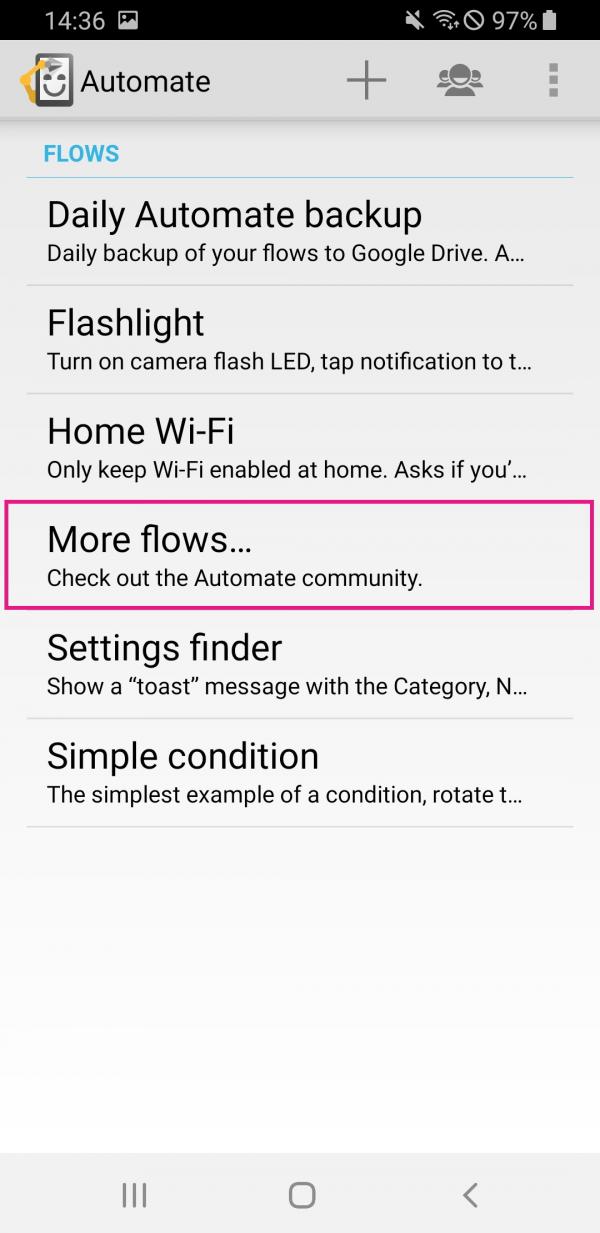 You now have to download a so-called pre-made flow from the Automate community . To do this, first tap on " More flows ... " ...
You now have to download a so-called pre-made flow from the Automate community . To do this, first tap on " More flows ... " ... 4th step:
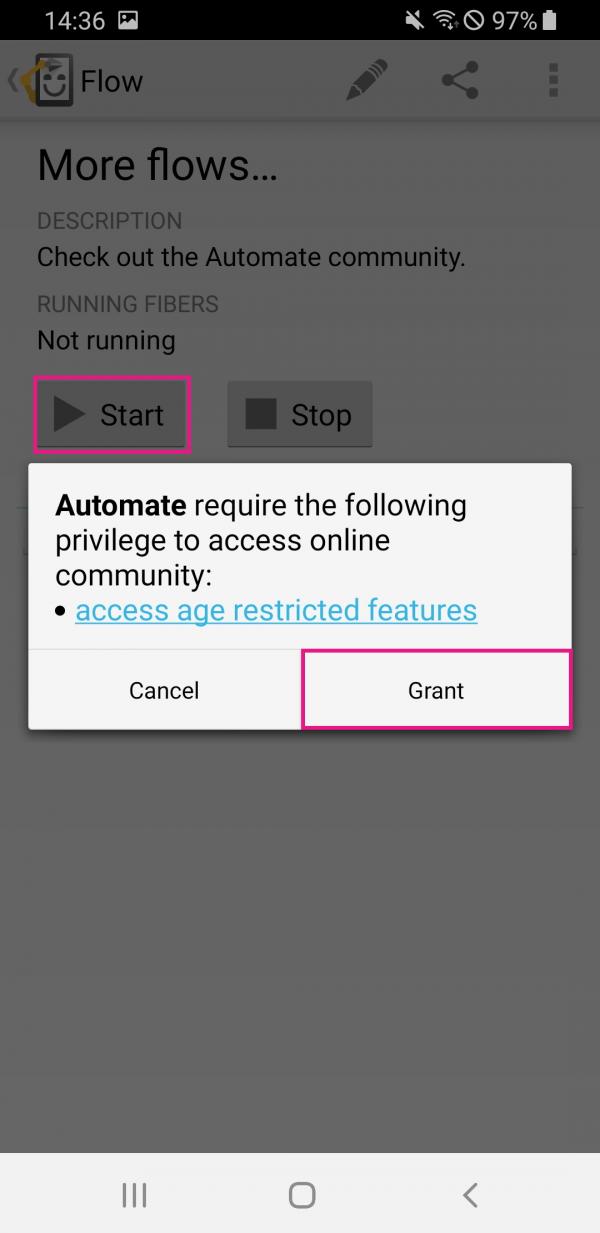 ... and then on " Start ". Tap on "Grant " in the dialog box that appears to grant Automate the necessary permissions.
... and then on " Start ". Tap on "Grant " in the dialog box that appears to grant Automate the necessary permissions. 5th step:
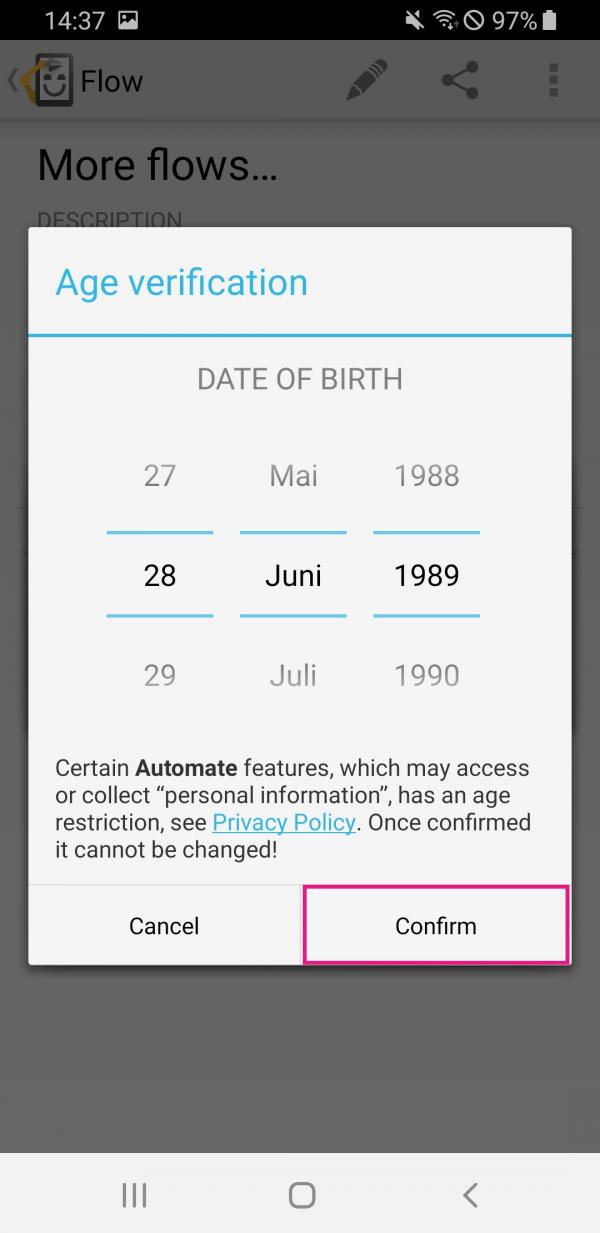 Verify your age and tap " Confirm ".
Verify your age and tap " Confirm ". 6th step:
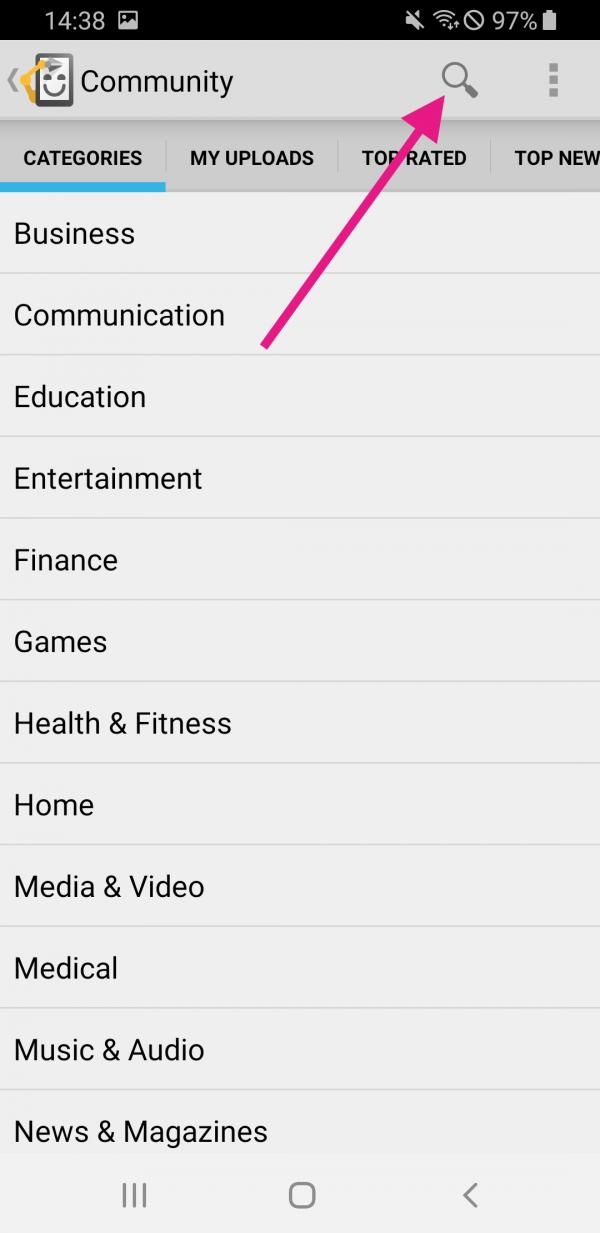 Tap the search icon at the top and enter " auto start apps at boot remake ".
Tap the search icon at the top and enter " auto start apps at boot remake ". 7th step:
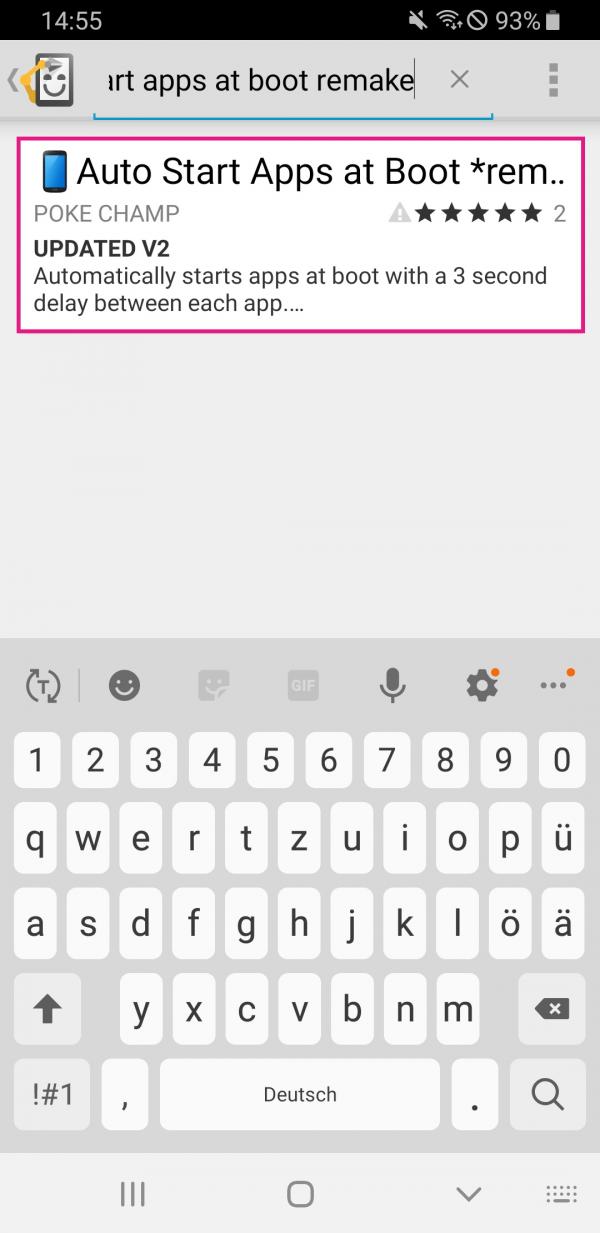 Select the pre-made flow from Poke Champ here.
Select the pre-made flow from Poke Champ here. 8th step:
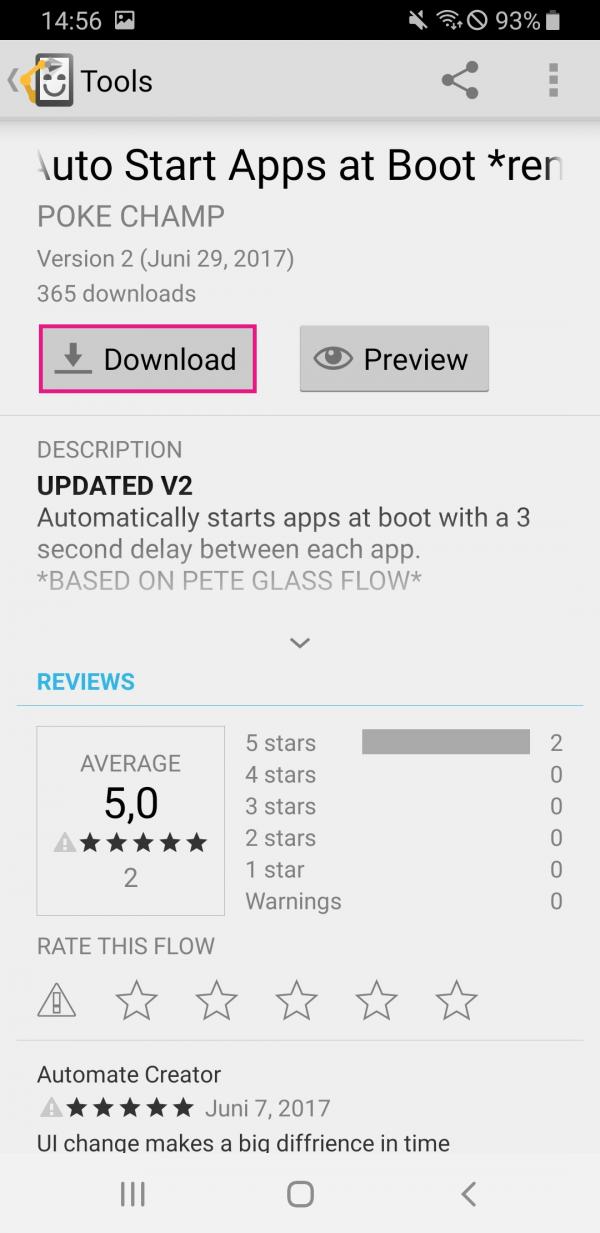 Tap on " Download ".
Tap on " Download ". 9th step:
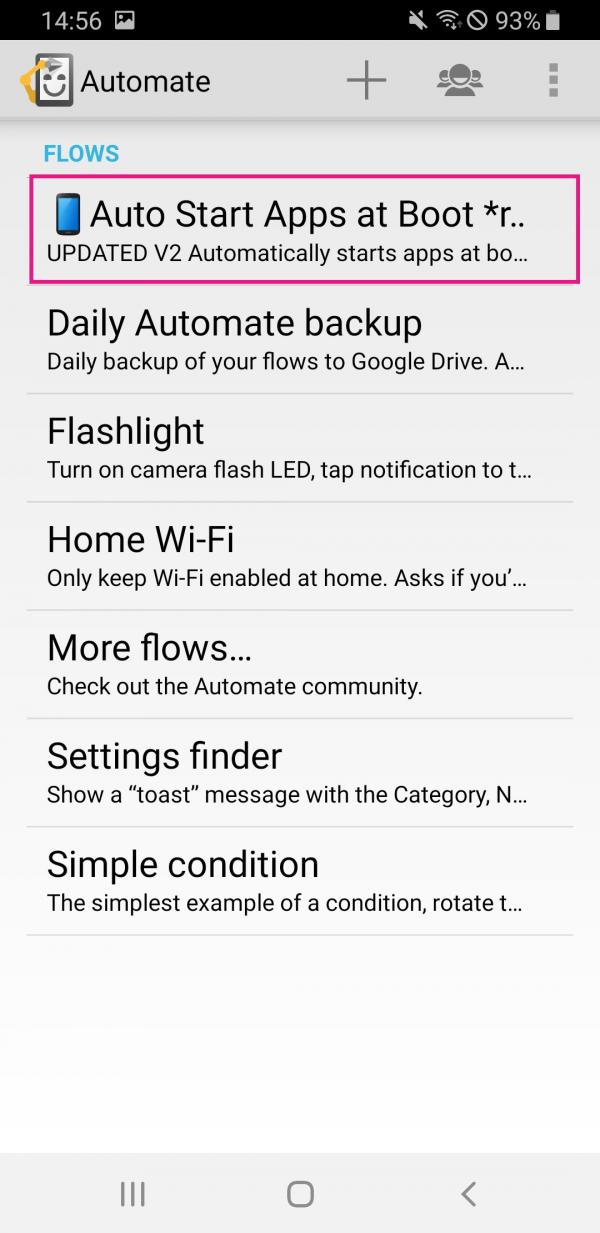 Navigate back to the app's home screen . The tool " Auto Start Apps at Boot * Remake *" that has just been installed is now located here . Select this one.
Navigate back to the app's home screen . The tool " Auto Start Apps at Boot * Remake *" that has just been installed is now located here . Select this one. 10th step:
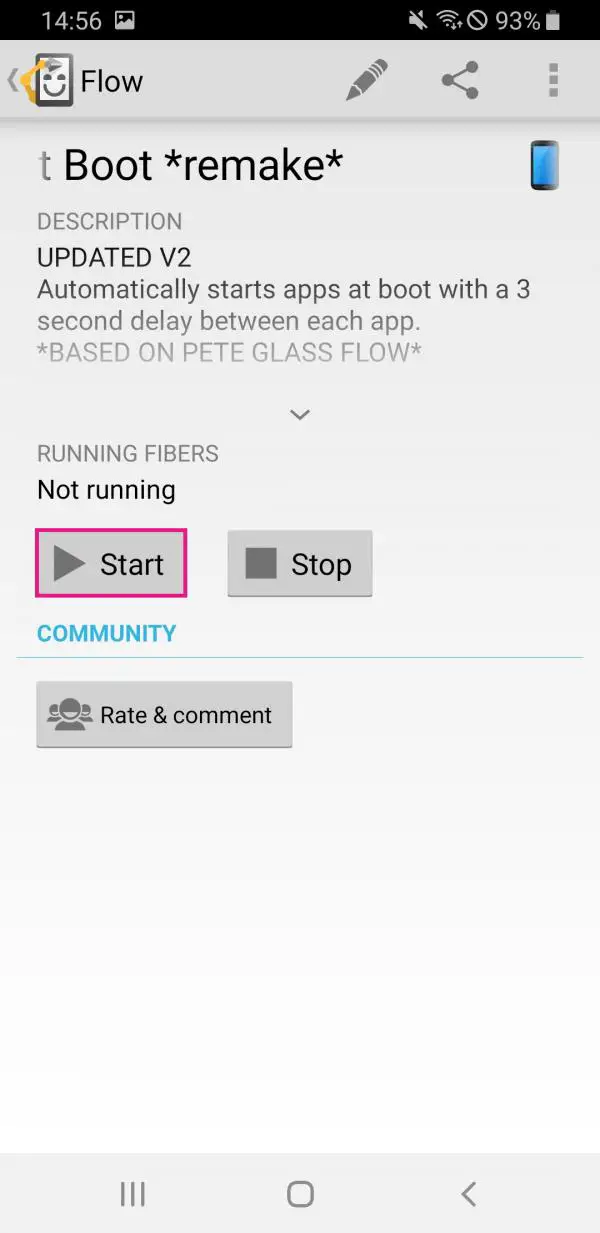 Here it continues again with " Start ". When asked, you can release the necessary authorizations via " Grant ".
Here it continues again with " Start ". When asked, you can release the necessary authorizations via " Grant ". 11th step:
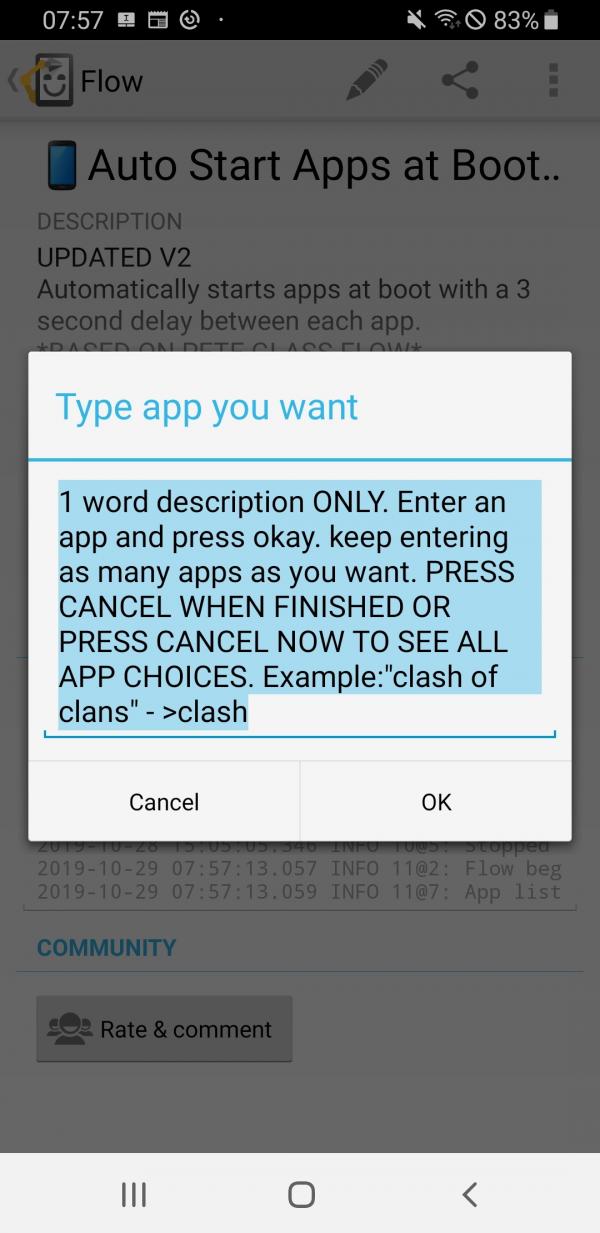 The tool is now running, but you still have to adjust which apps you actually want to start. The pre-built flow will ask for apps that you want to start automatically on boot. Enter your requirements here or simply tap on " Cancel " to see all packages. We enter " Instagram " as an example and tap " OK ". You can then either enter further applications as one-word descriptions or click on " Cancel " to get to the selected settings.
The tool is now running, but you still have to adjust which apps you actually want to start. The pre-built flow will ask for apps that you want to start automatically on boot. Enter your requirements here or simply tap on " Cancel " to see all packages. We enter " Instagram " as an example and tap " OK ". You can then either enter further applications as one-word descriptions or click on " Cancel " to get to the selected settings. 12th step:
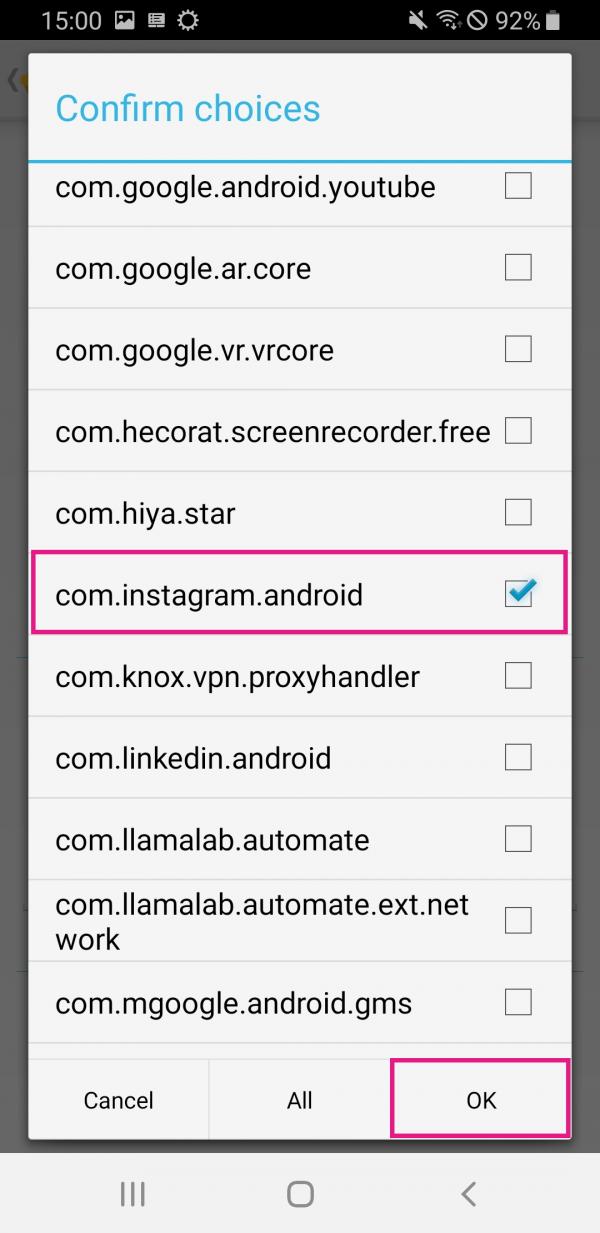 The apps you selected were automatically activated under "Confirm choices ". Confirm your selection with " OK ".
The apps you selected were automatically activated under "Confirm choices ". Confirm your selection with " OK ". 13th step:
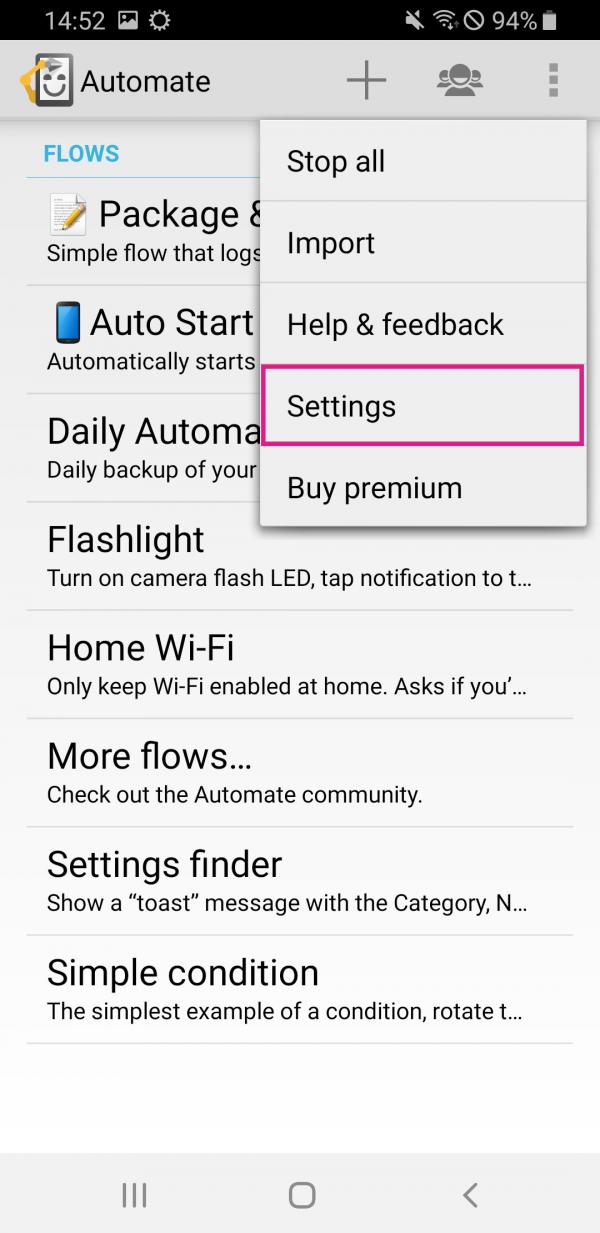 To ensure that everything works properly when the system is started, go to " Settings " via the three-point menu in the top right corner of the home screen .
To ensure that everything works properly when the system is started, go to " Settings " via the three-point menu in the top right corner of the home screen . 14th step:
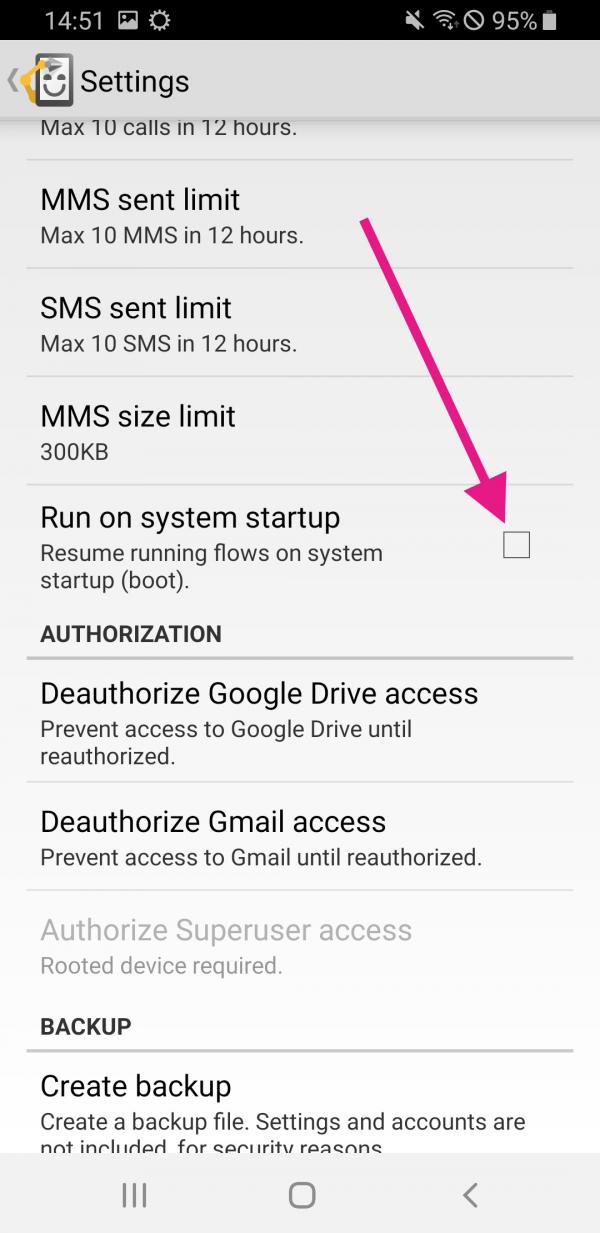 Here you activate " Run on system startup ". Now restart your smartphone and the desired apps will open automatically.
Here you activate " Run on system startup ". Now restart your smartphone and the desired apps will open automatically. Quick Start Guide: Adding Apps to Autostart
- Install the "Automate" app from the Google Play Store.
- Open the app, accept the requested permissions.
- Go to "Start" via " More flows ".
- Here, too, you give the app the necessary permissions via " Grant ".
- Verify your age when asked and tap on " Confirm ".
- Tap on the search symbol, search for " auto start apps at boot remake " and install the flow via " Download ".
- Open the flow from the app's home screen by tapping " Start ".
- The pre-built flow asks you which apps you want to add. Follow the instructions and search for Instagram, for example. With " OK " you can continue, with " Cancel " you get to all package names.
- Under " Confirm choices " check whether the apps you are looking for are activated and confirm your selection with " OK ".
- Now go back to the home screen of the Automate app and open " Settings " at the top right using the three-point menu .
- Activate " Run on system startup ".
- Restart your smartphone and the selected apps will now start automatically when booting.