If you want to uninstall Microsoft Office, this usually works via the Office uninstaller in the Windows settings. If removing Microsoft Office this way doesn't work, or if you want a cleaner uninstall, Microsoft also offers a lesser-advertised Office uninstaller that will more thoroughly remove the software from your PC.
Uninstall Office in the settings
It's easy to uninstall Office from Settings. Follow our step-by-step instructions or take a look at the brief instructions .
1st step:
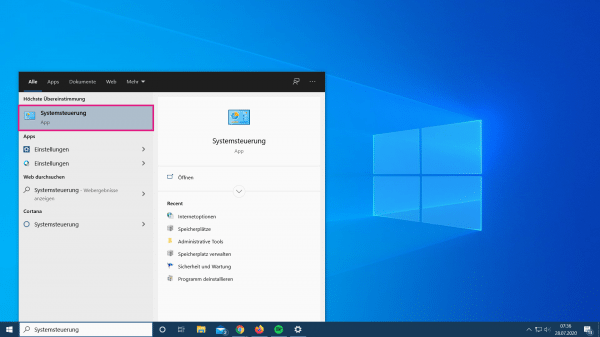 Open the Windows Control Panel by entering the keyword " Control Panel " in the search field at the bottom left and selecting the entry of the same name.
Open the Windows Control Panel by entering the keyword " Control Panel " in the search field at the bottom left and selecting the entry of the same name. 2nd step:
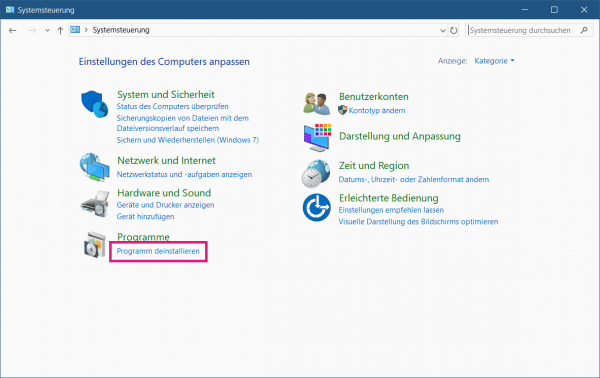 Under " Programs " click on " Uninstall a program ".
Under " Programs " click on " Uninstall a program ". 3rd step:
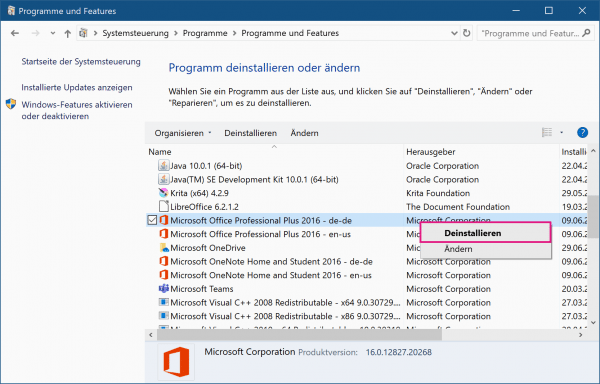 Now find Office. Most of the time the entry starts with " Microsoft Office ... ". Make a right click on it and then select " Uninstall " from.
Now find Office. Most of the time the entry starts with " Microsoft Office ... ". Make a right click on it and then select " Uninstall " from. 4th step:
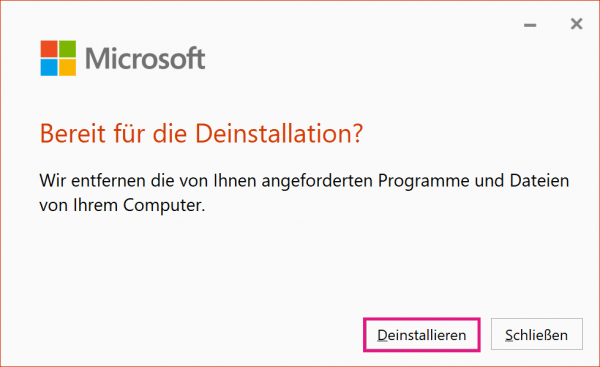 Now click on the " Uninstall " button and the software will be removed from your computer. You may have to restart the system.
Now click on the " Uninstall " button and the software will be removed from your computer. You may have to restart the system. Completely uninstall Office using the Restore Wizard
To really remove all of Office's invisible files, use a Microsoft tool to uninstall the software. Follow our step-by-step instructions or take a look at the brief instructions ..
2nd step:
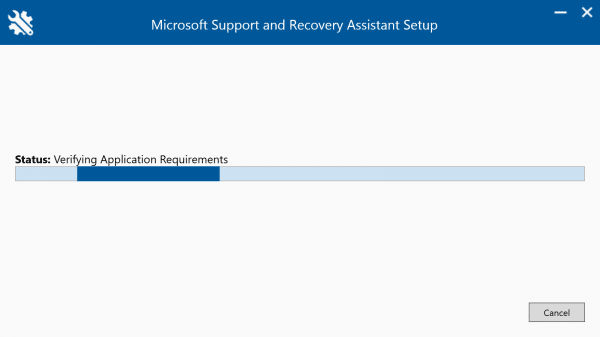 After the download, run the program and wait for the analysis to finish. This may take several minutes.
After the download, run the program and wait for the analysis to finish. This may take several minutes. 3rd step:
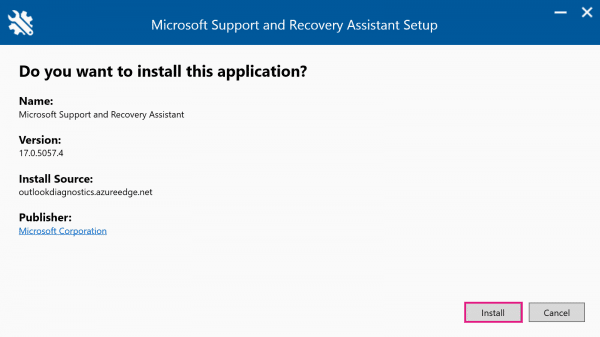 Then click on the " Install " button .
Then click on the " Install " button . 4th step:
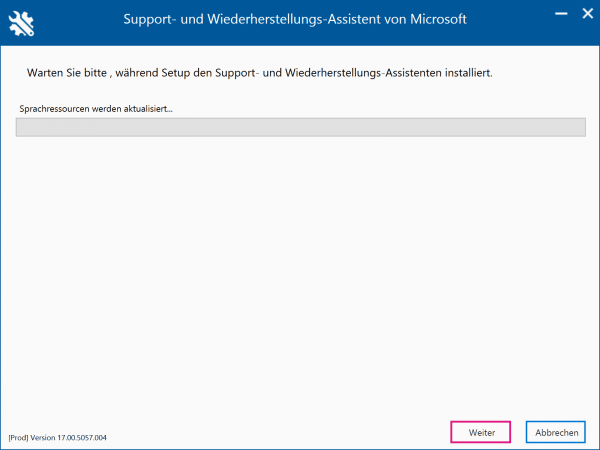 Now wait for the software to install and then click Next .
Now wait for the software to install and then click Next . 5th step:
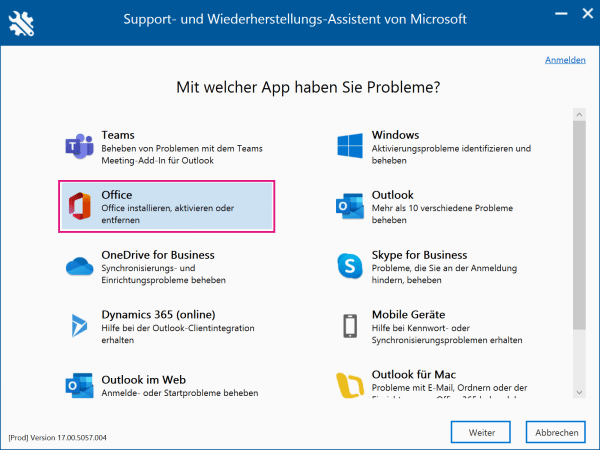 Now select " Office " and click " Next " again.
Now select " Office " and click " Next " again. 6th step:
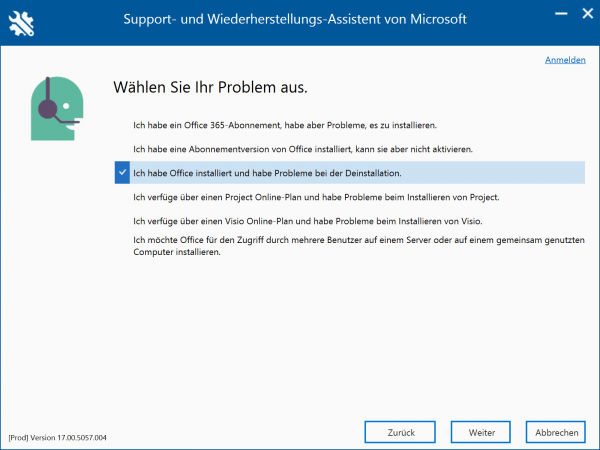 Then select the option " I have Office installed and have problems uninstalling " and click " Next " again.
Then select the option " I have Office installed and have problems uninstalling " and click " Next " again. 7th step:
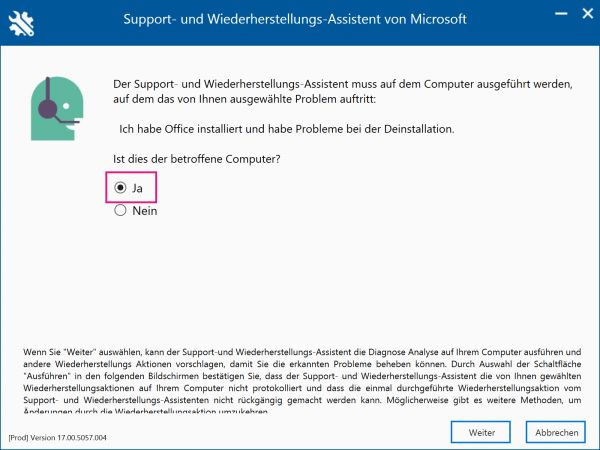 Select the option " Yes " for " Is this the affected computer? " And confirm with " Next ".
Select the option " Yes " for " Is this the affected computer? " And confirm with " Next ". 8th step:
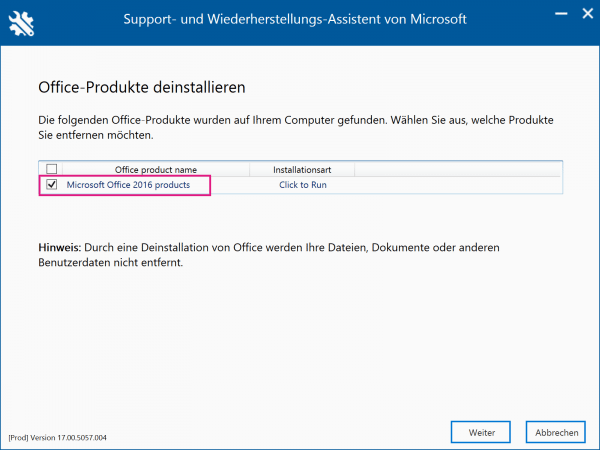 Then check the box next to " Microsoft Office ... " and click " Next " again.
Then check the box next to " Microsoft Office ... " and click " Next " again. 9th step:
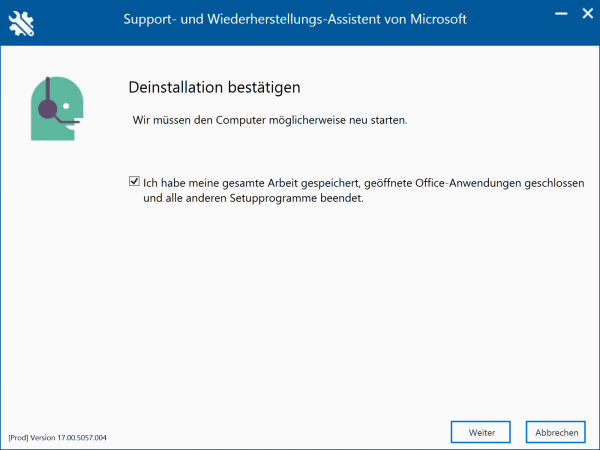 Now confirm the deletion by checking the box next to “ I have saved all my work, closed open Office applications and closed all other setup programs. ” And click “ Next ”. After uninstalling Office, restart your computer.
Now confirm the deletion by checking the box next to “ I have saved all my work, closed open Office applications and closed all other setup programs. ” And click “ Next ”. After uninstalling Office, restart your computer. Quick guide: Settings
- Enter the search term " Control Panel " in the Windows search field and click on the result of the same name.
- Under " Programs " click on " Uninstall a program ".
- Now select Office and right click on it. Then click on " Uninstall ".
- Now click on the " Uninstall " button and the software will be removed from your computer.
Quick start guide: Restore Wizard
- Open the website https://support.microsoft.com/de-de/office/%C3%BCber-den-support-und- Wiederherstellungs-assistenten-von-microsoft and click on " Download ".
- After the download, run the program. After the analysis, click " Install " to install the program.
- Then click " Next ", select " Office " and click " Next " again.
- Then select the option " I have Office installed and have problems uninstalling " and click " Next " again.
- Now select " Yes " and confirm with " Next ".
- Then check the box next to " Microsoft Office ... " and click " Next " again.
- Now confirm the deletion by ticking “ I have saved all my work, closed open Office applications and closed all other setup programs. ” And click on “ Next ”.
- After Office is uninstalled, restart your computer .