Windows can also run in different versions on one computer - at the start you simply select which one you would prefer at the moment. The prerequisite is of course that you also have a serial number for both.
preparation
If you play around with the operating system, you should make backups beforehand - we can only recommend this truism to you. There is always the possibility that something could go wrong and important data would be missing. However, this is very unlikely here. In this article we will explain how to create a Windows backup.
On the other hand, you of course need a place where you can install the second Windows, i.e. your own hard drive or at least your own partition . Unfortunately, Windows does not offer a full-fledged partition manager during setup, so you should create a partition in advance. A simple, free tool for this would be the Easus Partition Master Free. If Windows gets its own new hard drive, you can do everything yourself in the Windows setup. Tip: Make a note of the names of the data carriers and partitions - this will be useful later!
This guide explains how to partition a hard drive under Windows.
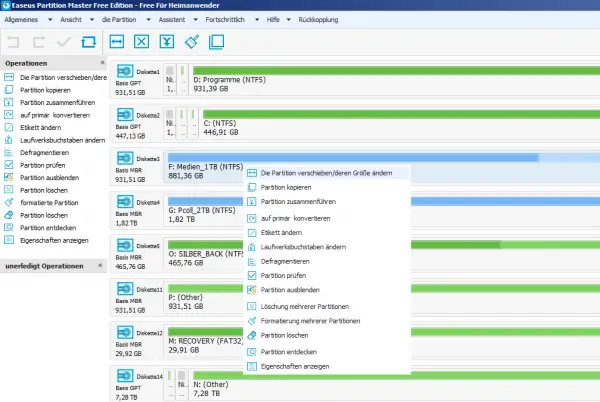 With Partion Master Free you can quickly find or create a partition.
With Partion Master Free you can quickly find or create a partition. Create boot medium
Of course , you need a boot medium in order to be able to start the computer from it. Either you already have a Windows DVD , or you can download the Windows you want as an ISO file from Microsoft and play it on a USB stick. The easiest way to do this is with the free Unetbootin program: Enter the ISO file under " Image " and the inserted USB stick under " Drive ", then click " OK " to write the ISO bootable to the data carrier. Caution: Be careful when selecting the USB stick - if you choose the wrong drive, it will be completely deleted!
You can find detailed and illustrated instructions for creating a boot stick with the Media Creation Tool here.
Alternatively, you can of course also burn a DVD . With a USB stick, it may happen that the computer does not boot directly from it. In this case you have to go to the BIOS / UEFI and change the boot order . You can get there by pressing a certain key shortly after starting the computer - usually this is [ DEL ]. However, the mainboard manufacturers usually also briefly show which key you use to access the firmware management come. However, this is only a fairly short period of time. A table with key combinations for BIOS access can be found here. In this UEFI / BIOS you have to look for boot options and there for the order , unfortunately this differs depending on the manufacturer. Once found, simply put the USB stick all the way up . If you remove the stick again, the computer will boot as usual.
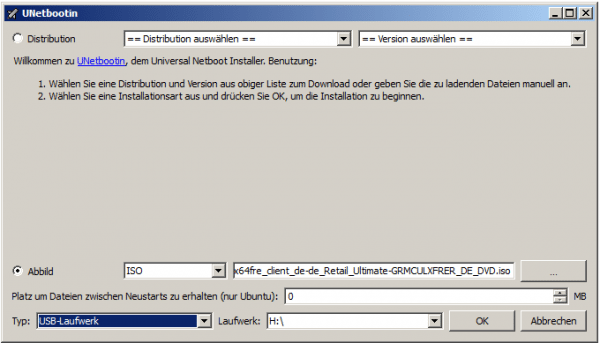 Use Unetbootin to create the boot medium.
Use Unetbootin to create the boot medium. Install Windows
So boot the computer from the stick or DVD ; if your boot medium is recognized, the question appears on the monitor whether you want to start from it, which you confirm with any key . Confirm the subsequent Windows screen and start the installation. In this example, Windows 7 is installed next to an existing Windows 10 on a separate hard drive. The next question is which type of installation you want: upgrade or new installation . An upgrade would overwrite the old Windows, so it is installed fresh.
The next important question: where should Windows be installed to? Now select the desired partition or hard drive here . With a standard installation, your old Windows will probably be on "Disk 0 Partition 2" (Partition 1 is reserved by the system). The notes from the partition manager are now useful for selecting the correct partition . If there is a new, non-partitioned hard disk in the computer, you can use the " New " link to create a new partition of the desired size and then format it..
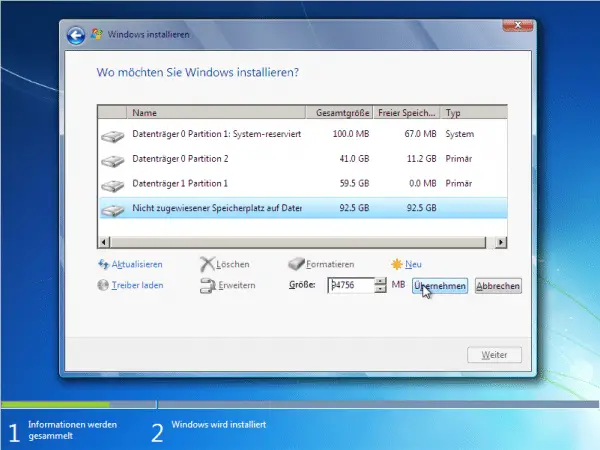 The Windows installation routine lists all available partitions and drives.
The Windows installation routine lists all available partitions and drives. This is followed by the usual Windows installation routine with questions about the user name, computer name, network and so on - there are no dual-boot-specific settings waiting for you here.
Start system
After the installation is complete, restart the computer . You either have to remove the boot medium or answer the question whether you want to boot from it in the negative. You will see: Windows will not start by itself, instead you will be asked which Windows you want to start - and that's it with the setup. The two installations have nothing to do with each other, except that they appear together in the boot manager.
Before you set up such a system, you should consider whether you really need it - a virtual machine is often the simpler solution . For example, if you need a second Windows to run certain programs, to test software safely or because you want to have a separate system for work, a VM is simply more convenient. The dual-boot system is only the first choice if you need full hardware performance on both systems or if two users simply need their own Windows..
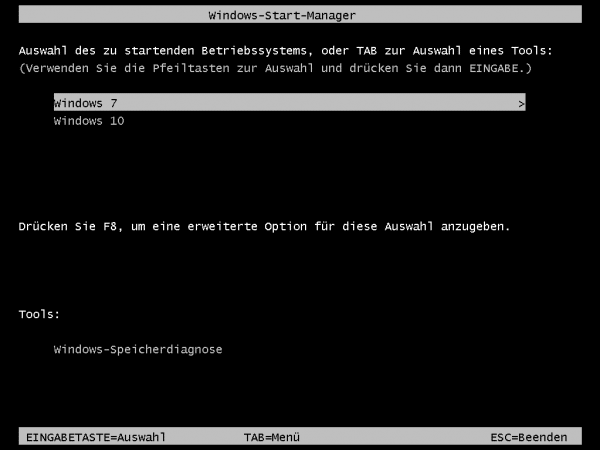 In the end, the choice is yours - new or old?
In the end, the choice is yours - new or old?