You should regularly back up your data. In Windows 10, this is very easy via the control panel. There you can create a system image that, in the event of a problem, will reset your PC to the state it was at at the time of the backup. There are also external programs that you can use to create backups. We present both options to you.
Tip: You should save particularly important documents or files to an external medium on a regular basis, regardless of a backup.
Create a system image with Windows 10
In contrast to recovery points, a system image saves your Windows hard drive 1: 1 with the operating system and all associated settings . Follow our step-by-step instructions or take a look at the brief instructions ..
Warning: This method of data storage should be used with caution. It is not always possible to then transfer the saved data of a system image back to the PC.
1st step:
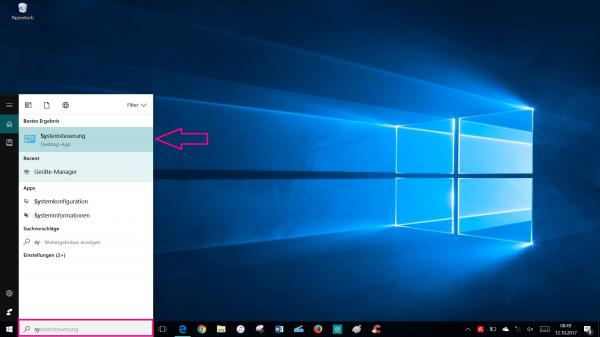 Open the control panel via search in the start menu (Windows symbol at the bottom left).
Open the control panel via search in the start menu (Windows symbol at the bottom left). 2nd step:
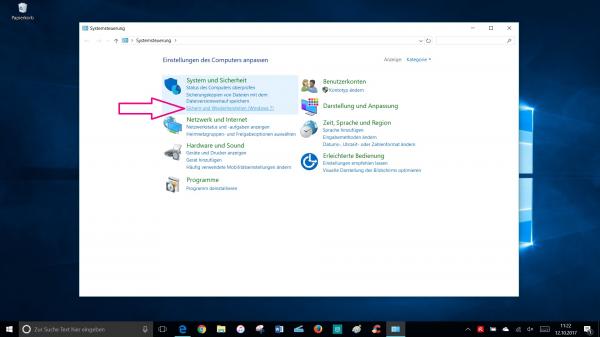 Now click on " Backup and restore (Windows 7) " under " System and Security "
Now click on " Backup and restore (Windows 7) " under " System and Security " 3rd step:
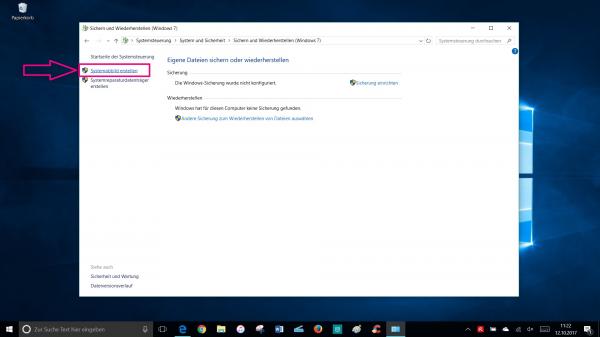 Now go to " Create system image " in the left column .
Now go to " Create system image " in the left column . 4th step:
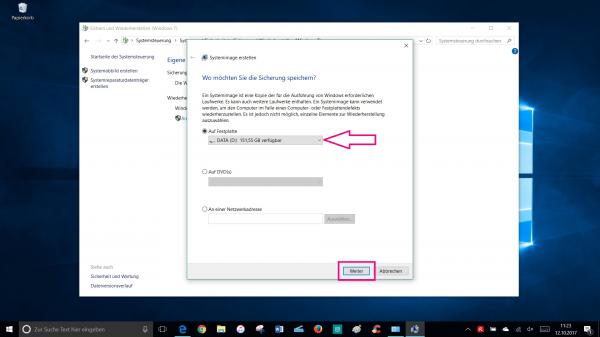 Now you can choose whether you want to save the backup on a hard drive, a DVD or at a network address. We recommend an external hard drive to back up your data . You may still need to format your hard drive to NTFS . In this article, we'll show you how to do that.
Now you can choose whether you want to save the backup on a hard drive, a DVD or at a network address. We recommend an external hard drive to back up your data . You may still need to format your hard drive to NTFS . In this article, we'll show you how to do that. 5th step:
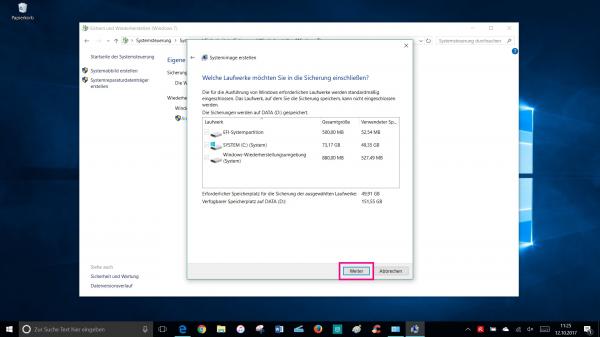 On the next page you can choose which drives should be backed up . The drives required to run Windows are automatically included. Confirm your selection with " Next ".
On the next page you can choose which drives should be backed up . The drives required to run Windows are automatically included. Confirm your selection with " Next ". 6th step:
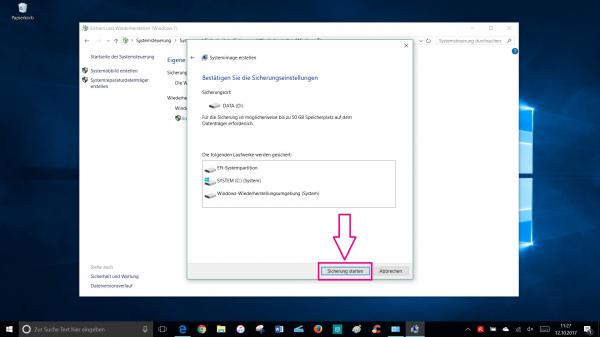 After that you just have to click " Start backup " and your system image will be created.
After that you just have to click " Start backup " and your system image will be created. Create backups using Windows 7 backup
With this method, you do not back up your entire hard drive , but only the users' own files on the computer. But be careful : this method of data backup should also be used with caution! It does not always work to restore the saved data from the backup..
Follow our step-by-step instructions or take a look at the brief instructions .
Note: The name is a bit misleading: Because this method is based on the backup principle under Windows 7, it is called "Windows 7 Backup". However, it can also be used normally under Windows 10.
1st step:
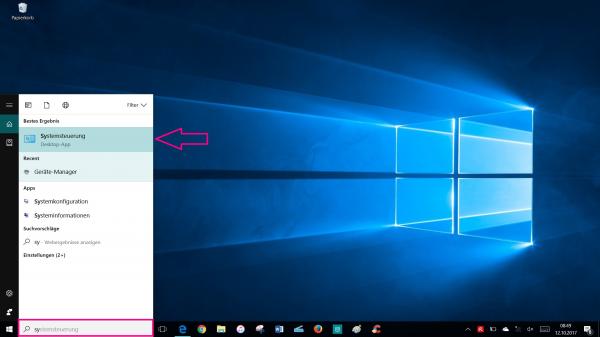 Open the Control Panel by searching for it in Windows or Cortana and clicking on the corresponding result.
Open the Control Panel by searching for it in Windows or Cortana and clicking on the corresponding result. 2nd step:
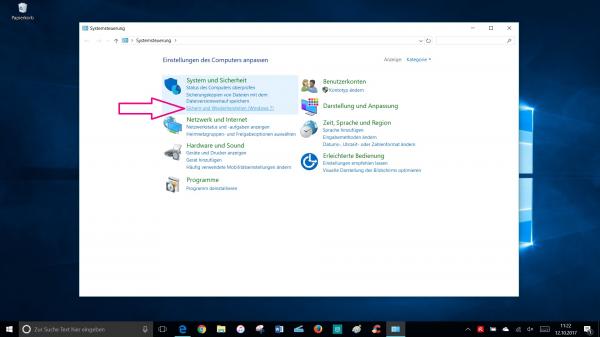 In the control panel under the item " System and Security " click on " Backup and Restore (Windows 7) ".
In the control panel under the item " System and Security " click on " Backup and Restore (Windows 7) ". 3rd step:
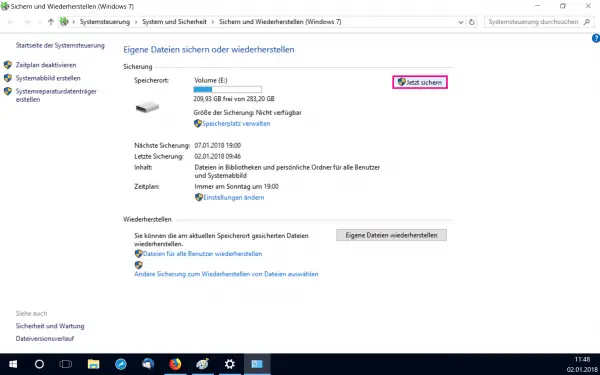 Click " Back up now " to start the backup.
Click " Back up now " to start the backup. 4th step:
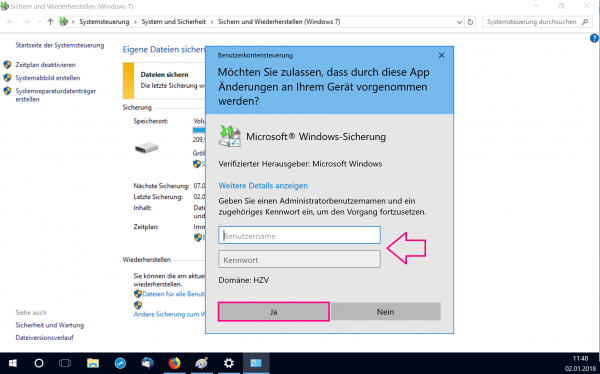 You will now be asked to enter your admin data. Usually these correspond to your user data . Then click " Yes ".
You will now be asked to enter your admin data. Usually these correspond to your user data . Then click " Yes ". 5th step:
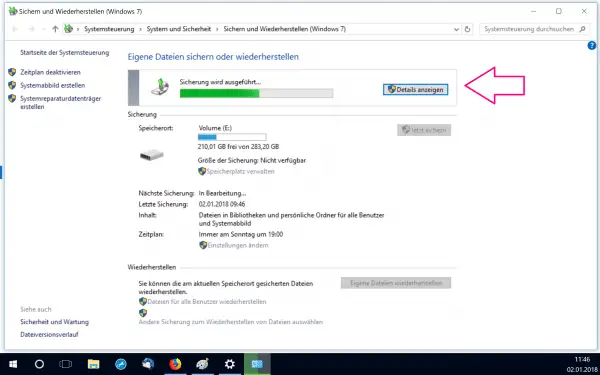 The backup will now be made. This can take a while .
The backup will now be made. This can take a while . Read here how to restore your files.
Create a backup with c't-WIMage
The c't-WIMage script also creates an image of your Windows partition - with just a double click. The image can then be restored to virtually any hardware. You can find more detailed information and instructions on c't-WIMage here.
Create a backup with an external program
We have compiled a list of free backup programs for you below . Many of them can also do automatic backups:
- Duplicati enables individual files to be backed up. So if you don't want to create a backup of your entire system, this program will help you.
- Clonezilla is backup software that creates entire images of hard drives and computer systems. With Clonezilla you can also back up individual partitions.
- DriveImage XML creates images of partitions and drives. The backup software also offers various backup modes.
- Personal Backup automatically backs up selected folders at the times you specify, if you wish. The data can be compressed and encrypted to save space with the free program.
- ODIN makes images of partitions and does not have to be installed on the PC for this.
Quick guide to create a system image
- Open the Control Panel by searching for Control Panel in the Start menu and then clicking the search result.
- In the Control Panel, go to " System and Security " and select " Backup and Restore (Windows 7) ".
- Then click on " Create system image " in the left column .
- A new window will then open in which you can choose where your backup should be saved. We recommend an external hard drive as the storage location.
- In the next window you can select the drives from which a system image should be created . Confirm with " Next ".
- Then you only have to check your details once more and click on " Start backup ". Finally, a system image will be saved on your external hard drive.
Quick Start Guide: Create Backups Using Windows 7 Backup
- Open the Start menu and click the gear icon . How to open your settings.
- Then select " Update and Security ". Now go to the " Backup " section and click on " Switch to backup and restore (Windows 7) ".
- Then select " Back up now " in the upper right corner . Then enter your admin ID and press " Yes " to start the backup. The admin data usually correspond to your regular login data .