There are many reasons why a once smooth Windows installation becomes slower and slower. Regardless of all tuning measures, there is a solution that almost always works: Change from a mechanical hard drive to a lightning-fast SSD. The high-speed hard drives are not only many times faster than their predecessors, they are now also attractively priced. Windows benefits enormously from switching to an SSD. Fortunately, you do not have to reinstall the system for this. With the right tools, the SSD change works without any problems.
SSD move: you should do this beforehand
Before you move your running Windows installation to an SSD, there are a few things that are not absolutely necessary, but are still recommended. If the new system SSD offers less storage capacity than the current system disk, you should clear out your Windows installation before changing. So uninstall programs you no longer need and remove junk data that may still be on the hard drive. We provide tips on how to efficiently clean up your hard drive here.
Also not absolutely necessary, but highly recommended in practice: Create a Windows boot medium. In the event that something does not go as planned, you can use it to troubleshoot the new SSD environment. In our experience, they rarely occur, but better safe than sorry. Fortunately, Microsoft makes it easy to create a USB stick with Windows 10.
Moving to the SSD: What you need
Fortunately, you only need a handful of tools in addition to a little time to switch from a classic hard drive to an SSD. An external hard drive case or a SATA-to-USB cable is absolutely recommended . This connects the fresh solid state disk to your PC in order to carry out the data migration. If you install the SSD in a tower PC, this is not absolutely necessary, but it is necessary for moving a laptop environment. Corresponding solutions are already available for around ten euros in free trade.
In addition to the hardware, you also need the right software. There are a number of free backup programs that allow cloning to external drives. For example, the free version of Macrium Reflect or the paid programs EASEUS ToDo Backup and AOMEI Backuper . In the following we use Macrium Reflect to change from a hard drive to an SSD. If, contrary to expectations, this setup leads to problems for you, simply try out one of the other tools to see if one of the other tools works for you..
This is how the move to an SSD with Macrium Reflect Free works:
1st step:
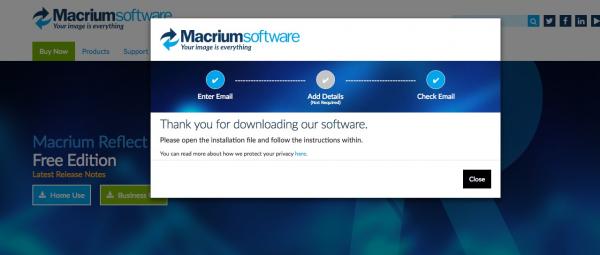 Visit the Macrium Reflect download page at https://www.macrium.com/reflectfree . Click on “ Home Use ” and then on “ Continue ” to download the installer of the free version. Entering an email address is voluntary and can simply be skipped.
Visit the Macrium Reflect download page at https://www.macrium.com/reflectfree . Click on “ Home Use ” and then on “ Continue ” to download the installer of the free version. Entering an email address is voluntary and can simply be skipped. 2nd step:
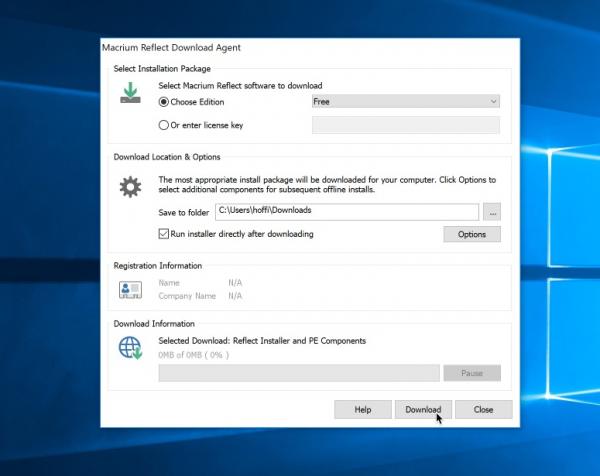 To install Macrium Reflect Free, open the program you just downloaded. With “ Choose Edition ”, accept the default setting “ Free ” to install the free version of the backup tool. Then click “ Download ” and then “ Yes ” to start the installation.
To install Macrium Reflect Free, open the program you just downloaded. With “ Choose Edition ”, accept the default setting “ Free ” to install the free version of the backup tool. Then click “ Download ” and then “ Yes ” to start the installation. 3rd step:
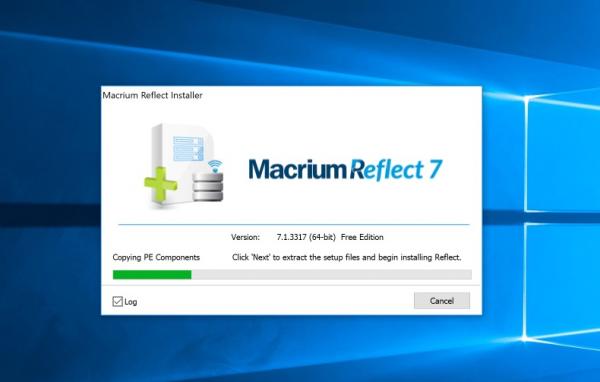 Macrium Reflect Free will now download and install all required components from the Internet. Since the program also loads the Windows recovery environment, the download is around 850 megabytes and can take a long time. As soon as it is finished, the tool starts the actual installation of Macrium Reflect Free. Install the program in the desired folder and start it. The same applies here: Registration information that may be requested is voluntary . If you do not want to register with the manufacturer, simply skip the relevant points.
Macrium Reflect Free will now download and install all required components from the Internet. Since the program also loads the Windows recovery environment, the download is around 850 megabytes and can take a long time. As soon as it is finished, the tool starts the actual installation of Macrium Reflect Free. Install the program in the desired folder and start it. The same applies here: Registration information that may be requested is voluntary . If you do not want to register with the manufacturer, simply skip the relevant points. 4th step:
 After installing Macrium Reflect Free, connect the new SSD to the PC or laptop via a USB housing or USB cable . After a few seconds Windows should recognize the connected disk and confirm this with a corresponding beep.
After installing Macrium Reflect Free, connect the new SSD to the PC or laptop via a USB housing or USB cable . After a few seconds Windows should recognize the connected disk and confirm this with a corresponding beep. 5th step:
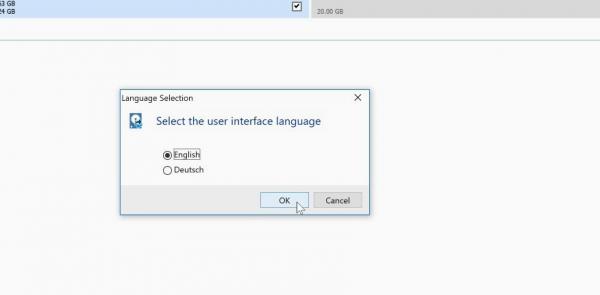 Now start Macrium Reflect Free. The program works by default with an English user interface. However, you can change the language to German. To do this, simply press the key combination [Ctrl] + [Shift] + [L] on the start page . In the menu that opens, select “ German ” and click “ Ok ”. The program then restarts and can be used in German.
Now start Macrium Reflect Free. The program works by default with an English user interface. However, you can change the language to German. To do this, simply press the key combination [Ctrl] + [Shift] + [L] on the start page . In the menu that opens, select “ German ” and click “ Ok ”. The program then restarts and can be used in German. 6th step:
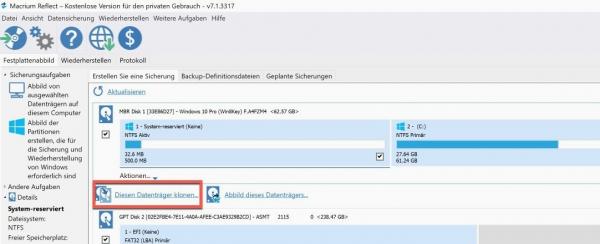 Now select the hard drive that you want to clone to an SSD. Usually this is the system hard drive and therefore the first entry in the list . Under this entry, click on the “ Clone this disk… ” command .
Now select the hard drive that you want to clone to an SSD. Usually this is the system hard drive and therefore the first entry in the list . Under this entry, click on the “ Clone this disk… ” command . 7th step:
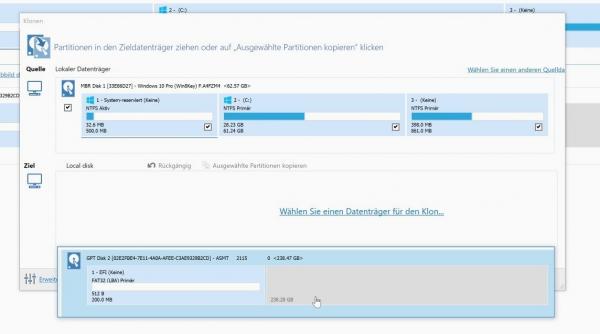 In the window that now opens, click in the “ Destination ” area on “ Select a data carrier for the clone ”. Select the connected SSD here, which you can easily identify by means of the empty (gray) area.
In the window that now opens, click in the “ Destination ” area on “ Select a data carrier for the clone ”. Select the connected SSD here, which you can easily identify by means of the empty (gray) area. 8th step:
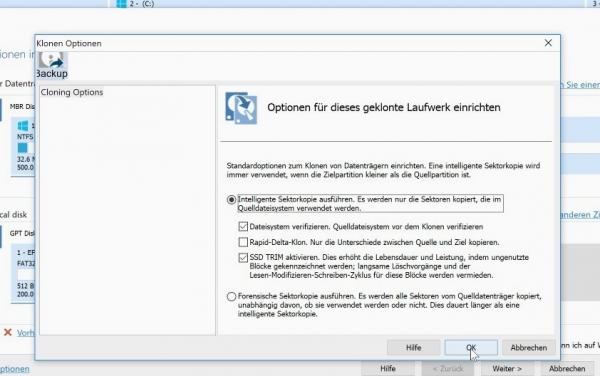 Click on " Advanced Options ." Here Macrium Reflect should automatically have activated the options “ Execute intelligent sector copy ”, “ Verify file system ” and - especially important for the SSD move - “ SSD trim ”. If this is not the case, switch the options on manually.
Click on " Advanced Options ." Here Macrium Reflect should automatically have activated the options “ Execute intelligent sector copy ”, “ Verify file system ” and - especially important for the SSD move - “ SSD trim ”. If this is not the case, switch the options on manually. 9th step:
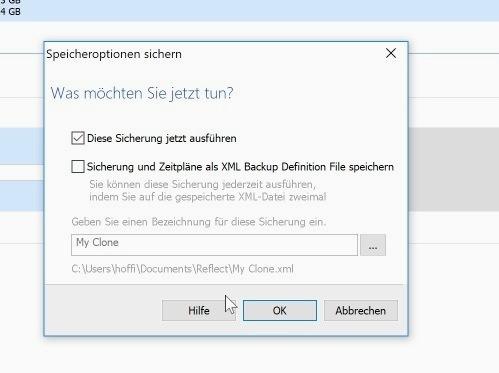 Back in the main window, click on “ Next ” and skip planning the move with “ Next ” - after all, we want to get started right away. In the last step, Macrium Reflect summarizes the changes again. If you are satisfied with the settings, click on “ Finish ”.
Back in the main window, click on “ Next ” and skip planning the move with “ Next ” - after all, we want to get started right away. In the last step, Macrium Reflect summarizes the changes again. If you are satisfied with the settings, click on “ Finish ”. 10th step:
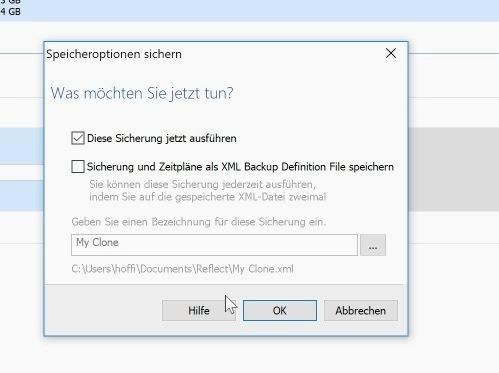 Before we finally get started, Macrium Reflect offers to save the backup task. This is usually not necessary as you tend to clone the hard drive only once. Activate the checkmark next to “ Execute this backup now ” and click on “ Ok ”.
Before we finally get started, Macrium Reflect offers to save the backup task. This is usually not necessary as you tend to clone the hard drive only once. Activate the checkmark next to “ Execute this backup now ” and click on “ Ok ”. 11th step:
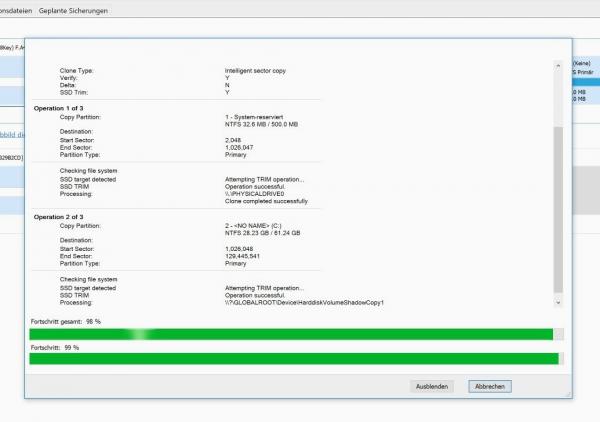 Now just confirm that the connected SSD may be overwritten . Then Macrium Reflect will begin the cloning process, which is best left to run.
Now just confirm that the connected SSD may be overwritten . Then Macrium Reflect will begin the cloning process, which is best left to run.
As soon as the process is finished, all you have to do is replace the current hard drive with the SSD. How this works in detail naturally depends on the PC or notebook used. After the conversion, Windows should start directly from the fast SSD.