There are a multitude of reasons why your computer can no longer recognize your iPhone. We have listed a few tips that could solve the problem.
If these do not help, you will find instructions below in the article for a diagnosis on iTunes and instructions for reinstalling the driver.
Do you use a Mac ? Then the instructions "iTunes does not recognize iPhone - what to do?" help..
Basic problems + solutions
Note: Remember to unlock your iPhone. It can only be recognized by the computer without a screen lock.
Restart:
➤ Sometimes a restart can help if there are problems with technical devices. Do this on both your computer and your iPhone and try to connect the devices again..
Update necessary:
➤ Your iPhone or iTunes is not up to date? Update both! Perhaps this is why your computer cannot recognize your iPhone. A driver is required for detection, which is installed when iTunes is installed. It may be that this is out of date and needs to be updated via an iTunes update.
Defective USB port:
➤ Perhaps a USB port on your computer is defective or not responding. Try a different USB port on your PC. Make sure that the connection is directly on your device and not through an external hub..
Defective USB cable:
➤ The error can also be present here. Try connecting the iPhone with a different USB cable. It is best to use an original Apple cable for this.
Run diagnostics on iTunes
iTunes has a function with which the program searches for sources of error itself . So even after connection problems with the iPhone. The diagnosis may already correct the malfunctions or a link to Apple support information is provided. How to find this feature:
Follow our step-by-step instructions or take a look at the brief instructions .
1st step:
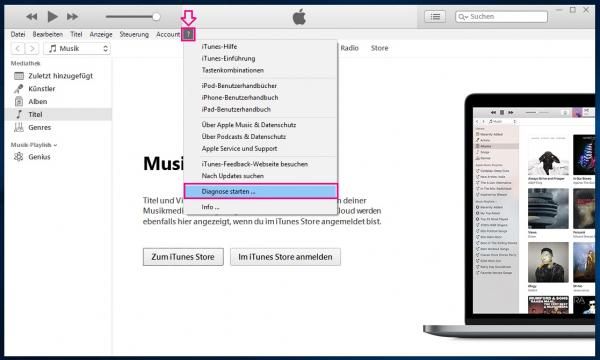 Open Help on iTunes by clicking the question mark in the bar above. Then select " Start diagnosis ... ".
Open Help on iTunes by clicking the question mark in the bar above. Then select " Start diagnosis ... ". 2nd step:
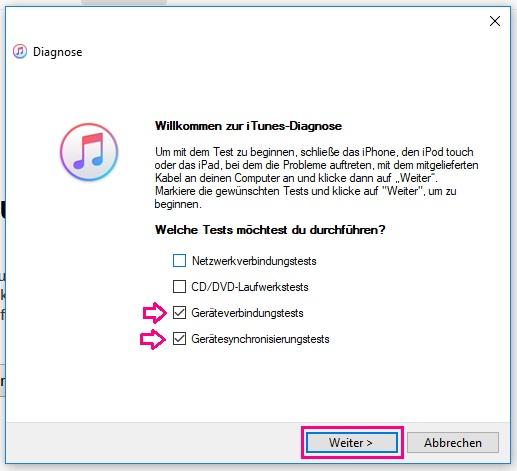 Check the box next to " Device connection test " and " Device synchronization tests ". Then click on " Next ".
Check the box next to " Device connection test " and " Device synchronization tests ". Then click on " Next ". 3rd step:
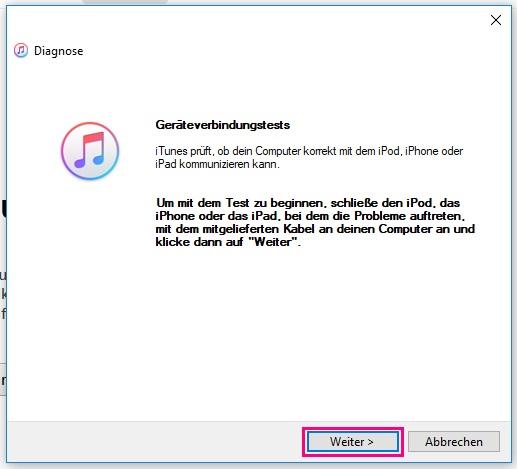 Connect your iPhone , if you haven't already, and click Next again .
Connect your iPhone , if you haven't already, and click Next again . 4th step:
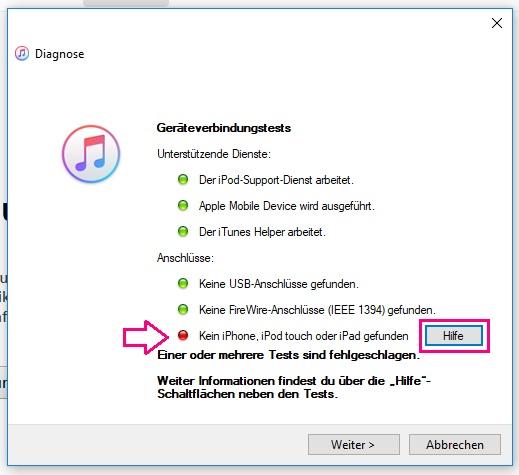 After running the diagnosis, it will now show whether your iPhone has been found or not. If not, a help button appears . Click on it to be forwarded to Apple Support . Click " Next " to complete the diagnosis.
After running the diagnosis, it will now show whether your iPhone has been found or not. If not, a help button appears . Click on it to be forwarded to Apple Support . Click " Next " to complete the diagnosis. 5th step:
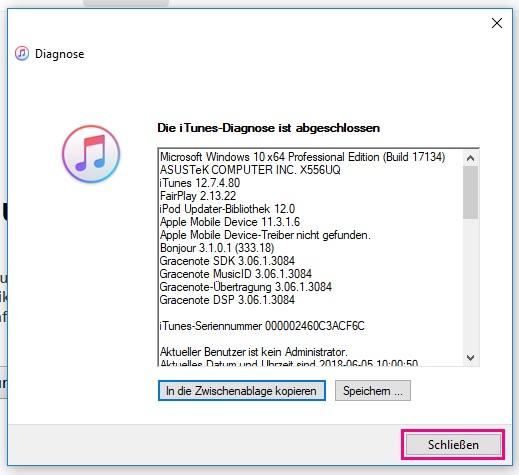 Once the diagnosis has been completed, you will find this final report . There it is also listed, for example, that the " Apple Mobile Device Driver " was not found. We will show you how to reinstall it in the following instructions:
Once the diagnosis has been completed, you will find this final report . There it is also listed, for example, that the " Apple Mobile Device Driver " was not found. We will show you how to reinstall it in the following instructions: Reinstall driver
If none of the tips mentioned above help you, there is still the option of reinstalling the iTunes driver, which is responsible for recognizing the iPhone. This is automatically installed when iTunes is installed and can be managed manually in the device manager . Follow our step-by-step instructions or take a look at the brief instructions .
Note : Connect your iPhone to your computer during the entire process.
1st step:
 Enter " Device Manager " in the Windows search at the bottom left . Then click on the result.
Enter " Device Manager " in the Windows search at the bottom left . Then click on the result. 2nd step:
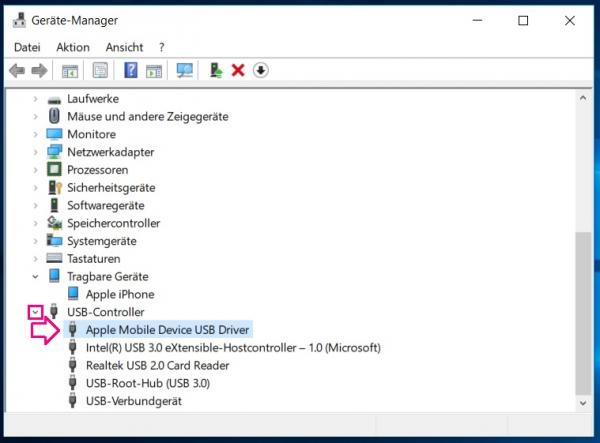 Scroll down to " USB controller " and click the arrow next to it to open the submenu. The " Apple Mobile Device USB Driver " should be listed there. If not, go to step 5 .
Scroll down to " USB controller " and click the arrow next to it to open the submenu. The " Apple Mobile Device USB Driver " should be listed there. If not, go to step 5 . 3rd step:
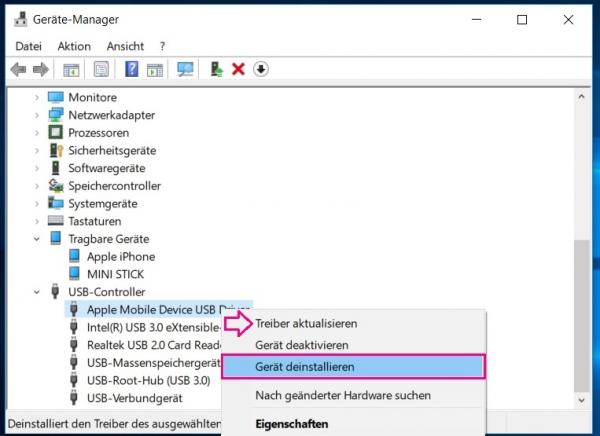 Right- click on " Apple Mobile Device USB Driver ". First try " Update Driver ". Your iPhone may be recognized as a result. If this is not the case, click on " Uninstall device ".
Right- click on " Apple Mobile Device USB Driver ". First try " Update Driver ". Your iPhone may be recognized as a result. If this is not the case, click on " Uninstall device ". 4th step:
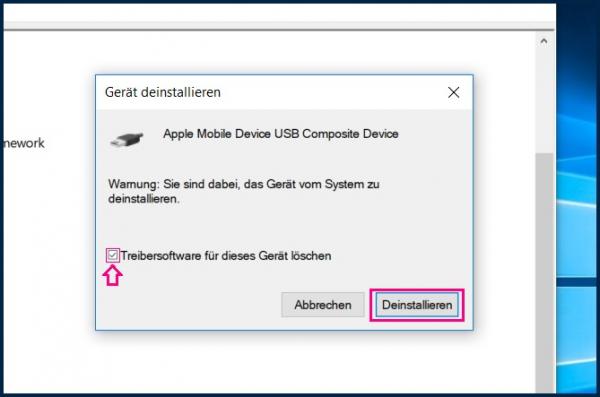 Check the box next to " Delete driver software for this device " and click on " Uninstall ".
Check the box next to " Delete driver software for this device " and click on " Uninstall ". 5th step:
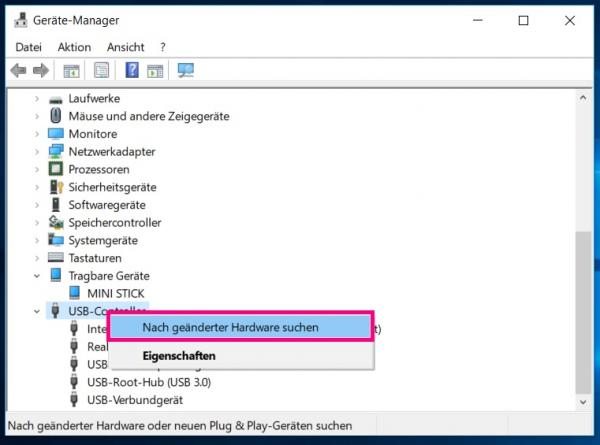 The driver is no longer listed. Right- click on " USB Controllers " and select " Scan for hardware changes ".
The driver is no longer listed. Right- click on " USB Controllers " and select " Scan for hardware changes ". 6th step:
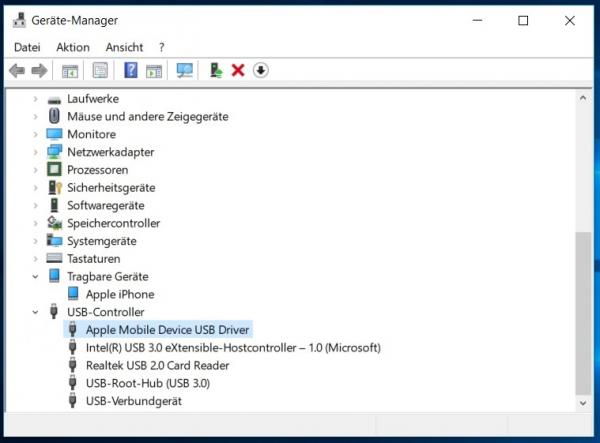 The driver will now be reinstalled and will appear again under " USB controller ". Your computer should now recognize your iPhone again.
The driver will now be reinstalled and will appear again under " USB controller ". Your computer should now recognize your iPhone again. Quick Start Guide: Run Diagnostics on iTunes
- Open iTunes and click " ? "> " Start diagnostics ... " in the bar at the top .
- Check the box for " Device connection test " and " Device synchronization test " and click on " Next ".
- Connect your iPhone and click " Next ".
- If your iPhone was not recognized, click the Help button . This will redirect you to Apple Support .
- Click " Next " to complete the diagnosis.
- A final report will be shown to you. If this indicates that the " Apple Mobile Device Driver " was not found, follow the instructions for " Reinstalling the driver ".
Quick guide: Reinstall the driver
- Enter " Device Manager " in the Windows search on the PC at the bottom left and click on the result.
- Click the arrow to the left of " USB Controller ".
- The " Apple Mobil Device USB Driver " should be listed in the submenu . If not, go to step 6.
- Right click on Apple Mobil Device USB Driver . First try " Update Driver ". If your iPhone is still not recognized, click " Uninstall a device ".
- Check the box next to " Delete the driver software for this device " and click on " Uninstall ".
- Right-click on " USB controller " and select " Scan for hardware changes ".
- The newly installed driver appears again under " USB-Conroller " and your iPhone should be recognized again.