The iPhone has long ceased to be a telephone, but a multi-function machine that is strongly networked with the cloud. The telephone function is increasingly taking a back seat: surfing the net, taking photos and, of course, chatting via WhatsApp and Co. are the standard applications today - and a lot of data is generated in the process. Reason enough to go easy on the data plan and connect the iPhone to the WLAN. The only thing is that sometimes it doesn't work out. If the iPhone Wi-Fi connection is not established at all or is constantly lost, you should work through the following checklist.
iPhone does not connect to WiFi - what to do?
1. Am I within range of the WLAN?
WiFi networks have a very limited range. After a few dozen meters, it is mostly over. But long before the signal disappears completely, it is getting weaker and weaker. Even the slightest interference - other cell phones, Bluetooth devices, plants, walls and of course neighboring WLANs - can make the connection unstable or prevent the connection in general. In such cases, you should first clarify how far you are from the router or hotspot - and get closer. In the vast majority of cases, that's it: the WiFi connection can be re-established..
2. Do I have the correct WiFi and password?
When traveling in hotels, in particular, there may be a separate WLAN for each floor. What worked in the lobby no longer works on the third floor. This is due to the fact that the iPhone still "sees" the WLAN below, but can no longer connect due to the hurdles. In such cases, you should try the WLANs for the respective floors: Most of the time, the same WLAN password works here as in the lobby. Otherwise you will have to ask again.
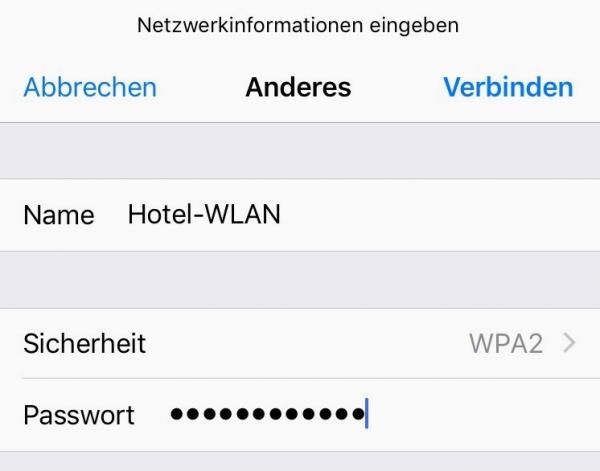 Check that you are logged into the correct WLAN.
Check that you are logged into the correct WLAN. 3. Delete problematic WLANs
In some cases, it is the WLANs that have already been saved and are still available in the settings that cause problems: For example, if you have set up several WLANs or recently used the one of your neighbor, the iPhone may want to connect completely to the old WLAN . In these cases you should click on the " i " next to the incorrectly connected network under Settings > " WLAN " and tap on "Ignore this network " in the following menu . After that, everything should work again.
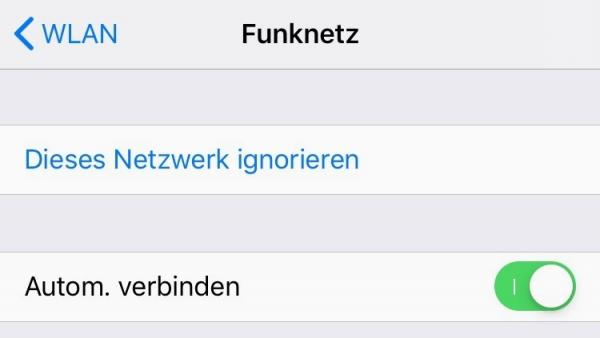 Deleting problematic WLANs often provides a remedy.
Deleting problematic WLANs often provides a remedy. 4. Restart the iPhone
In some cases, the iPhone is just spinning: If the distance to the WiFi hotspot is sufficient and the smartphone still does not want to connect, it may be due to the iOS operating system. To rule out a malfunction of the system, you have to restart the device once by pressing and holding the on / off button. After entering the PIN for the SIM card and the login code, the correct WLAN should be selected automatically. Otherwise you have to select it once under Settings > " WLAN "..
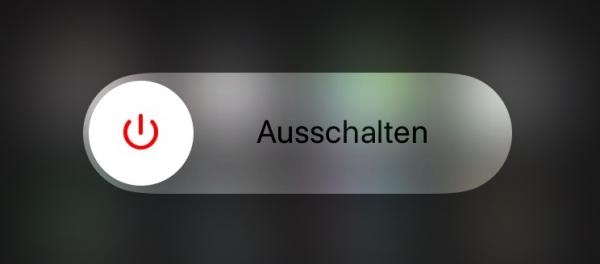 Restarting your iPhone often resolves WiFi problems immediately.
Restarting your iPhone often resolves WiFi problems immediately. 5. Reset network settings
If none of the previous tips work, you'll need to resort to stiffer bandages - and reset the network settings. To do this, open Settings > " General "> " Reset " and select " Network Settings ". After querying the security code and another query, all saved connections (and a lot of what happens "under the hood" in terms of network) are reset. The problem with this: All network connections on all devices connected to the Apple ID are deleted via iCloud. So also on the Mac or iPad. You may have to re-enter the WiFi password on all devices.
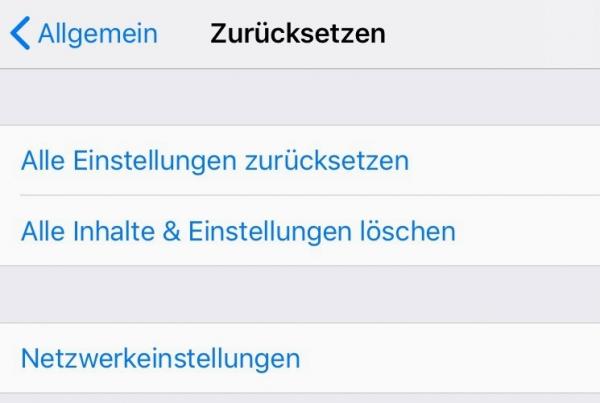 You can reset the network settings to rule out these as a source of error.
You can reset the network settings to rule out these as a source of error. 6. Separate the 5 and 2.4 GHz network
If your WLAN causes problems at home, it can be related to the dual-band mode: Many routers are set at the factory so that they set up two WLANs, one in the "old" 2.4 GHz band and one in the less far-reaching band for this more reliable 5 GHz band. However, it is not uncommon for interference here, because the iPhone does not know which network to use if reception is poor. Disconnections are the result. It is therefore advisable to separate the two WLANs. Keep the old name for the 2.4 GHz network and rename the 5 GHz network. The passwords can remain the same. Your router manual will tell you how to do this. Then add both WLANs back to the iPhone: the iPhone can now switch more reliably..
7. WLAN but no internet: Is there an internet connection?
Sometimes it happens that the iPhone can't seem to get a Wi-Fi connection. In truth, however, it is not the WLAN, but the internet connection itself that is disturbed. To find out, you should double-check the situation with a second device: This can be your notebook or tablet or an Android smartphone. If none of the devices has an Internet connection via WLAN, there is most likely a connection problem on the part of the router or a failure of the Internet provider. You can check this by logging into your router via WLAN. Your router manual will tell you how to do this. If the router can be reached but the Internet is not, then the connection to the provider is disrupted. If it worked beforehand without you having changed anything, the fault could be with the provider.
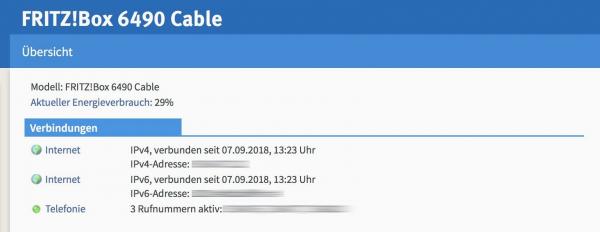 If you can connect to the router via WLAN, it usually depends on the provider. Here in the picture, however, the connection is intact.
If you can connect to the router via WLAN, it usually depends on the provider. Here in the picture, however, the connection is intact. 8. Router has hung up
In addition to connection problems from the provider, the router can also be the cause of problems elsewhere: For example, if the router software hangs or does not work correctly. Especially the DHCP servers of older router models are sometimes overwhelmed with the correct assignment of network addresses, so-called IP addresses. Especially when the devices change frequently or there are simply many devices in the network. In such cases it can help to restart the router: Unplug the power plug and wait about 10 seconds. Then plug the power adapter back in and wait for the router to start up. The WiFi connection should then work again. If the problem occurs frequently, it can also be worth investing in a new router:This often brings with it newer network standards and thus a greater range.