Who does not know it: Windows is crazy and twitching, sometimes you can't even get to the user interface. Instead of completely resetting Windows in this case , you can also start Windows in Safe Mode. This allows you to carry out rescue operations even if you can no longer access the user interface.
You can find more tips here if Windows is at a loss again.
What is Safe Mode?
Safe mode is a special mode of Windows. The regular user interface is not loaded. This means, for example, that graphics drivers and autostart programs are not started. So you can still try some rescue attempts. This is particularly useful if you can no longer access the standard user interface due to a virus, for example.
Open Safe Mode with a keyboard shortcut
While the PC is booting, press the key combination [Shift] + [F8] . You must do this before the Windows logo appears . Windows automatically starts up in Safe Mode. With very modern computers, however, this option becomes a bit difficult. Because of the good hardware, PCs often start up so quickly that you often miss the right moment..
Open Safe Mode directly from Windows
If you can still access your Windows user interface, you can also open safe mode via the system settings. Follow our step-by-step instructions or take a look at the brief instructions .
1st step:
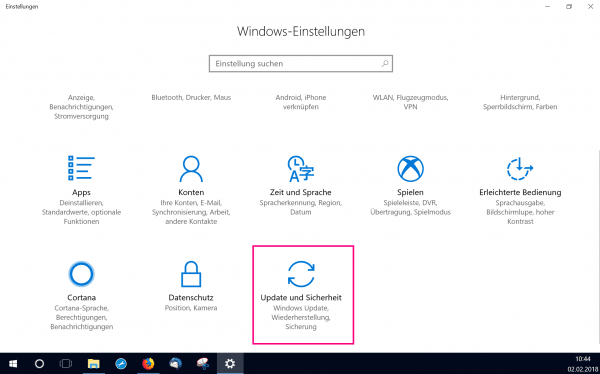 Open the Windows settings via the gear symbol in the start menu . Then click on " Update and Security ". Alternatively, you can open the start menu and then click on " On / Off ". Then select " Restart " and press the [Shift] key at the same time .
Open the Windows settings via the gear symbol in the start menu . Then click on " Update and Security ". Alternatively, you can open the start menu and then click on " On / Off ". Then select " Restart " and press the [Shift] key at the same time . 2nd step:
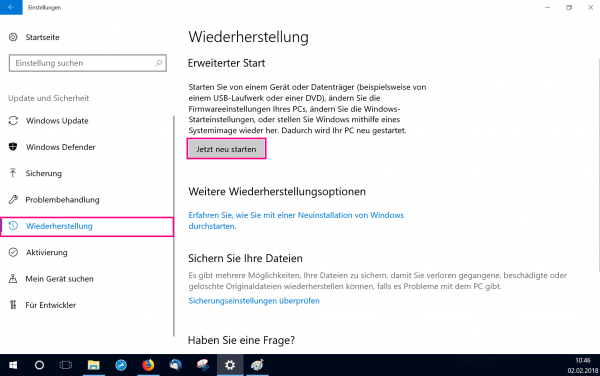 Now select the " Recovery " area. Then click " Restart Now " under " Advanced Start " .Danach click the " Troubleshooting " and then " Advanced Options ".
Now select the " Recovery " area. Then click " Restart Now " under " Advanced Start " .Danach click the " Troubleshooting " and then " Advanced Options ". 3rd step:
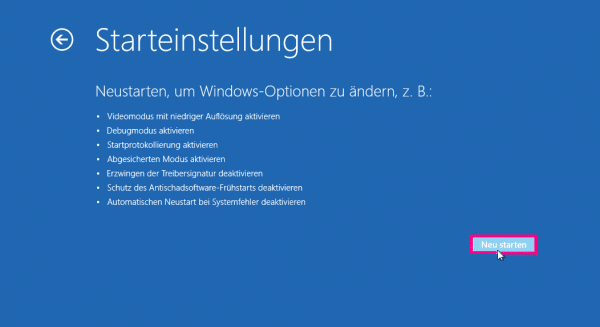 Now you have to click on " Restart ". The PC will then restart. When it boots up, you have a few options . Numbers 4 , 5 , 6 will take you into Safe Mode . Decide on a number by pressing either the number key ( [4] , [5] or [6] ) or the corresponding F key ( [F4] , [F5] or [F6] ) to press. Option 4: Activate Safe Mode. Option 5: Activate Safe Mode with Networking. Option 6: Activate Safe Mode with Command Prompt.
Now you have to click on " Restart ". The PC will then restart. When it boots up, you have a few options . Numbers 4 , 5 , 6 will take you into Safe Mode . Decide on a number by pressing either the number key ( [4] , [5] or [6] ) or the corresponding F key ( [F4] , [F5] or [F6] ) to press. Option 4: Activate Safe Mode. Option 5: Activate Safe Mode with Networking. Option 6: Activate Safe Mode with Command Prompt. 4th step:
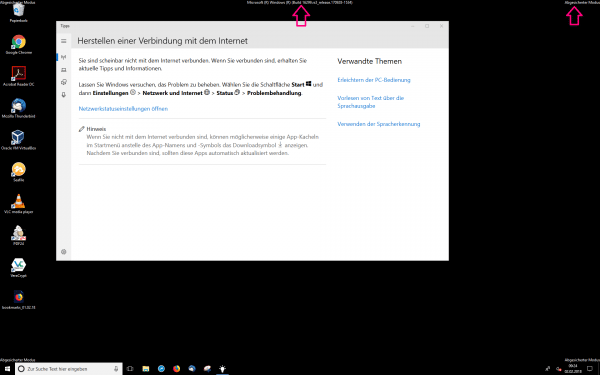 Your Windows will now start up in Safe Mode . Safe mode can be recognized by the black background and the words " Safe mode ". There is also version information at the top in the middle .
Your Windows will now start up in Safe Mode . Safe mode can be recognized by the black background and the words " Safe mode ". There is also version information at the top in the middle . Quick guide: Open Safe Mode directly from Windows
- Open the start menu and click the " On / Off " button . Now you have to press the [Shift] key at the same time and click on " Restart " with the mouse .
Alternatively, you can also go to the Windows settings and then click through as follows: " Update and Security " -> " Recovery " -> " Restart now ". - In the menu that opens, click on " Troubleshoot " and then on " Advanced Options ".
- Then select " Startup Settings ".
- Now click on " Restart ".
- The PC will now restart. You will be given a few choices on this reboot . Numbers 4-6 start Safe Mode . You can decide on a number by pressing either the number key ( [4] , [5] or [6] ) or the corresponding F key ( [F4] , [F5] or [F6] ).
Option 4: Activate Safe Mode.
Option 5: Activate Safe Mode with Networking.
Option 6: Activate Safe Mode with Command Prompt.