Unlike Apple, Google still does not provide a way to back up an Android smartphone one-to-one and restore it in an emergency. Although the situation has improved significantly over the past few years thanks to the backup on the Google servers, there is still no perfect backup. The app data in particular is a problem: Android apps encrypt their data on the device so that you cannot access them with "normal" backup tools - unless you set up root access, which is not entirely without it is. Although there are various programs in the Play Store or for Windows and Macs that promise a full Android backup, they usually fail at the latest when it comes to backing up sensitive data. But don't worry:You can back up almost all important data on your mobile phone and protect yourself against disasters - we'll show you how to do it!
Set up Android backups with Google
The most reliable and easiest way to back up your Android data is provided by Google itself. Since you have most likely already set up a Google account on your Android, you should definitely enable Google backup as well . Google not only backs up the data of the installed apps, but also extended content such as your SMS, various settings, set up accounts or ringtones and background images. If you later, for whatever reason, want to use a new cell phone, you can retrieve the backed up data directly at the facility. The setup wizard offers you the right options for this.
To make sure that the Google backups are set up correctly:
1st step:
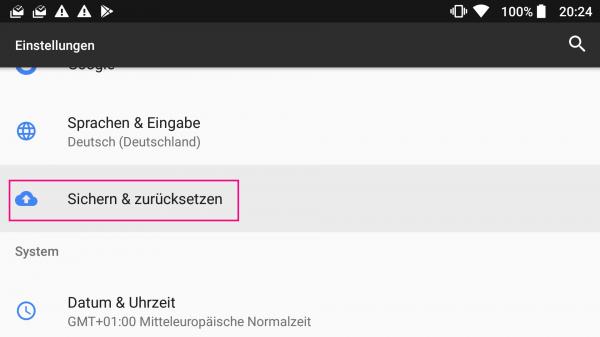 Open the settings of your Android smartphone. Navigate to the menu item “ Backup and reset ”. As a rule, this should be directly accessible on the top menu level. If this is not the case, either use the search function in the settings or browse through menus such as “ Advanced ” or similar.
Open the settings of your Android smartphone. Navigate to the menu item “ Backup and reset ”. As a rule, this should be directly accessible on the top menu level. If this is not the case, either use the search function in the settings or browse through menus such as “ Advanced ” or similar. 2nd step:
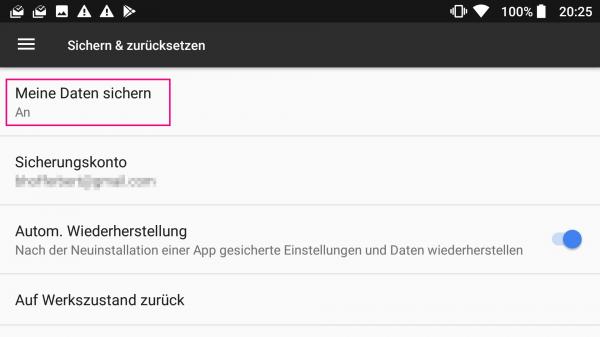 Now make sure that the option “ Back up my data ” is set to “ On ”; if this is not the case, activate the Android backup. Under “ Backup account” you will see the Google account.
Now make sure that the option “ Back up my data ” is set to “ On ”; if this is not the case, activate the Android backup. Under “ Backup account” you will see the Google account. Check Android backups on Google Drive
As already mentioned, more and more apps are backing up your data encrypted with Google. If you have made sure that the Android backup goes through your Google account as described in the previous step, you can simply check that everything is working. The Android data is backed up via Google's Google Drive storage service . Use the Drive app to check which apps and which data your smartphone is backing up:
Note: If you back up your data with Google Drive, you should be aware that sensitive data such as WiFi passwords are also stored in the cloud, which Google can theoretically access.
1st step:
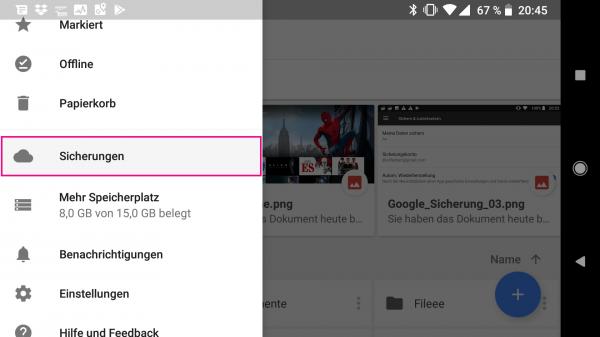 Open the Google Drive app on your smartphone. If it is not yet installed, you can do so via the Google Play Store. Open the side menu in the Google Drive app and tap on the menu item " Backups ".
Open the Google Drive app on your smartphone. If it is not yet installed, you can do so via the Google Play Store. Open the side menu in the Google Drive app and tap on the menu item " Backups ". 2nd step:
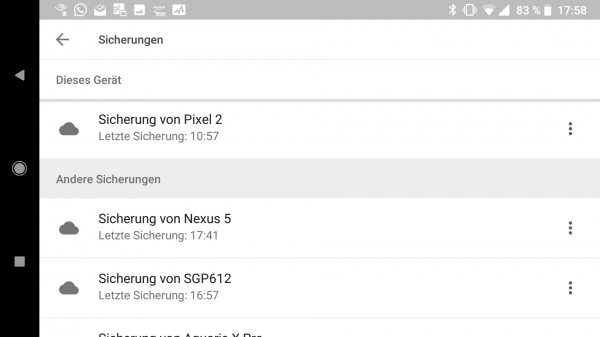 Google Drive will now show the backups of all Android devices linked to your Google account. Tap an entry for more information . Alternatively, you can delete old backups : To do this, press the three dots and select " Delete backup ".
Google Drive will now show the backups of all Android devices linked to your Google account. Tap an entry for more information . Alternatively, you can delete old backups : To do this, press the three dots and select " Delete backup ". 3rd step:
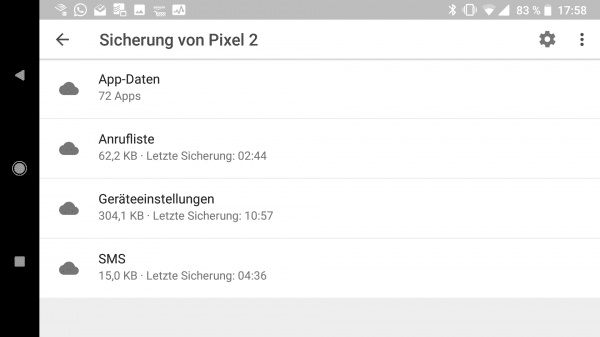 In the detailed view you can see exactly what Google has backed up. The corresponding data (e.g. system settings and SMS) will be transferred to your new smartphone during the restore. The point " App data " is particularly interesting .
In the detailed view you can see exactly what Google has backed up. The corresponding data (e.g. system settings and SMS) will be transferred to your new smartphone during the restore. The point " App data " is particularly interesting . 4th step:
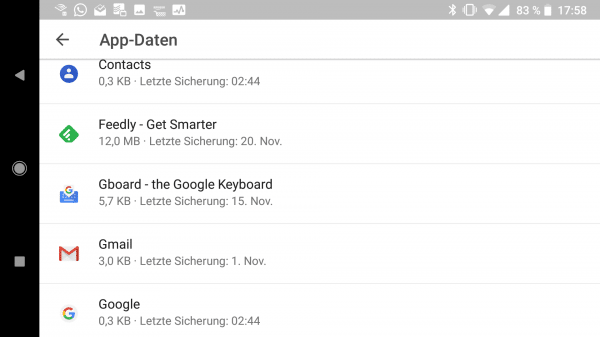 Android lists all apps that use the backup function of the Google system here . The more entries you find here, the better! Because: If you restore the backup on a new smartphone, Google not only installs the apps, but also updates them to the status of the last backup. Ideally, you can pick up right where you left off on your old smartphone.
Android lists all apps that use the backup function of the Google system here . The more entries you find here, the better! Because: If you restore the backup on a new smartphone, Google not only installs the apps, but also updates them to the status of the last backup. Ideally, you can pick up right where you left off on your old smartphone. Back up data from Android apps manually
More and more developers are integrating the backup functions, but you can't rely on them. If you've put a lot of time and effort into configuring your favorite app, missing a backup is terrible. For this reason , many apps offer a manual backup function . One example is the popular Android launcher Nova Launcher : In the settings of the launcher, you can back up the home screen configuration create. If you move to a new smartphone later, you can use the backup to restore the arrangement of your app icons and Android widgets in a matter of seconds. Various productivity apps (especially those that only save your data on the mobile phone and not in the cloud) also offer appropriate backups - you can usually find them in the app settings..
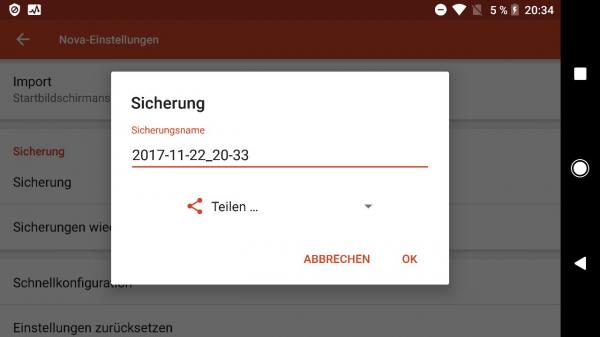 Many apps offer manual backup functions that you should definitely use.
Many apps offer manual backup functions that you should definitely use. Messenger such as Threema or the popular WhatsApp are a special case. Although these offer automatic backup options , they are not always activated at the factory. You should change that!
In the case of WhatsApp, open the app options and navigate to “ Chats - Chat Backups ”. Here tap on “ Backup ” to create a backup of your WhatsApp chats (including photos and voice messages) on Google Drive . In future, WhatsApp will automatically create the backup every day. If you move to a new cell phone later, WhatsApp automatically offers you to restore the data - provided you log in with the same Google account.
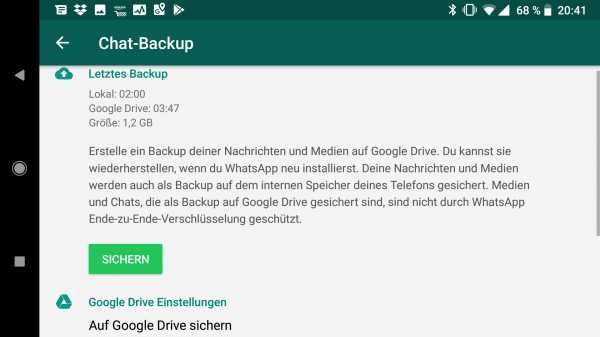 If you use WhatsApp, you should definitely switch on the integrated backup function.
If you use WhatsApp, you should definitely switch on the integrated backup function. Back up photos automatically
In addition to the app data, photos in particular should be at the top of the list of things that Android fans don't want to lose. Fortunately, there are tons of ways to automatically backup photos from Android smartphone . The easiest way to do this is to use cloud services such as Google Photos or Dropbox , but local backups are also possible . If you opt for cloud backup, you should make sure to only perform the backup with an existing WiFi connection in order to relieve your data plan. The advantage: You can see photos in the cloud on other devices, and they are not lost if your mobile phone breaks or is stolen..
- Google Photos
Google's in-house photo service, Google Photos , can automatically back up all snapshots that you take with your mobile phone. If you use the "High" preset, photos up to 16 megapixels in size are saved with minimal loss of quality - you should in fact not notice the difference with a mobile phone picture. Alternatively, you can save photos in their original size. In the free version, you get 15 gigabytes of storage space from Google.
The automatic photo backup to Google Photos you start using the associated app : Open the Settings and navigate to the " synchronize and back up ". Here you activate the option of the same name and specify which photos Google should back up. You can find more information about this at https://support.google.com/photos/answer/6193313?co=GENIE.Platform%3DAndroid&hl=de
- Dropbox, OneDrive and Co.
Alternative cloud storage such as Dropbox or OneDrive also offer a photo backup. If you activate the corresponding option in the apps , your smartphone photos will automatically end up in a specific folder on the cloud service (in Dropbox, for example, this is called "Photo Backup"). If you synchronize the services with your PC, you can view and edit the photos directly on it. Please note that the photos are counted towards your storage quota. Activate photo backup in the app options . With Dropbox, for example, the corresponding option is called “Photo Upload”. You can also determine whether you only want to back up photos or videos as well.
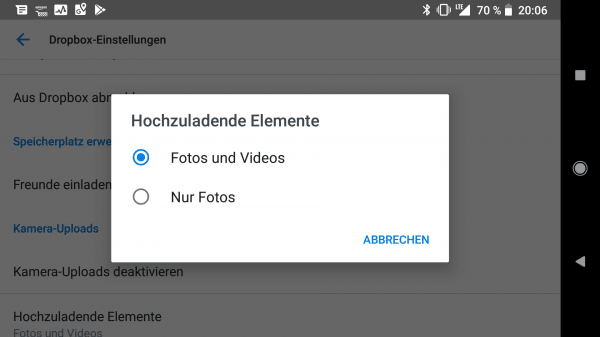 Turn on Dropbox backup to back up your photos in the cloud.
Turn on Dropbox backup to back up your photos in the cloud.
- Back up photos on the NAS drive
Don't feel like entrusting your photos to a cloud provider? If you operate a NAS drive , you can also use it to back up your pictures. Most NAS manufacturers such as Qnap , Synology or Western Digital offer suitable smartphone apps that take care of the backup . As soon as the NAS and mobile phone are in the same network, the apps automatically save the images to the hard drive in the network . Simply find out from the manufacturer of your NAS system whether there is a corresponding backup solution. At Synology you can start the photo backup for example via the app "DS Photo" . Open the settings here and navigate to the " Photo Backup " item . Now just follow the wizard to create a backup of your important pictures.
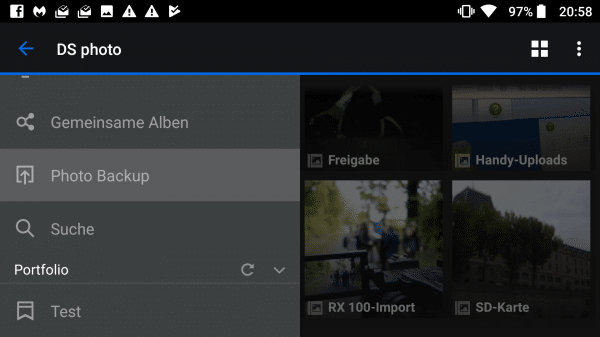 NAS manufacturers like Synology offer automatic photo backup for Android almost across the board.
NAS manufacturers like Synology offer automatic photo backup for Android almost across the board.
Android backups with manufacturer tools
If you don't want to rely on Google backups, there are other ways to back up apps and data from your Android smartphone. Almost all manufacturers now offer their own tools to create cell phone backups and restore them if necessary. Examples of this are the Samsung Smart Switch or the Sony Xperia Companion . Other manufacturers create the Android backups directly on the devices themselves and offer corresponding apps in the Play Store, such as Huawei . In our experience, the tools do a good job, but they have one major disadvantage : They work almost exclusively with the smartphones of the respective manufacturer. If you want to change the brand later (for example from Samsung to Huawei), you are again dependent on manual backup methods or the Google backup.
 Manufacturer tools like Samsung Smart Switch help secure apps and data from your Android smartphone.
Manufacturer tools like Samsung Smart Switch help secure apps and data from your Android smartphone. Double bottom: secure internal storage
When you create automatic backups of your photos, your contacts and your most important app data, you have closed the biggest security problems. Nevertheless, it is advisable to back up the internal memory of your smartphone and any SD cards that may be used from time to time . In an emergency, you can also restore data that was not recorded by the backup.
All you have to do is connect the mobile phone to the PC using a USB cable and copy the files from the internal memory to a folder on your hard drive . For this purpose, a push message appears on newer Android devices: " Device is being charged via USB. Tap for further options. ". Here you can now choose how the device is used via USB. Select" Transfer files "to access all data on the device. You already have access to the memory of your mobile phone. As I said: This is more of a "Double bottom" as an absolute must, but it cannot do any harm.
You can conveniently access the internal memory via the computer . To do this, open the item " This PC " in the Explorer . Your smartphone should be displayed under " Devices and drives " If you click on it, both your internal storage and your SD card will be displayed.