Amazon's Fire TV series is an extremely versatile streaming solution right from the factory. In addition to internal Amazon services such as Prime Video or Audible, there are apps for practically all relevant streaming services, such as Netflix or the public media libraries for the Fire TV Stick and its relatives. What is missing, however, is a simple and efficient way to play locally stored videos, music or films. Kodi provides the solution! The open source media center not only works on desktop systems or the Raspberry Pi, but also on the Fire TV family via a small detour. Since the Amazon boxes are based on Android, we can simply transfer the Android version of Kodi to the stick. Once set up, you can use Kodi, for example, to play media that is stored on a NAS system.Since Kodi also works perfectly with the remote control of the Fire TV, the installation is almost mandatory.
Kodi on Fire TV: You Need This
The good news: Kodi runs on the majority of the Fire TV devices available from Amazon. Even older Fire TV sticks are able to play back videos and photos with the media center. To be fair, however, it should be said that the older models in particular sometimes stumble with the playback of high-resolution material. On the other hand, Kodi runs almost perfectly on the current Amazon Fire TV 4K .
Regardless of this, it is helpful if the media is on a network share, for example a NAS system. Unfortunately, Amazon has removed the microSD card slot from its Fire TV devices. Large videos should ideally be played back on the Fire TV via WiFi. Alternatively, you can of course connect external hard drives or USB sticks to the Fire TV using a suitable USB OTG adapter. However, this construction usually also requires an additional power supply and is comparatively cumbersome..
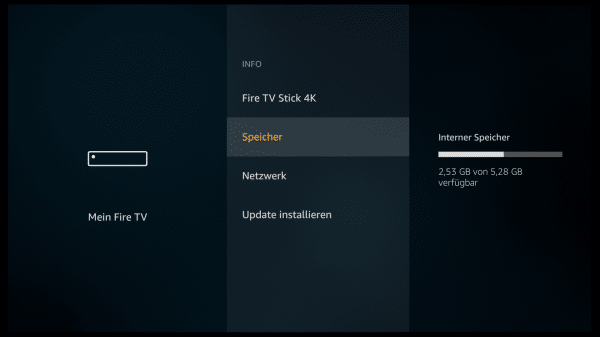 The internal memory of the Fire TV is clearly too tight for the storage of videos.
The internal memory of the Fire TV is clearly too tight for the storage of videos. Prepare Fire TV for Kodi
We are using the Android version of Kodi as mentioned earlier. Unlike the Google Play Store, Kodi has unfortunately not yet made it into Amazon's Fire TV App Store. But that doesn't matter: By sideloading it is easily possible to install Kodi manually. To do this, you must first take a few precautions on your Fire TV:
First, allow apps to be installed from unknown sources. To do this, open the Fire TV settings and navigate to “ My Fire TV ”> “ Developer Options ”. Here you activate the option “ Apps of unknown origin ”. After installing Kodi, you can turn the option off again.
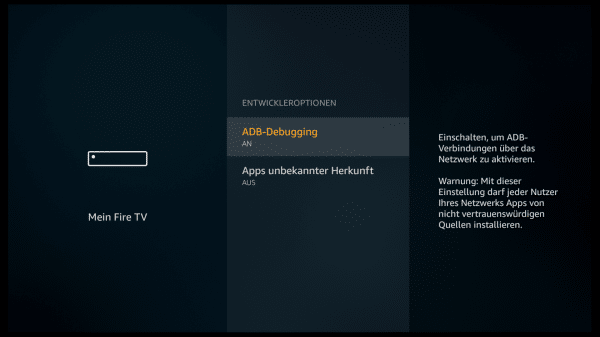 Since Kodi isn't available in the Fire TV store, you'll need to enable installation from unknown sources.
Since Kodi isn't available in the Fire TV store, you'll need to enable installation from unknown sources. To download Kodi to the Fire TV, we use the handy app Downloader from amazon.de . Find this in the Amazon App Store and install it on your Fire TV..
Download and install Kodi for Fire TV
Next, we'll download the installation file from Kodi. To do this, open the downloader app you just installed and enter the following address in the URL field :
https://kodi.tv/download/android
Then click " Go " to go to the Kodi for Android download page. Here click with the cursor on the link “ ARMV7A (32bit) ” to download the corresponding version.
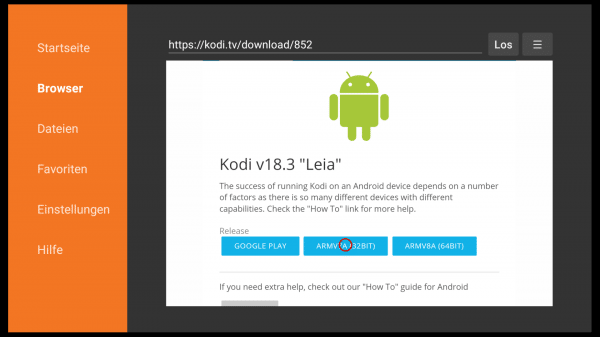 You will need the 32-bit version of Kodi on the Fire TV.
You will need the 32-bit version of Kodi on the Fire TV. As soon as the download is complete, Downloader offers to install the app. So select " Install " to set up Kodi for the Amazon Fire TV. Confirm the installation and wait for it to finish. Then tap “ Done ”. Now you can delete the downloaded installation file if necessary . To do this, simply click on the corresponding button in the downloader app and confirm the deletion.
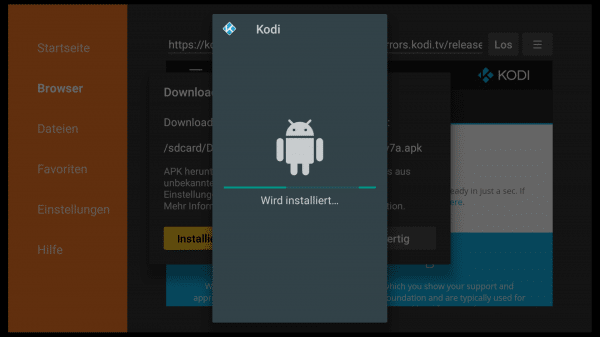 The installation of Kodi on the Fire TV is done with a few clicks.
The installation of Kodi on the Fire TV is done with a few clicks. Launch Kodi on the Fire TV
Since Kodi is not an official app from the Amazon App Store, the app icon does not initially appear on the start page. But that doesn't matter! Open the row “ Your Apps and Channels ” and switch to the “ Show all ” area on the left . Here, find the icon of the Kodi app you just installed. Then press the Menu button on the Fire TV remote and click the “ Front ” link in the menu that appears . As a result, the Kodi symbol ends up in the front of the installed apps, so that you can quickly open the media center at any time.
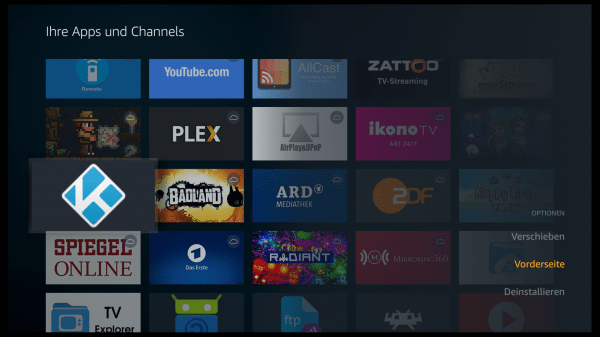 Choosing this option will make Kodi easier to start on the Fire TV Stick.
Choosing this option will make Kodi easier to start on the Fire TV Stick. Now, you're ready to get started setting up Kodi on Fire TV. This basically works one-to-one just like on a PC or any other Kodi platform. For example, we'll show you the first steps with Kodi here. You can find even more tips + tricks about Kodi here. In general, it is helpful to connect a Bluetooth keyboard to the Amazon Fire TV to configure Kodi . You do this in the system settings under “ Game controllers and Bluetooth devices ”> “ Other Bluetooth devices ”. Of course, the setup also works via the Fire TV remote control, but a keyboard is definitely helpful when entering network paths.
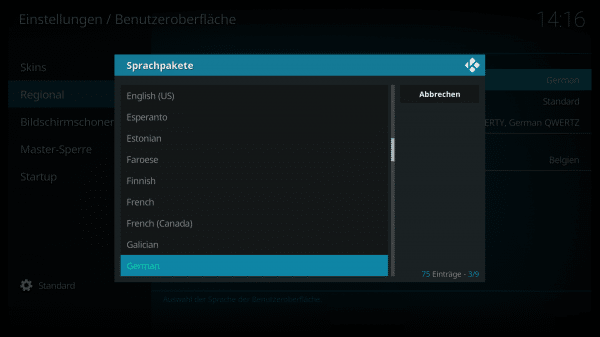 The setup of Kodi, for example the language settings, is carried out on the Fire TV in the same way as on all other platforms.
The setup of Kodi, for example the language settings, is carried out on the Fire TV in the same way as on all other platforms.