The quick search in Microsoft Outlook saves users a lot of time, as e-mails and the documents in them can be easily searched for keywords. Problems arise from time to time, but they are often easy to solve. We present five possible solutions in this article.
Restart Outlook and, if necessary, close it with Task Manager
Often a restart of Outlook is enough to fix problems with the search. Remember to send or save e-mails that you have already written before closing the program.
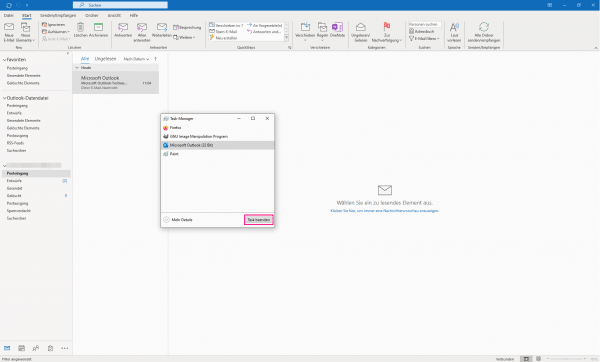
If Outlook stops responding, close it using Task Manager. To do this, press [ Ctrl ] + [ Alt ] + [ Del ] and click on " Task Manager ". Select Outlook and click on " End Task "..
Narrow search
If there are too many emails or files, the Outlook search may no longer work well. In this case, restrict the search to a user account or individual folders:
1st step
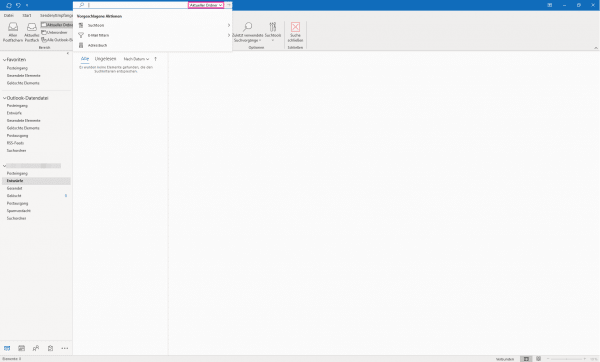 To do this, select an email account or folder to be searched and click in the search bar . As a result, a button appears to the right of the search that indicates the folder in which Outlook is currently searching. By default, this is set to " All mailboxes ". Click the button.
To do this, select an email account or folder to be searched and click in the search bar . As a result, a button appears to the right of the search that indicates the folder in which Outlook is currently searching. By default, this is set to " All mailboxes ". Click the button. 2nd step
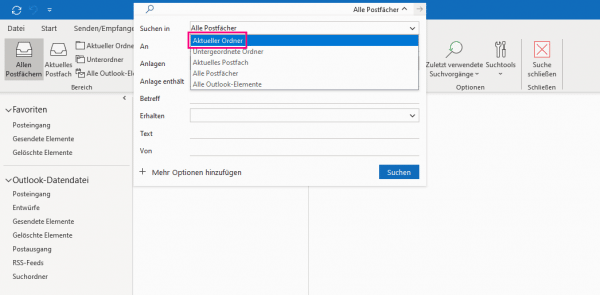 Select " Current folder " from the drop-down menu next to " Search in " . Then enter your search term in the search bar.
Select " Current folder " from the drop-down menu next to " Search in " . Then enter your search term in the search bar. Repair Outlook
If these two approaches don't work, Microsoft Office's repair function could help. Outlook itself is checked for errors and problems:
1st step
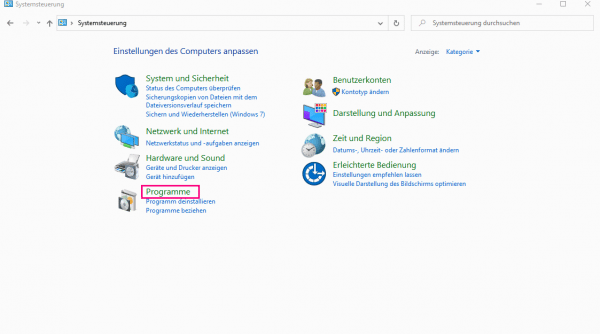 To do this, open the Windows Control Panel and click on " Programs "
To do this, open the Windows Control Panel and click on " Programs " 2nd step
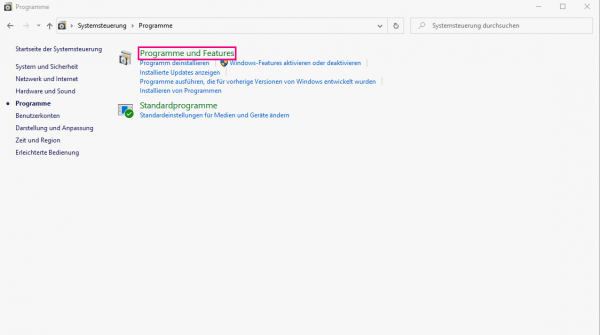 Then go to " Programs and Features ".
Then go to " Programs and Features ". 3rd step
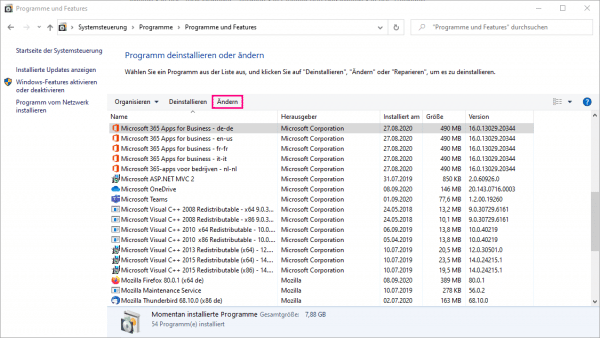 Find your version of Microsoft Office from the list of programs and select it. This also includes Outlook. Click Change and enter your administrator password if required.
Find your version of Microsoft Office from the list of programs and select it. This also includes Outlook. Click Change and enter your administrator password if required. 4th step
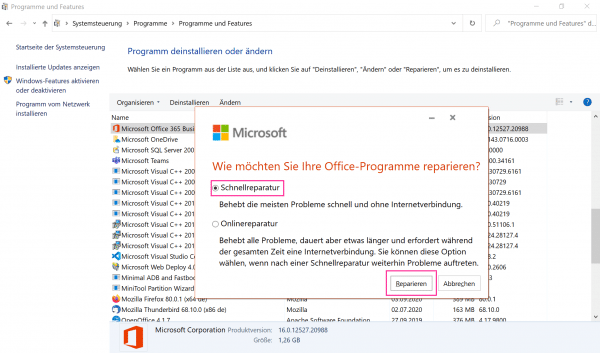 In the new window, select the " Quick Repair " option and click " Repair ".
In the new window, select the " Quick Repair " option and click " Repair ". Repair or rebuild the index
Follow our step-by-step instructions or take a look at the overview in the quick start guide .
Outlook creates an index of all your e-mails and files, which the quick search searches for the keywords. It can happen that this index is composed incorrectly or has been damaged. Then the search works, but does not find anything in the damaged index. Here is how you can repair the index:
1st step
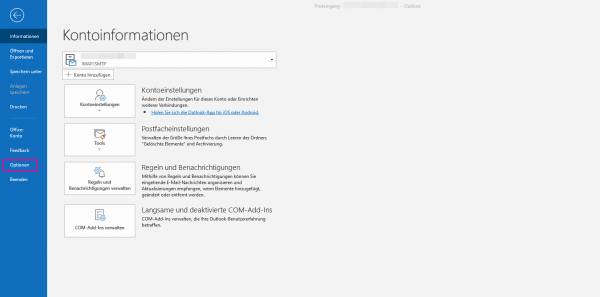 To repair the index, start Outlook and click on the " File " tab . Select the " Options " item .
To repair the index, start Outlook and click on the " File " tab . Select the " Options " item . 2nd step
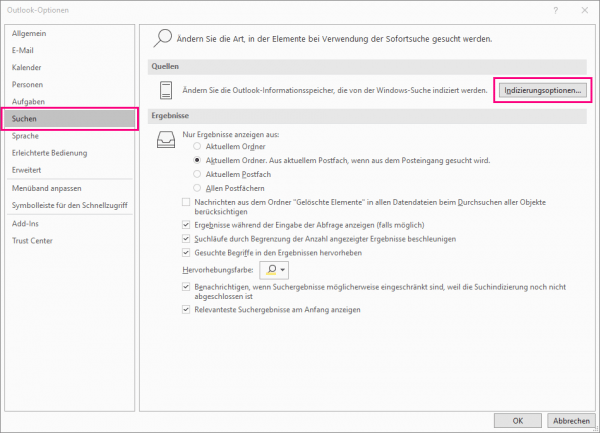 Go to " Search " in the menu bar on the left and then to the " Indexing options ... " button .
Go to " Search " in the menu bar on the left and then to the " Indexing options ... " button . 3rd step
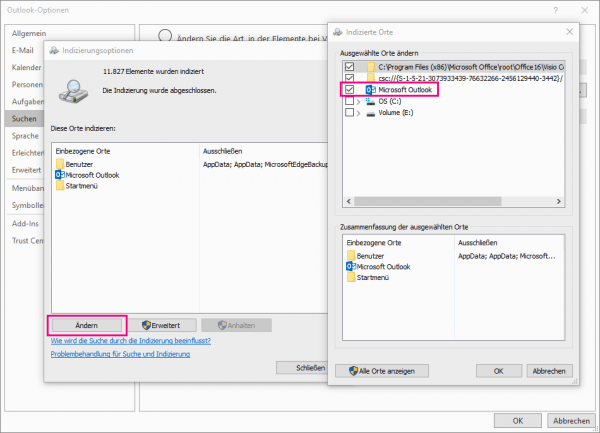 This opens the Indexing Options window with a list of files and programs that will be included in the search. Check whether Microsoft Outlook appears in this list. If this is the case, you can skip this step. If Outlook does not appear, click on " Change " and tick " Microsoft Office " in the window that appears . Confirm with " OK ".
This opens the Indexing Options window with a list of files and programs that will be included in the search. Check whether Microsoft Outlook appears in this list. If this is the case, you can skip this step. If Outlook does not appear, click on " Change " and tick " Microsoft Office " in the window that appears . Confirm with " OK ". Before you continue with the next steps, be sure to test that the search works again. In the event that it is still not OK, we will show you below how you can completely recreate the index for Outlook. However, this process takes some time, so you shouldn't do it if you are about to use Outlook..
4th step
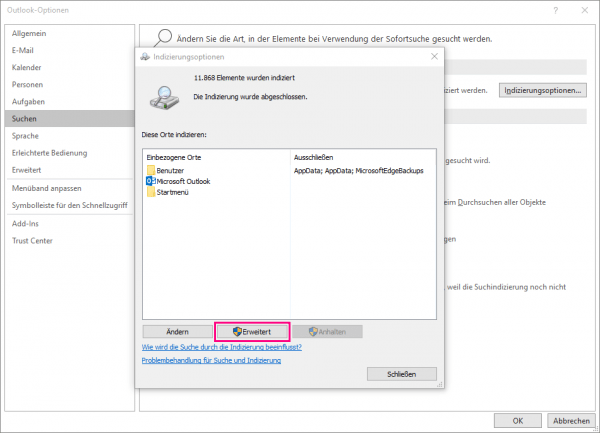 Go back to the Indexing Options window by choosing File > Options > Search > Indexing Options . Click on " Advanced " and enter your administrator password if necessary.
Go back to the Indexing Options window by choosing File > Options > Search > Indexing Options . Click on " Advanced " and enter your administrator password if necessary. 5th step
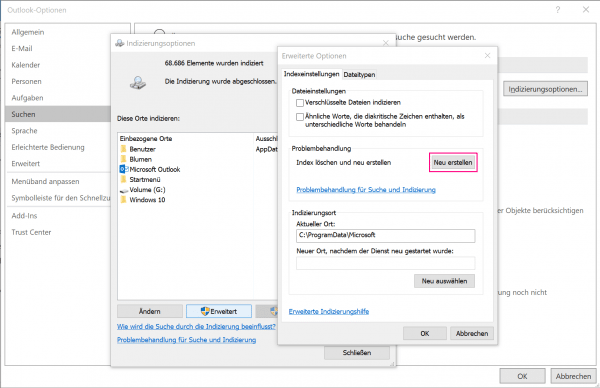 Click on the " Create new " button next to " Delete and recreate index ". Confirm with " OK ". Outlook will now create a new index, which may take some time.
Click on the " Create new " button next to " Delete and recreate index ". Confirm with " OK ". Outlook will now create a new index, which may take some time. Check Outlook for updates or reinstall if necessary
If recreating the index did not help either, the error could be in Outlook despite the troubleshooting. To fix this, first check for new updates for Office.
1st step
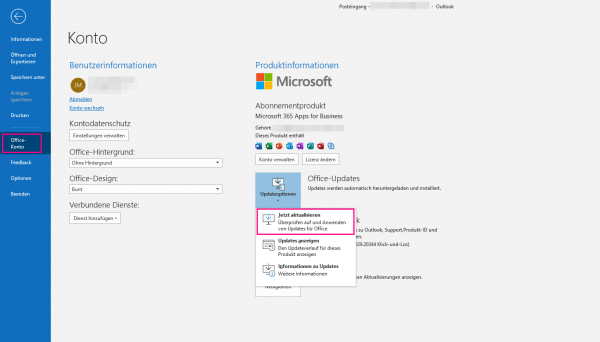 To do this, click on the " File " tab and then on " Office Account " in the menu bar on the left . Then select the " Update options " item next to the " Office updates " section . In the drop-down menu click on " Update Now ". This will open a separate Office window. If updates are available, download and install them. When the message " You are up to date! " You can close the window. If that doesn't help either, you can reinstall Outlook . However, all other Microsoft Office programs are also temporarily deleted, which is why this should only be seen as a last resort.
To do this, click on the " File " tab and then on " Office Account " in the menu bar on the left . Then select the " Update options " item next to the " Office updates " section . In the drop-down menu click on " Update Now ". This will open a separate Office window. If updates are available, download and install them. When the message " You are up to date! " You can close the window. If that doesn't help either, you can reinstall Outlook . However, all other Microsoft Office programs are also temporarily deleted, which is why this should only be seen as a last resort. 2nd step
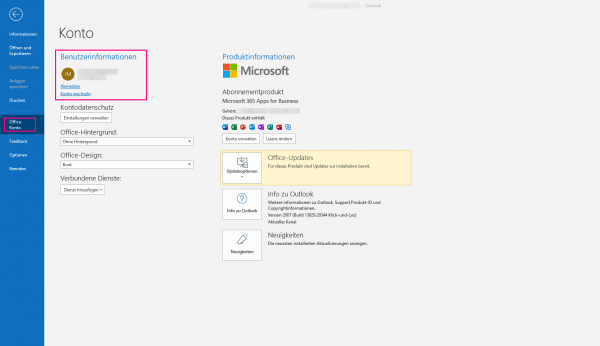 Make sure you 've linked your Office license to your Microsoft account . You can recognize this by the fact that your account is stored in the " User information " area of the " Office account " window in which you checked for updates in the previous step . If this is not the case, please log in. Also check whether you have the login details for your account, as you will need them to download Office again.
Make sure you 've linked your Office license to your Microsoft account . You can recognize this by the fact that your account is stored in the " User information " area of the " Office account " window in which you checked for updates in the previous step . If this is not the case, please log in. Also check whether you have the login details for your account, as you will need them to download Office again. 3rd step
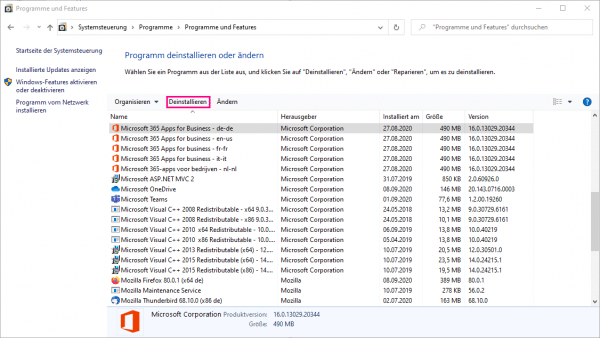 Go back to the control panel and go to the list of your installed programs via " Programs "> " Programs and Features ". Find your version of Office from the list and select it. Click on " Uninstall ". Follow the instructions and enter your administrator password if necessary.
Go back to the control panel and go to the list of your installed programs via " Programs "> " Programs and Features ". Find your version of Office from the list and select it. Click on " Uninstall ". Follow the instructions and enter your administrator password if necessary. 4th step
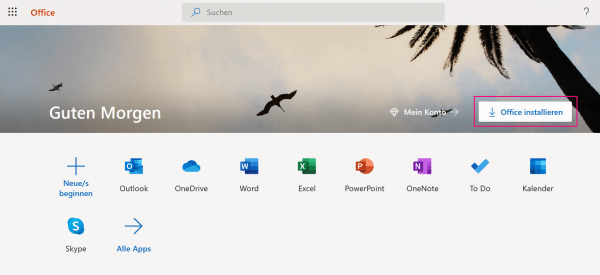 After uninstalling Office, you can reinstall it from https://www.office.com/ . To do this, log in with your Office account and after logging in, select " Install Office " on the start page . Run the downloaded installation wizard and follow the instructions. After the installation, you can open Outlook again and need to sign in with your Microsoft account .
After uninstalling Office, you can reinstall it from https://www.office.com/ . To do this, log in with your Office account and after logging in, select " Install Office " on the start page . Run the downloaded installation wizard and follow the instructions. After the installation, you can open Outlook again and need to sign in with your Microsoft account . Quick Start Guide: Repairing or Rebuilding the Index
- Check the Outlook index by going to " File "> " Options "> " Search "> " Indexing Options ... " in Outlook to see if Outlook is in the list.
- If not, add it by clicking on " Change " and ticking Microsoft Outlook in the list in the new window.
- If that doesn't work either, you can recreate the index. To do this, click on " Advanced " in the " Indexing Options " window .
- This opens a new window in which you click on " Create new " and confirm.