No matter how fast your hard drive is: Windows start is slowed down by automatically loaded programs. We'll show you how to clean out the autostart and speed up your PC.
It is a tear in your hair: You have invested a lot of money in a sinfully expensive and supposedly fast SSD and Windows still takes what feels like an eternity to start up. The reasons for this can almost always be traced back to programs that start automatically. Countless tools nestle in the background as a background service during the installation, often even without further inquiry. What is quite useful for programs that are used frequently, can add up to the fact that your PC takes longer and longer to start up. If your Windows installation is already a few days under its belt, there are probably already a few programs that load at startup. Sometimes you may not even notice anything because they are "hiding".Just take a look at the tray area at the bottom right of the taskbar after Windows starts - be sure to click the small arrow to display everything. Every icon you see there is a program that loads with Windows. If you move the mouse over the symbols, you will find out which tools are behind them. Do you really need them all?
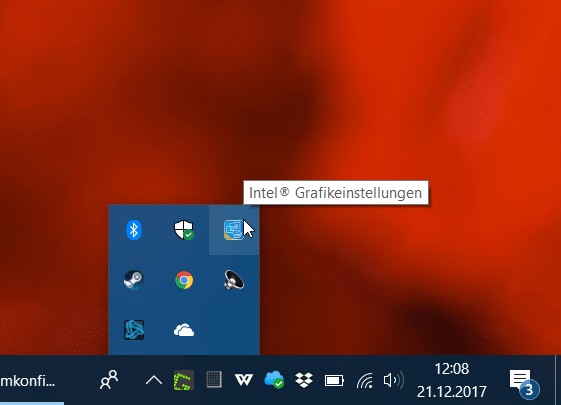 In the tray area of the Windows taskbar you can get an impression of what is loaded when Windows starts.
In the tray area of the Windows taskbar you can get an impression of what is loaded when Windows starts. The good news: you don't have to uninstall the culprits right away to reduce Windows loading time! With just a few clicks, you can switch off any autostart programs that you do not need and ensure that your PC starts up faster. At the same time, you relieve the RAM of your PC, so that you benefit from improved performance in everyday life..
Configure autostart programs with the task manager
Under Windows 10 and its direct predecessor Windows 8.1, you can control the programs that Windows starts when Windows starts up via the Task Manager. With just a few clicks you can deactivate the autostart and also check how much an autostart program is slowing down your computer's start.
This is how you do it:
1st step:
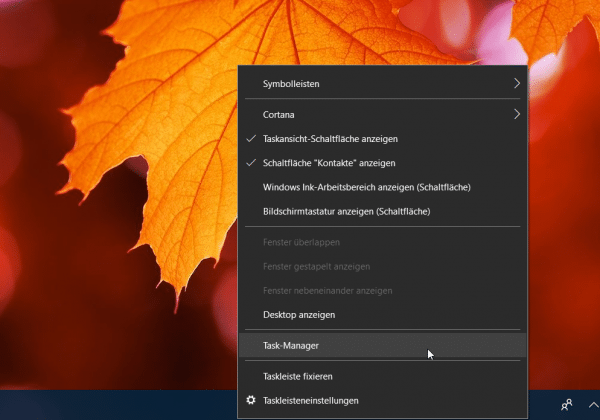 First, open the Task Manager . To do this, right-click on the Windows taskbar and click on the " Task Manager " command in the menu that opens . Alternatively, you can also open the Task Manager via the start menu ; just look for the relevant entry.
First, open the Task Manager . To do this, right-click on the Windows taskbar and click on the " Task Manager " command in the menu that opens . Alternatively, you can also open the Task Manager via the start menu ; just look for the relevant entry. 2nd step:
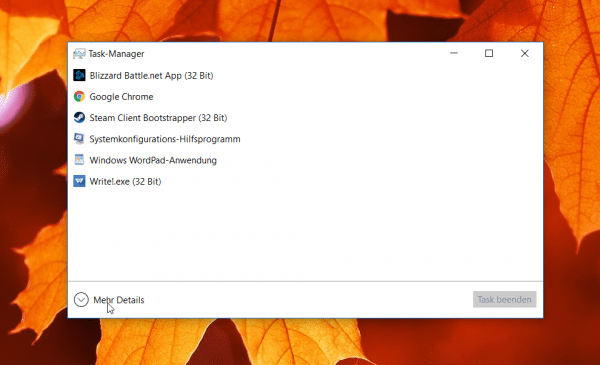 By default, Windows 10 and Windows 8.1 open the Task Manager in a reduced view. To view all functions, click on " More details ".
By default, Windows 10 and Windows 8.1 open the Task Manager in a reduced view. To view all functions, click on " More details ". 3rd step:
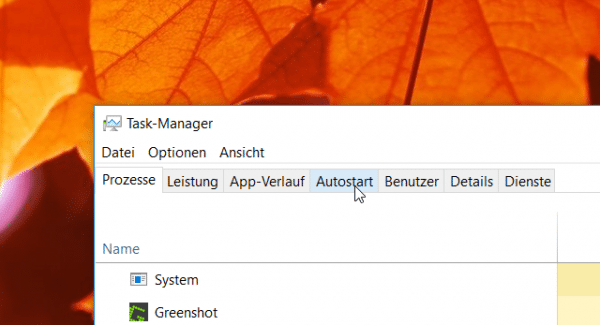 The Task Manager now shows you an overview of all running Windows processes . To check the programs loaded when booting, click on the " Autostart " tab in the extended Task Manager .
The Task Manager now shows you an overview of all running Windows processes . To check the programs loaded when booting, click on the " Autostart " tab in the extended Task Manager . 4th step:
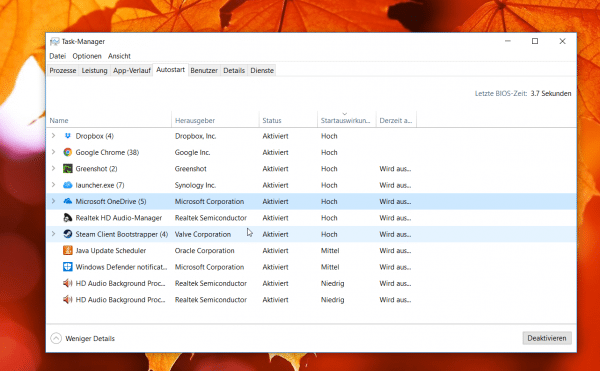 In this tab, the Windows Task Manager lists all programs that Windows loads when it starts. However, important Windows processes or drivers are not displayed. In addition to the program name, the " Start Effects " column is of particular interest. Here you get an assessment of how much an autostart program actually slows down the start process.
In this tab, the Windows Task Manager lists all programs that Windows loads when it starts. However, important Windows processes or drivers are not displayed. In addition to the program name, the " Start Effects " column is of particular interest. Here you get an assessment of how much an autostart program actually slows down the start process. 5th step:
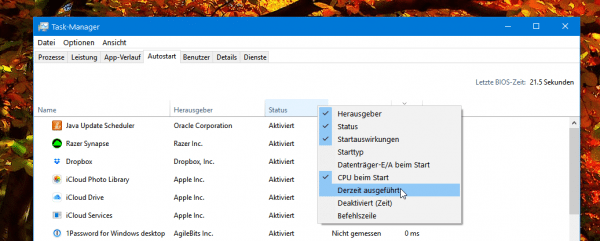 Is the information shown not enough for you? No problem! Right click on the status bar . You can now use the context menu to show further information, for example the CPU load that the corresponding program generates when it starts up.
Is the information shown not enough for you? No problem! Right click on the status bar . You can now use the context menu to show further information, for example the CPU load that the corresponding program generates when it starts up. 6th step:
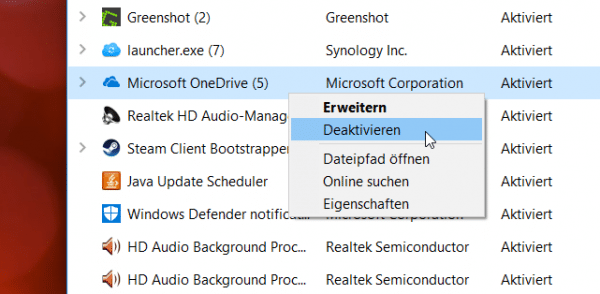 In order to switch off an autostart program , simply click on it with the right mouse button and select the entry " Deactivate " in the context menu . The entry in the " Status " column now changes from "Activated" to " Deactivated ". The program will no longer load the next time the PC is started. If you find out later that you still need it, you can reactivate it in the same way.
In order to switch off an autostart program , simply click on it with the right mouse button and select the entry " Deactivate " in the context menu . The entry in the " Status " column now changes from "Activated" to " Deactivated ". The program will no longer load the next time the PC is started. If you find out later that you still need it, you can reactivate it in the same way. Tame startup programs with autoruns
If the functions of the Task Manager are not enough for you or you are still working with Windows 7, you should take a look at Autoruns . The powerful tool from the Systinernals suite developed by Mark Russinovich and Bryce Cogswell also lists Windows processes, drivers and other startup objects that the Task Manager excludes. For this reason, you should be careful when using it : If you delete the wrong entries, in the worst case scenario, Windows no longer starts properly. But we focus on the safe areas of autoruns:
1st step:
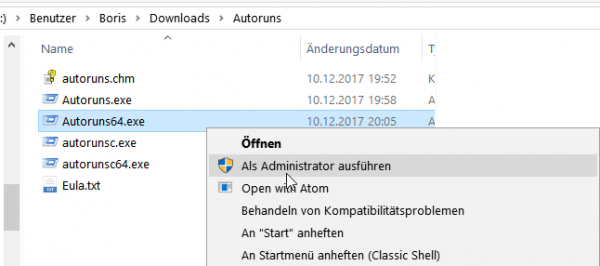 Download Autoruns and extract it to your hard drive. In order for the program to be able to make changes, you must start it with administrator rights . To do this, right- click on "Autoruns64.exe" or "Autoruns.exe" (the latter if you have a 32-bit Windows installed) and click on "Run as administrator " in the context menu and confirm the security warning .
Download Autoruns and extract it to your hard drive. In order for the program to be able to make changes, you must start it with administrator rights . To do this, right- click on "Autoruns64.exe" or "Autoruns.exe" (the latter if you have a 32-bit Windows installed) and click on "Run as administrator " in the context menu and confirm the security warning . 2nd step:
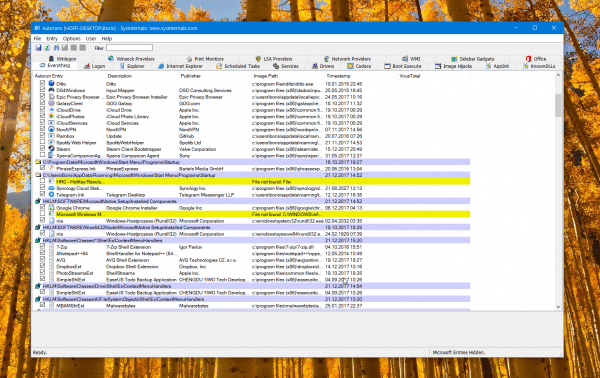 Autoruns now checks all possible places where autostart programs can nestle under Windows. The result is quite a long list on the Everything tab . As already mentioned, you will not only see programs here, but also drivers and other items.
Autoruns now checks all possible places where autostart programs can nestle under Windows. The result is quite a long list on the Everything tab . As already mentioned, you will not only see programs here, but also drivers and other items. 3rd step:
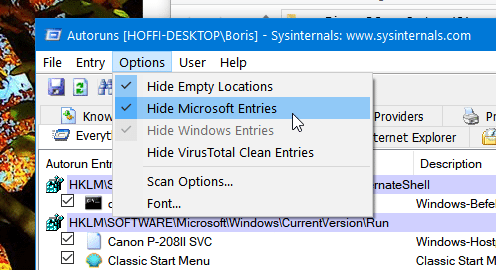 Not absolutely necessary, but recommended: Open the " Options " menu and tick "Hide Microsoft Entries" . Autoruns now hides all entries from Microsoft programs. This ensures that you do not accidentally switch off important components.
Not absolutely necessary, but recommended: Open the " Options " menu and tick "Hide Microsoft Entries" . Autoruns now hides all entries from Microsoft programs. This ensures that you do not accidentally switch off important components. 4th step:
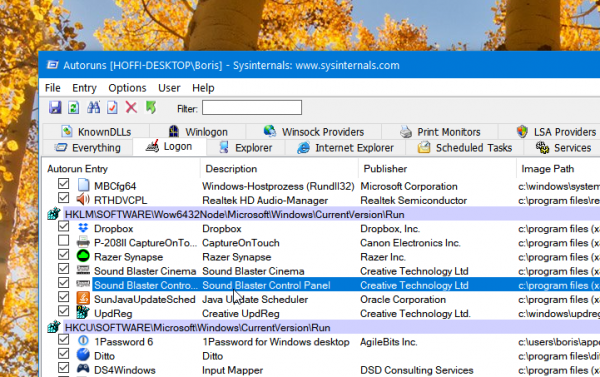 You can use the tabs above to access the individual areas that Autoruns analyzes. The most interesting for us is the " Logon " tab . Here you can see all the programs that Windows loads when it starts.
You can use the tabs above to access the individual areas that Autoruns analyzes. The most interesting for us is the " Logon " tab . Here you can see all the programs that Windows loads when it starts. 5th step:
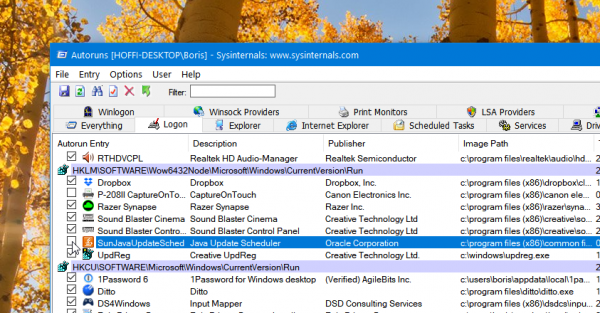 In order to prevent the start of a program, you now simply have to remove the check mark next to the corresponding entry . Autoruns automatically saves the changes so that it won't load the next time Windows is restarted. If you reactivate the tick, the program starts again as usual. By the way, you can safely switch off the entries highlighted in yellow . These are programs that can no longer be found on the hard drive. Since Windows searches for the programs when it starts up, the start can be delayed.
In order to prevent the start of a program, you now simply have to remove the check mark next to the corresponding entry . Autoruns automatically saves the changes so that it won't load the next time Windows is restarted. If you reactivate the tick, the program starts again as usual. By the way, you can safely switch off the entries highlighted in yellow . These are programs that can no longer be found on the hard drive. Since Windows searches for the programs when it starts up, the start can be delayed. 6th step:
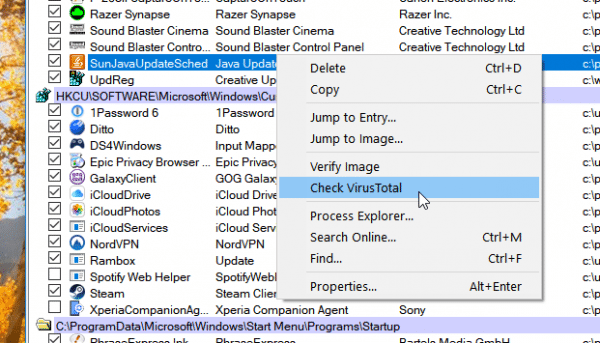 With a right click on an entry Autoruns provides further options. With " Search Online " you start a Google search for the name of the program - this can help you to identify unknown entries. The entry " Check Virus Total " is also interesting . If you select this, Autoruns sends the entry to the Virus Total online service , which checks you with over 60 virus scanners. If the result is positive, you should switch off the program immediately and take further measures.
With a right click on an entry Autoruns provides further options. With " Search Online " you start a Google search for the name of the program - this can help you to identify unknown entries. The entry " Check Virus Total " is also interesting . If you select this, Autoruns sends the entry to the Virus Total online service , which checks you with over 60 virus scanners. If the result is positive, you should switch off the program immediately and take further measures.