If you want to move formulas from one cell to another in Excel, you can choose between the copy and move functions. These differ mainly in what happens to references in the formula. This article explains how you can use the two functions and what exactly they are different.
Copy formulas in Excel
If you copy formulas in Excel and paste them again elsewhere, the cell references in the formula are adjusted . Specifically, this means the following: If you copy a formula that relates to cells A2 and B2 and paste it one line below and two columns to the right, the references are changed. Then the formula refers to cells C3 and D3. This is useful if, for example, you want to evaluate a table and do not want to enter the same formula for each row with just changed cell references.
Follow our step-by-step instructions or take a look at the quick start guide ..
1st step
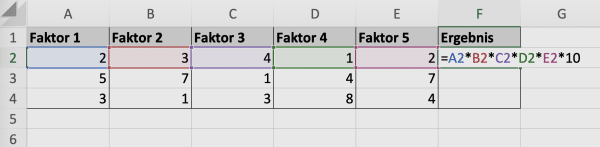 Enter the desired formula and confirm with [Enter] .
Enter the desired formula and confirm with [Enter] . 2nd step
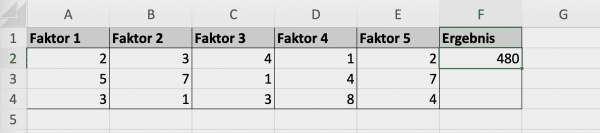 Select the cell containing the formula and press [Ctrl] + [C] or click with the right mouse button on the cell and then in the menu on " Copy ".
Select the cell containing the formula and press [Ctrl] + [C] or click with the right mouse button on the cell and then in the menu on " Copy ". 3rd step
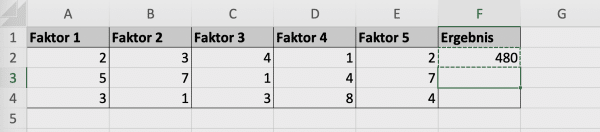 Select the cell where you want to paste the formula. Press the key combination [Ctrl] + [V] or click with the right mouse button on the cell and select " Paste ".
Select the cell where you want to paste the formula. Press the key combination [Ctrl] + [V] or click with the right mouse button on the cell and select " Paste ". 4th step
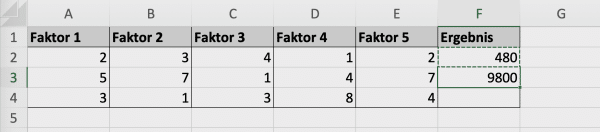 This copies the formula into the cell and the references in the formula are automatically adapted to the changes in the rows and columns .
This copies the formula into the cell and the references in the formula are automatically adapted to the changes in the rows and columns . Move formulas in Excel
The alternative to copying is moving formulas. The cell references in the formula are not adjusted . This means that if you move a formula that refers to cells A2 and B2 anywhere, it will still refer to these two cells. This is an advantage if, for example, you want to move a result cell, but the references in the formulas should remain the same.
Follow our step-by-step instructions or take a look at the quick start guide ..
1st step
 Enter the desired formula and confirm with [Enter] .
Enter the desired formula and confirm with [Enter] . 2nd step
 Select the cell containing the formula and press the key combination [Ctrl] + [X] or click with the right mouse button on the cell and select " Cut ".
Select the cell containing the formula and press the key combination [Ctrl] + [X] or click with the right mouse button on the cell and select " Cut ". 3rd step
 Now select the cell in which the formula is to be re-inserted and press the key combination [Ctrl] + [V] or click with the right mouse button on the cell and select " Paste ". Alternatively, you can hover the mouse over the green frame around the cell until a small hand appears. Now drag the cell to the desired location.
Now select the cell in which the formula is to be re-inserted and press the key combination [Ctrl] + [V] or click with the right mouse button on the cell and select " Paste ". Alternatively, you can hover the mouse over the green frame around the cell until a small hand appears. Now drag the cell to the desired location. 4th step
 The formula will now be inserted into the selected cell, but will still refer to the same cells as before.
The formula will now be inserted into the selected cell, but will still refer to the same cells as before. Quick guide: Copy formula in Excel
- Enter a formula and confirm with [Enter] .
- Select the cell and press [Ctrl] + [C] .
- Go to the desired location and press [Ctrl] + [V] .
- The formula is now copied into the cell. Thereby changing the references in the formula by the same ratio as the formula itself. If the formula is so, for example, three cells to the right and moved one down the covers change as well.
Quick guide: move formula in Excel
- Enter a formula and confirm with [Enter] .
- Select the cell and press [Ctrl] + [X] .
- Go to the desired location and press [Ctrl] + [V] .
- The formula is now inserted into the selected cell. Here, change references in the formula does not , so she still refers to the previously selected values.