The best way to erase all data from a storage medium is to format it. But sometimes it can lead to problems. Write-protected cards or problems with the software will thwart your plans. But don't worry: Here we'll show you how to get your card formatted in most cases.
Physical lock
Many SD cards now have a lock switch. It's a very small slider on the edge of the SD card. If this control is set to " LOCK " or a small lock symbol, your card cannot be edited. Because then the write protection is active. Then just slide the slider to the other side. If the controller has broken off, there is usually hardly anything that can be repaired..
 If the slide control is on "Lock", the SD card is locked.
If the slide control is on "Lock", the SD card is locked. Fix software errors with Windows
There are times when a software error occurs on your SD card. Then devices such as smartphones or computers can no longer correctly access all files. But don't worry: Windows has a diagnostic tool that searches for errors in the device software and repairs them directly. Follow our step-by-step instructions or take a look at the brief instructions .
1st step:
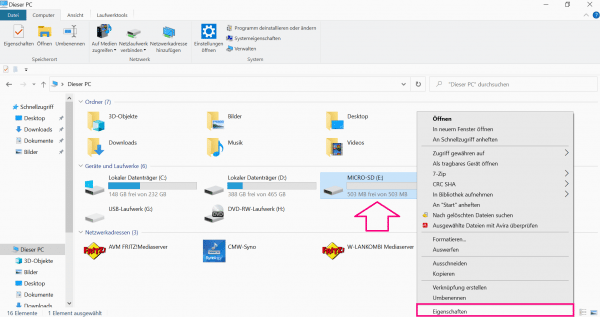 Open Windows Explorer and click on " This PC " on the left . Here you can see an overview of the connected devices and drives. Your SD card is also located among these. Right click on it and select Properties .
Open Windows Explorer and click on " This PC " on the left . Here you can see an overview of the connected devices and drives. Your SD card is also located among these. Right click on it and select Properties . 2nd step:
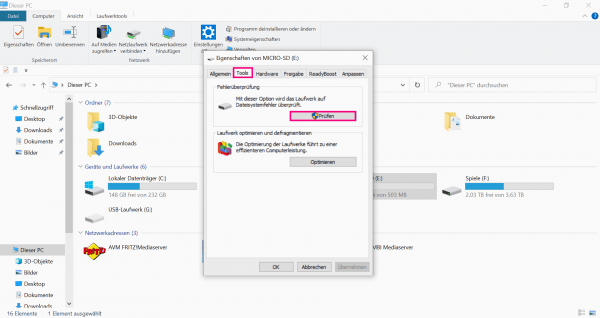 In the " Tools " tab you can select " Check ". Windows then starts the error diagnosis tool.
In the " Tools " tab you can select " Check ". Windows then starts the error diagnosis tool. 3rd step:
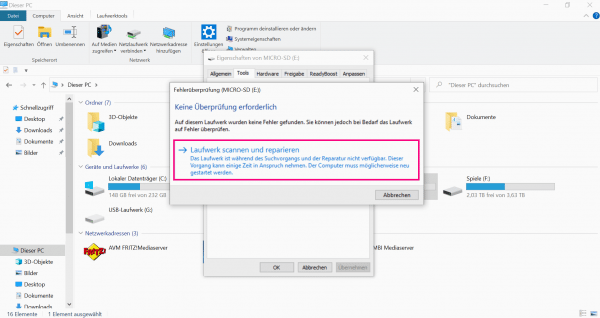 To confirm, you now have to click on " Scan and repair drive ". Then the troubleshooting starts with a subsequent automatic repair. This can take a moment. If everything went well, you should then be able to format your SD card without any problems.
To confirm, you now have to click on " Scan and repair drive ". Then the troubleshooting starts with a subsequent automatic repair. This can take a moment. If everything went well, you should then be able to format your SD card without any problems. Formatting by command prompt
In addition to the graphically attractive user interface of Windows Explorer, there is another option for formatting. To do this, you have to open the command prompt under Windows and enter some command lines. This method can still lead to success even with apparently broken devices. Follow our step-by-step instructions or take a look at the brief instructions ..
1st step:
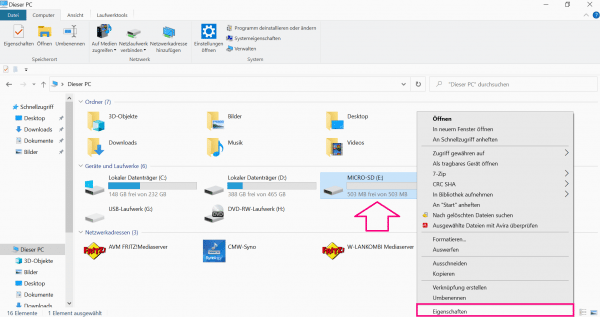 Open Windows Explorer and click on " This PC " on the left . Here you can see an overview of the connected devices and drives. Your SD card is also located among these. Right click on it and select Properties .
Open Windows Explorer and click on " This PC " on the left . Here you can see an overview of the connected devices and drives. Your SD card is also located among these. Right click on it and select Properties . 2nd step:
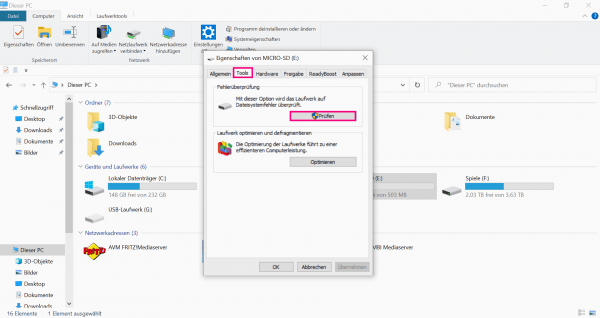 In the " Tools " tab you can select " Check ". Windows then starts the error diagnosis tool.
In the " Tools " tab you can select " Check ". Windows then starts the error diagnosis tool. 3rd step:
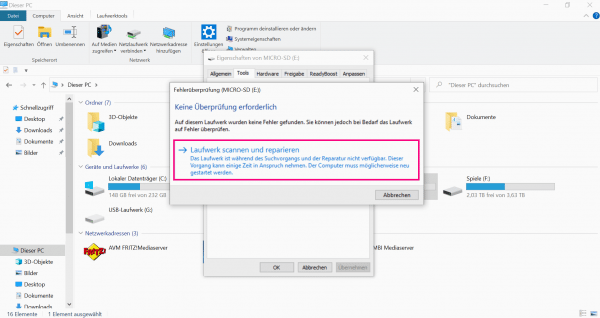 To confirm, you now have to click on " Scan and repair drive ". Then the troubleshooting starts with a subsequent automatic repair. This can take a moment. If everything went well, you should then be able to format your SD card without any problems.
To confirm, you now have to click on " Scan and repair drive ". Then the troubleshooting starts with a subsequent automatic repair. This can take a moment. If everything went well, you should then be able to format your SD card without any problems. Further problems
In the event of serious problems, your card may no longer be salvageable. If neither of the above works, the card may be physically damaged. This can happen if the electronics are scratched or the card has been dropped too often. Then you have little choice but to properly dispose of the card as electronic waste. If your card is illegible, here are some tips for you. If this doesn't help either, this SD card is probably also considered electronic scrap.
Quick guide: Fix software errors with Windows
- Open Windows Explorer and click on " This PC ".
- Right click on your SD card and select " Properties " from here.
- A new window is opening up. In this you have to click on " Check " in the " Tools " tab . You may still need to enter an administrator confirmation. As a rule, your administrator data corresponds to the login data for your computer. Your SD card will now be checked and then repaired immediately. If this process is successfully completed, you should now be able to format the card without any problems.
Quick Start Guide: Formatting by Command Prompt
- Use the key combination [Windows] + [R] to open the Run window. Enter cmd here . Press [Ctrl] + [Shift] at the same time while clicking " OK " to run the process as Administrator. You may still have to enter your admin data here. These usually correspond to the login data for your computer.
- Now enter diskpart and press [Enter] .
- You can then display all data carriers via list disk
- You can select any data carrier via select disk x . Instead of the x, you should enter the number associated with your SD card. Make sure that you do not edit disk 0 under any circumstances. Usually this is the hard drive on which Windows is installed.
- Then enter clean and confirm with [Enter] . This will completely erase your SD card.
- You then need to create a new partition over the entire map using create partition primary .
- Then leave the command prompt via exit .