Your PC restarts automatically and unexpectedly? If the process happens frequently and accidentally under Windows 10 without an additional error message, the cause of the problem is not always easy to identify. We'll show you possible solutions on how to fix the unwanted reboots.
Blue screen with error message
If you receive an error message with a code, you can identify the source of the error relatively easily. Be it an error in the hardware such as the CPU, the RAM or the graphics card, an error code quickly leads to the possible cause. In the course of this, we have already written several tips + tricks articles that can help you troubleshoot. To do this, follow our appropriate instructions:
- Error 0x80070005 - How to Fix It
- Error 0x80070002 - what to do about it 2719514
- Error 0x80004005 - what now?
- Error 0x80070643 - How to Fix It
- "DPC Watchdog Violation" - How to fix the error
If your computer simply reboots without prior warning, deactivate the option to automatically restart to display error messages .
How to turn off the auto restart option
Deactivate the corresponding function so that the system does not restart permanently without an error message..
1st step:
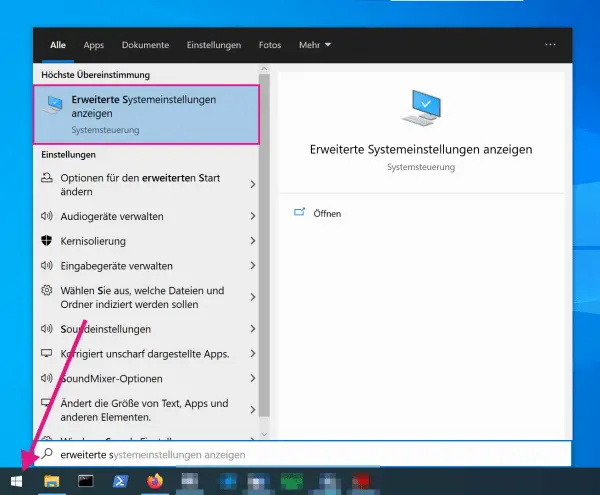 Open Windows search and enter " advanced system settings ". Click on the entry.
Open Windows search and enter " advanced system settings ". Click on the entry. 2nd step:
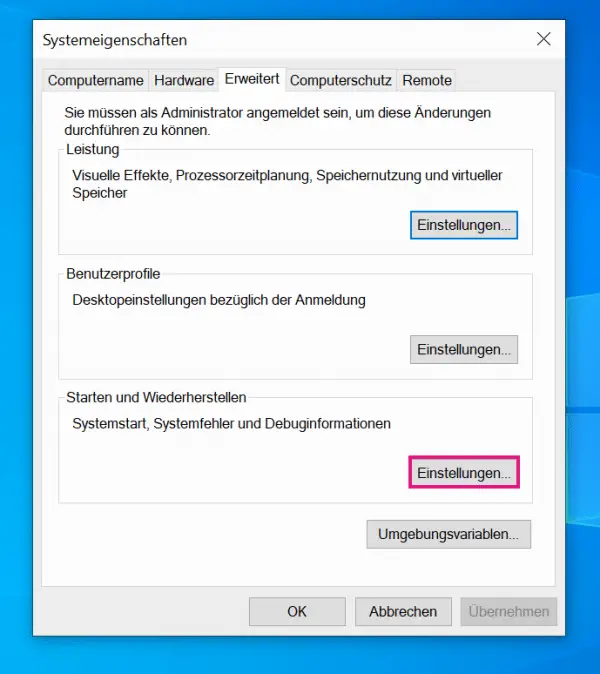 Click on the " Advanced " tab and select " Settings " under " Startup and restore ".
Click on the " Advanced " tab and select " Settings " under " Startup and restore ". 3rd step:
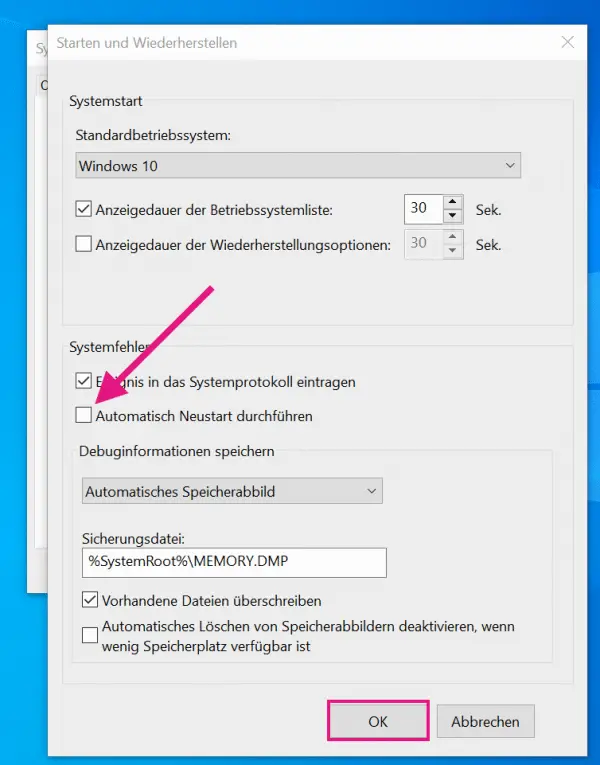 Now deactivate the check box next to " Perform automatic restart " and confirm with " OK ". The next time it occurs, the blue screen should not be overwritten by a direct restart, but should be displayed with an error code. Search for the error code from our list or check possible solution steps via Microsoft support.
Now deactivate the check box next to " Perform automatic restart " and confirm with " OK ". The next time it occurs, the blue screen should not be overwritten by a direct restart, but should be displayed with an error code. Search for the error code from our list or check possible solution steps via Microsoft support. Restart without error message
If the PC still restarts for no reason and does not display an error code, the problem may be more profound. Defective hardware such as a defective power supply unit, CPU or graphics card can be possible causes. Follow our step-by-step guide to successively identify possible errors that could cause Windows 10 to restart.
Step 1: Check the power supply unit
The power supply unit may have a loose connection. Check if the problem persists with a new power supply. You may borrow a power supply unit to rule out this source of error..
Step 2: Uninstall newly added software.
The second step would be to fix the malfunction using the software that was recently installed. To do this, uninstall software that has recently been added since the unwanted reboots began to appear. Reinstall the programs one by one to find out whether it was possibly due to faulty software.
Step 3:
Update BIOS Updating the BIOS of your computer can resolve unexpected reboots. Read our article on how a BIOS update works.
Step 4: Perform System Restore
Has the problem occurred recently? Restoring the system can help here. You can find out how to restore your computer to a restore point here.
Step 5:
Update hardware drivers and rule out possible defects Update your drivers in Windows 10 to rule out that outdated drivers are the cause of the restart. Also, too little RAM may be the reason that Windows is busy and newly startet.Darüber addition, an actual could hardware failure on your hard drive available. It may be physically damaged. Here you should connect the hard drive to another computer and back up your data . Then format the hard drive and then restart your computer.
Using the exclusion principle, you can dismantle or remove hardware that is not required one after the other and gradually reconnect it until the error reappears. An example: Your computer runs smoothly, but as soon as the graphics card is plugged in, the PC simply restarts. Now either the drivers are out of date or the graphics card is defective.