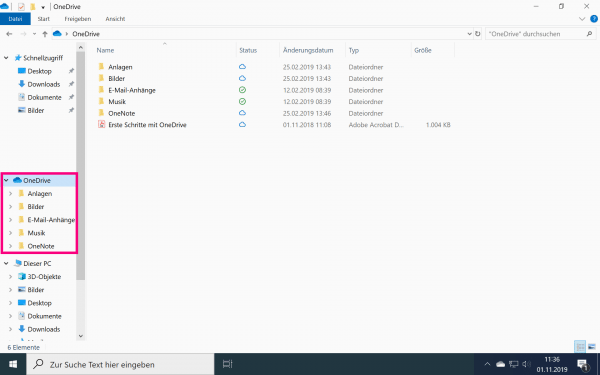Microsoft OneDrive, the cloud storage built into Windows 10, automatically synchronizes your files and folders. This way, you can access your stored files from anywhere and on any device. Because you only need your free Microsoft account. Even if you don't have an internet connection, you can still edit the files. As soon as you are connected to the internet again, your documents will automatically be updated everywhere .
Synchronization settings
The symbols that you will find next to the files and folders in your local OneDrive folder give you information about the synchronization setting..
- A green tick on a white background means that the cloud file has been downloaded and synchronized locally . To make sure you always have access to your file - even when you are offline.
- A white tick on a green background means that the file is available on this device . When you open a file, it is downloaded to your device so you can edit it while offline.
- The blue-framed cloud symbol shows files that are only loaded when needed . This option saves space on your PC, as the files are only stored in the cloud and not on your local hard drive. As the name suggests, they are only loaded when needed.
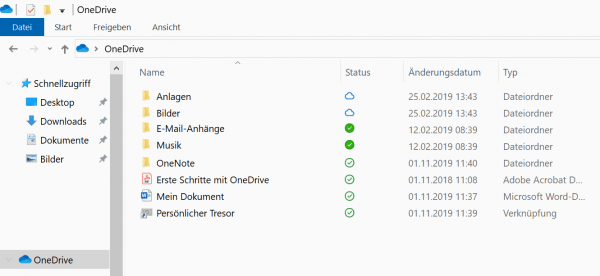
In order to be able to use the latter function, you have to make a corresponding setting:
1st step:
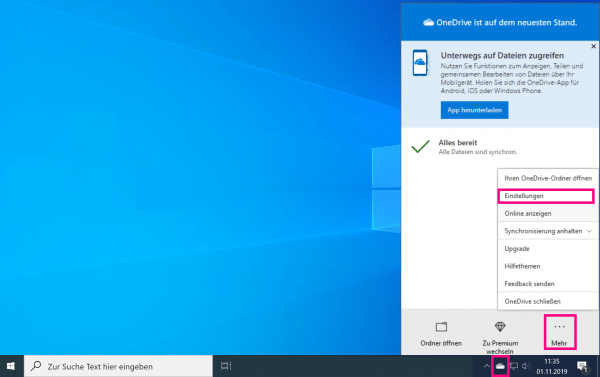 Click on the cloud symbol in your system tray, then on the three-point symbol and in the context menu that appears, click on " Settings ".
Click on the cloud symbol in your system tray, then on the three-point symbol and in the context menu that appears, click on " Settings ". 2nd step:
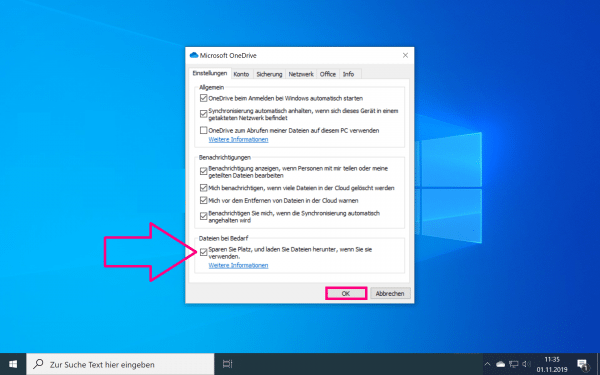 Switch to the Regsiterkarte " Settings " and check the box for " Save space, and download files, when you use them ." Finally click on " OK ".
Switch to the Regsiterkarte " Settings " and check the box for " Save space, and download files, when you use them ." Finally click on " OK ". Open the local OneDrive folder
Note: If you have not yet installed OneDrive on your Windows PC, we will show you how to do it in this article.
After signing in to your Microsoft account, OneDrive will automatically create a local folder on your PC. The folders and files stored there are synchronized directly with your cloud storage. To open the local OneDrive folder, you can click on the cloud symbol at the bottom of your taskbar and then click on " Open folder "..
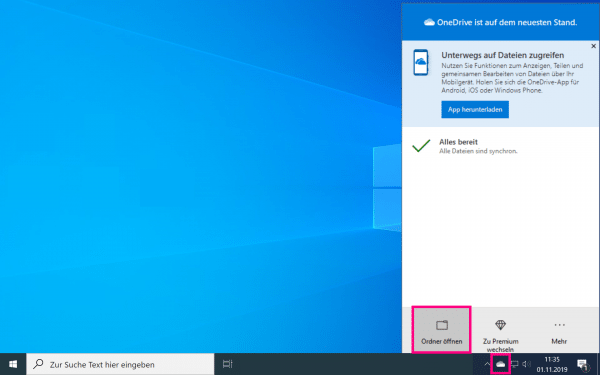
You can also open Windows File Explorer directly and find the One-Drive directory on the right-hand side .