With the boot manager integrated in Windows 10, Microsoft enables the simultaneous use of several operating systems on one PC. In addition to Windows 10, you can then also use older Windows versions or alternative systems such as Linux. At the start you can then choose which operating system you want to use. However, if the boot manager should cause problems, we will explain how to proceed here.
Note: Anytime a hard drive is repaired, there is a chance that the repair will fail. It also means that you will lose all data. We therefore recommend regularly making a backup of your system.
MBR or GPT?
First of all, you should already know or have some experience of the partition style you have on the hard disk drive. If you can still boot Windows 10 successfully, start the disk management with [Win] + [R] and enter " diskmgmt.msc ". Here click on your Windows disk > " Properties "> " Volumes ". The partition style is now either GPT (GUID (Globally Unique Identifiers) Partition Table) or MBR (Master Boot Record). Large storage media (> 2 TB) have primarily been using GPT since around 2010. The partition style also depends on the firmware of the mainboard: UEFI-BIOS or Legacy BIOS . If a PC does not have a UEFI BIOS, the GPT partition style cannot be installed, only MBR. These factors can also be used to infer your partition style.
If your computer does not boot Windows 10 initially, you still have the option of starting the command prompt when starting the computer via the advanced start options > " Troubleshoot "> " Advanced options " . A more detailed description can be found in our step-by-step instructions . Here you start the tool of the same name with the command " diskpart " and enter " list disk ". If the partition style is now GPT, this is marked with an asterisk..
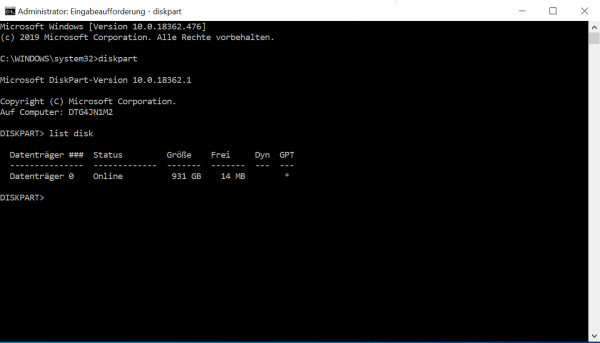 If the partition style is GPT, this is indicated by an asterisk next to your data storage device.
If the partition style is GPT, this is indicated by an asterisk next to your data storage device.
If you now know your partition style, you can continue with the appropriate step-by-step instructions: MBR , GPT .
Tip: A detailed explanation of the different terms firmware, BIOS and UEFI can be found here..
Boot manager repair: MBR
Follow our step-by-step instructions or take a look at the brief instructions .
1st step:
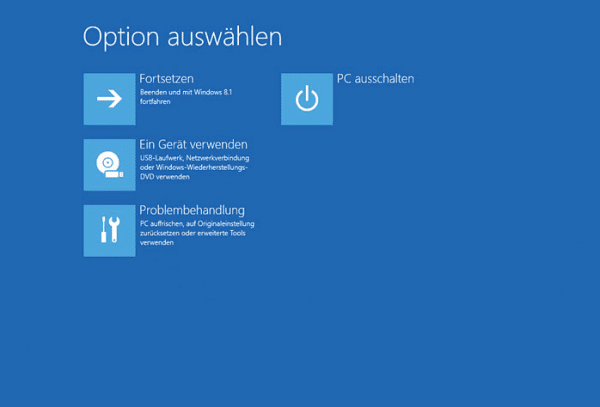 First of all, you need to load the Windows 10 advanced startup options . To do this, switch off your PC and restart it. Then press the [F8] key repeatedly . If the Windows logo appears , you have to repeat the process .
First of all, you need to load the Windows 10 advanced startup options . To do this, switch off your PC and restart it. Then press the [F8] key repeatedly . If the Windows logo appears , you have to repeat the process . 2nd step:
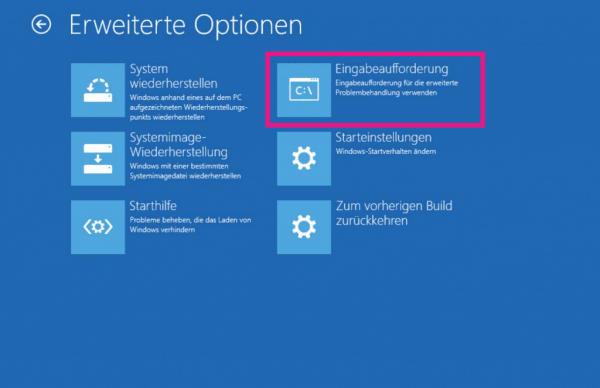 If you are in the advanced startup options, click the " Troubleshooting " and " Advanced Options " and then switch to " prompt ".
If you are in the advanced startup options, click the " Troubleshooting " and " Advanced Options " and then switch to " prompt ". 3rd step:
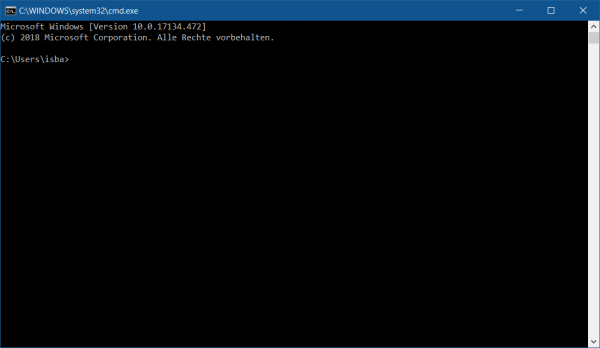 Now enter the following commands one after the other : bootrec / fixmbr - This command writes a new master boot record to the hard drive bootrec / fixboot - This command writes a boot sector to the hard drive that is compatible with Windows 10. bootrec / scanos - This command will search all disks for installations compatible with Windows 10.
Now enter the following commands one after the other : bootrec / fixmbr - This command writes a new master boot record to the hard drive bootrec / fixboot - This command writes a boot sector to the hard drive that is compatible with Windows 10. bootrec / scanos - This command will search all disks for installations compatible with Windows 10. 4th step:
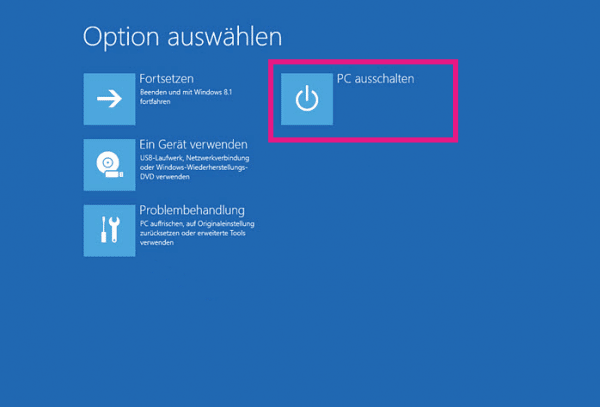 After that, close the Command Prompt and return to the advanced startup options home screen . There you click on " Switch off PC " and then switch it on again in order to carry out a restart .
After that, close the Command Prompt and return to the advanced startup options home screen . There you click on " Switch off PC " and then switch it on again in order to carry out a restart . Boot manager repair: GPT
Repairing the boot manager under GPT is a little more complicated. How to successfully repair your boot manager can be found in detail in our step-by-step instructions or the relevant brief instructions .
1st step:
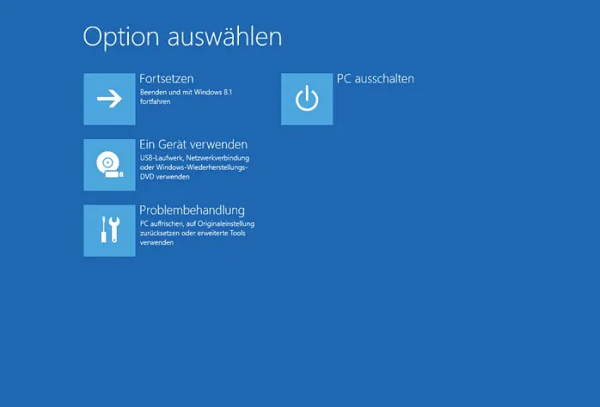 Restart the PC and quickly press the [F8] key as soon as the PC boots up to access the advanced startup options. That should happen before the Windows splash screen appears.
Restart the PC and quickly press the [F8] key as soon as the PC boots up to access the advanced startup options. That should happen before the Windows splash screen appears. 2nd step:
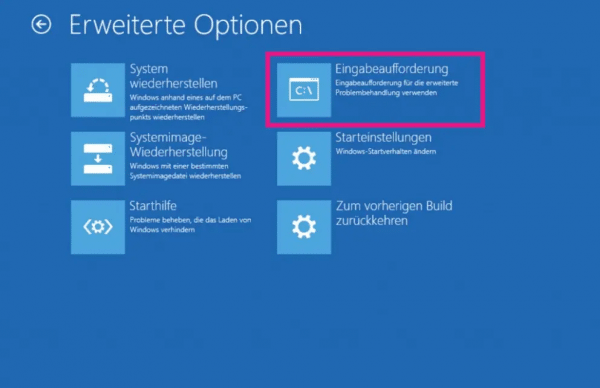 Select " Troubleshoot " here. Then select the " Command Prompt " option under the " Advanced Options " tab
Select " Troubleshoot " here. Then select the " Command Prompt " option under the " Advanced Options " tab 3rd step:
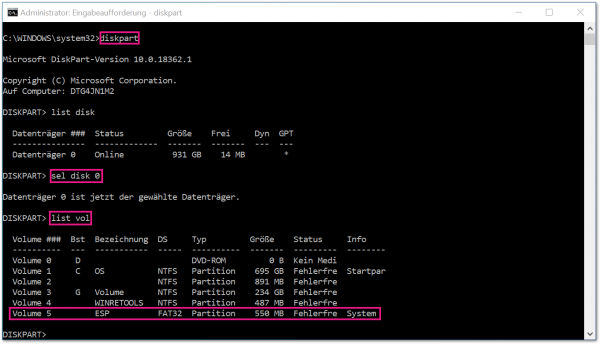 Now execute the following commands one after the other: " diskpart "> " sel disk 0 "> " list vol ". Confirm the respective commands with [Enter] . Now identify the volume of the EFI partition (EPS) which uses the FAT32 file system. This is important because the next step is to assign a drive letter to this volume. In our case it is Volume 5.
Now execute the following commands one after the other: " diskpart "> " sel disk 0 "> " list vol ". Confirm the respective commands with [Enter] . Now identify the volume of the EFI partition (EPS) which uses the FAT32 file system. This is important because the next step is to assign a drive letter to this volume. In our case it is Volume 5. 4th step:
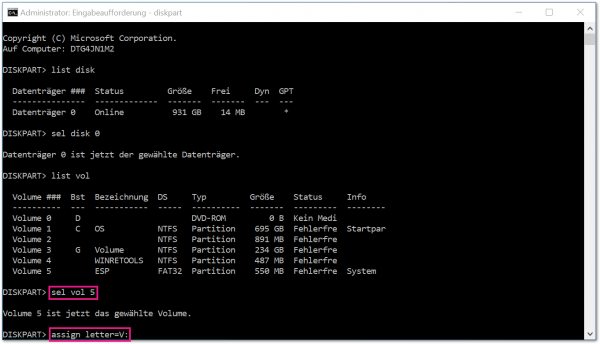 Select the volume via " sel vol 5 ". Replace the 5 if another volume is the EFI partition . You now have to give the drive a letter via " assign letter = V: ". It is important that the drive letter has not yet been assigned. Then enter " exit ".
Select the volume via " sel vol 5 ". Replace the 5 if another volume is the EFI partition . You now have to give the drive a letter via " assign letter = V: ". It is important that the drive letter has not yet been assigned. Then enter " exit ". 5th step:
 Enter the command " cd / d V: \ EFI \ Microsoft \ Boot \ " and press [Enter] . Replace V with your previously selected drive letter.
Enter the command " cd / d V: \ EFI \ Microsoft \ Boot \ " and press [Enter] . Replace V with your previously selected drive letter. 6th step:
 Then enter " bootrec / fixboot " and press [Enter] . You will be informed that the process has been completed successfully.
Then enter " bootrec / fixboot " and press [Enter] . You will be informed that the process has been completed successfully. 7th step:
 You now have to rebuild the startup configuration data store. First save your old data via " ren BCD BCD.old ". Then repair the boot manager via " bcdboot c: \ Windows / l en-us / s V: / f ALL ". Here, too, V has to be replaced with the drive letter.
You now have to rebuild the startup configuration data store. First save your old data via " ren BCD BCD.old ". Then repair the boot manager via " bcdboot c: \ Windows / l en-us / s V: / f ALL ". Here, too, V has to be replaced with the drive letter. 8th step:
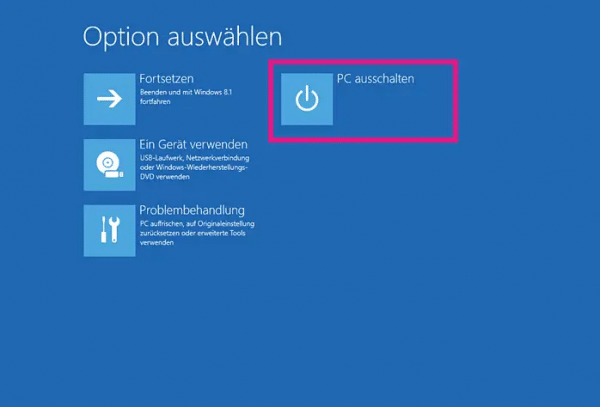 Close the command prompt and restart the PC. Windows 10 should now boot successfully again.
Close the command prompt and restart the PC. Windows 10 should now boot successfully again. What to do if bootrec cannot find a Windows installation?
If the previous step-by-step instructions did not solve the problem of the defective boot manager, there is another method for solving the problem via bcdboot . To do this, proceed as follows:
- Load the advanced start options of Windows 10. To do this, switch off your PC and restart it. Then press the [F8] key repeatedly .
- Click " Troubleshooting "> " Advanced Options "> " prompt ".
- Type " diskpart one".
- Then enter " select disk 0 ".
- Type in " list partition ".
- Now type in " select partition X ", where X is the partition where your Windows is installed.
- Now enter " active ".
- Then enter " exit ".
- With " bcdboot c: \ windows " you can restore the bootloader. Please adjust the drive letters, in the example c: is the Windows partition .
- Finally, restart your PC.
Quick guide: Repairing the boot manager: MBR
- Start your PC in the menu of the advanced start options by repeatedly pressing the [F8] key after switching on the PC . If the Windows logo appears , you have to repeat the process .
- Now click on " Troubleshoot " and " Advanced Options " in the advanced startup options and then select " Command Prompt ".
- Now enter the following commands one after the other :
" bootrec / fixmbr "
" bootrec / fixboot "
" bootrec / scanos " - Close the command prompt and click on the home screen "of the extended boot options off PC ". Then restart your PC.
Quick guide: Repairing the boot manager: GPT
- Start your PC and press the [F8] key repeatedly to get to the advanced startup options.
- From here, choose Troubleshoot > Advanced Options > Command Prompt .
- Enter the following commands one after the other: (X is the volume of the EFI partition (EPS) which uses the FAT32 file system.)
diskpart , sel disk 0 , list vol , sel vol X - Assign
assign letter=V: a drive letter that has not yet been assigned to the volume via " ". Replace the V. - Enter the command "
exit " to exit Diskpart. - Navigate to "
cd /d V:\EFI\Microsoft\Boot\ ". V is again the placeholder for the selected drive letter. Now enter " bootrec /FixBoot ". - Use "
ren BCD BCD.old " to save the old start configuration data. Then repair bcdboot c:\Windows /l en-us /s V: /f ALL the boot manager with " ".