When you open a document that was created in an older version of Microsoft Word, Excel, or PowerPoint in a more modern version of Office, you may see "Compatibility Mode" in the title bar after the name of the document. This changes the way the document is displayed and prevents you from using some of the modern features of Word. We explain what exactly this is and how you can turn off compatibility mode.
What is the compatibility mode?
Modern versions of Microsoft Office have introduced new features that are incompatible with older versions of Microsoft Office. Modern versions of Word, Excel, and PowerPoint also handle document formatting slightly differently than older versions.
When you create a new document in Office 2013 or 2016, it is created as a modern document with access to all of these new features and the latest formatting formats. However, when you open a document created in Office 2010 or an older version of Office, it opens in Compatibility Mode to ensure that it looks the same in those old versions as it did in 2013 or 2016.
Compatibility mode also disables access to new features. For example, if someone creates a document in Word 2007 and you open it in Word 2016, Word 2016 prevents them from using features that Word 2007 would not understand. You can then save the document and send it back to the person who sent it to you without any problems.
The purpose of this mode is to ensure that users of different versions of Microsoft Office can continue to work together and that documents created in older versions of Office will not look different when opened in future versions of Office.
The exact features that are disabled in Compatibility Mode depend on which Office application you are using and what type of Compatibility Mode a document is using. For example, if you are using Word 2016 and you open a document that is in Word 2010 Compatibility Mode, you will not be able to use Office applications or embed online videos. These features require Word 2013 or newer. Microsoft provides a full list of Word features that are not available in Compatibility Mode.
How to find out which compatibility mode a document is using
You can easily find out what compatibility mode a document is in. Follow our step-by-step instructions or take a look at the brief instructions ..
1st step:
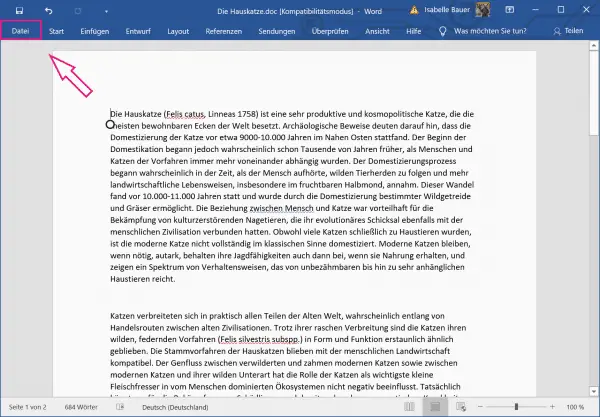 Open a document that is in Compatibility Mode and click File in the upper left corner .
Open a document that is in Compatibility Mode and click File in the upper left corner . 2nd step:
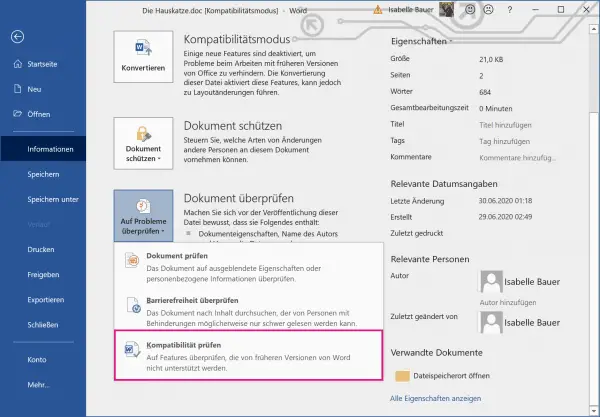 Switch to " Information " on the left, then click the " Check for Problems " button and then select " Check Compatibility ".
Switch to " Information " on the left, then click the " Check for Problems " button and then select " Check Compatibility ". 3rd step:
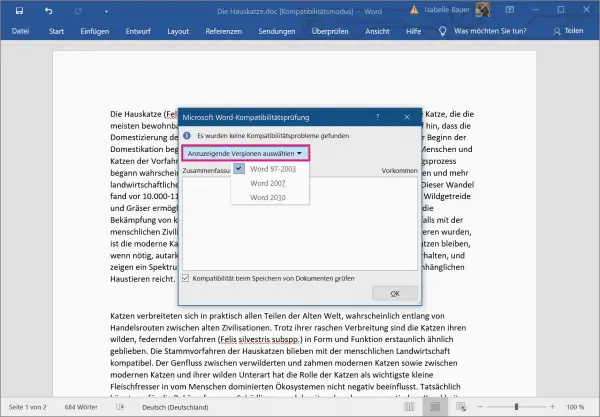 Now click on the field " Select the version to be displayed ". The version with a check mark next to it is the compatibility mode the document is currently using.
Now click on the field " Select the version to be displayed ". The version with a check mark next to it is the compatibility mode the document is currently using. Update document and exit compatibility mode
You can simply turn off the compatibility mode in Word and thus update the document. However, don't do this if you (or someone else) need to work with the document in an older version of Office such as Office 2010 or earlier. If someone sent you a document in compatibility mode, do not update it before sending it back to them. Follow our step-by-step instructions or take a look at the brief instructions .
1st step:
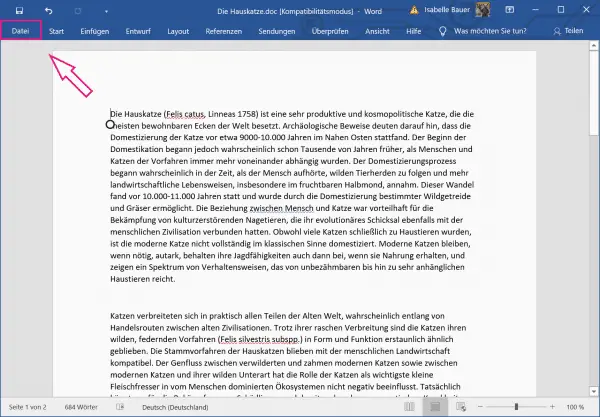 To remove a document from compatibility mode, open it in Word and click the " File " tab in the upper left corner .
To remove a document from compatibility mode, open it in Word and click the " File " tab in the upper left corner . 2nd step:
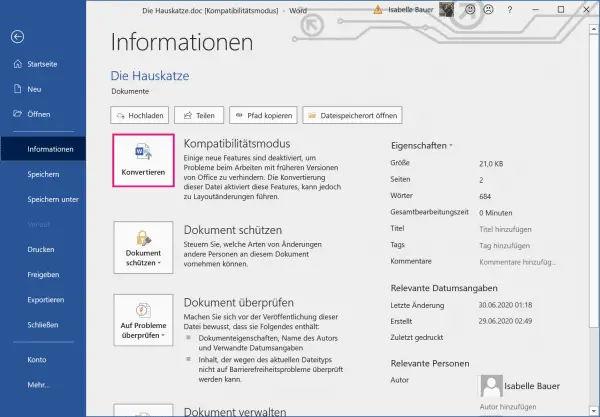 Under " Information " click on the " Convert " button . This will convert the older document to a modern type of Office.
Under " Information " click on the " Convert " button . This will convert the older document to a modern type of Office. 3rd step:
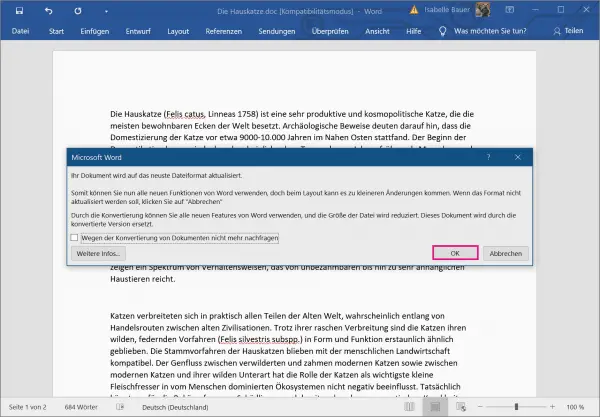 You are warned that your document may experience minor layout changes. You probably won't even notice them unless your document has complex custom formatting. Click OK .
You are warned that your document may experience minor layout changes. You probably won't even notice them unless your document has complex custom formatting. Click OK . 4th step:
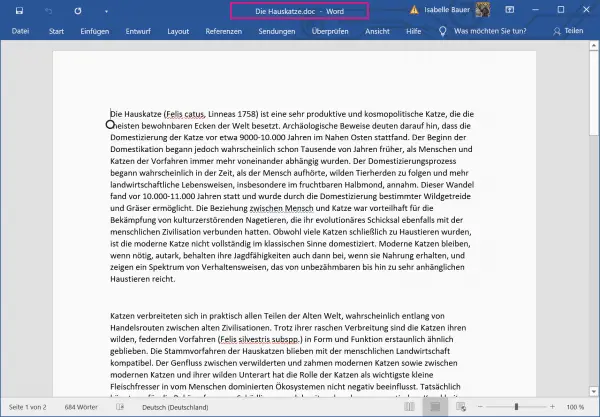 After you have given your consent , the message " Compatibility mode " will disappear from the title bar. You may want to quickly review the document to make sure there aren't any layout changes to correct. You can now save the document and it will be saved as a modern Office document. It will no longer open in compatibility mode.
After you have given your consent , the message " Compatibility mode " will disappear from the title bar. You may want to quickly review the document to make sure there aren't any layout changes to correct. You can now save the document and it will be saved as a modern Office document. It will no longer open in compatibility mode. Quick start guide: Check compatibility mode
- Open the document in Word and click on " File " in the upper left corner .
- In " Information " click "on problems Check for ". Then select " Check Compatibility ".
- Then click on the " Select version to display " field. The version with a check mark next to it is the compatibility mode the document is currently using.
Quick guide: Exit compatibility mode
- Open the document in Word and click on the " File " tab at the top left .
- Now click on " Convert " in " Information ".
- Then confirm the process with " OK ".
- Compatibility mode is then deactivated for the document. If you save it now, it will be saved as a modern version without compatibility mode.