You can use macros with Excel and the other Microsoft Office programs. These are automated work steps - useful if you have to repeat certain steps over and over, because the macro then does this for you. Macros can also be misused to smuggle viruses onto your computer. You should therefore deactivate the macros if you are not using them or if you suspect the source. In this article we will show you how to do this in Excel.
Excel: disable macros
Follow our step-by-step instructions or take a look at the brief instructions .
1st step:
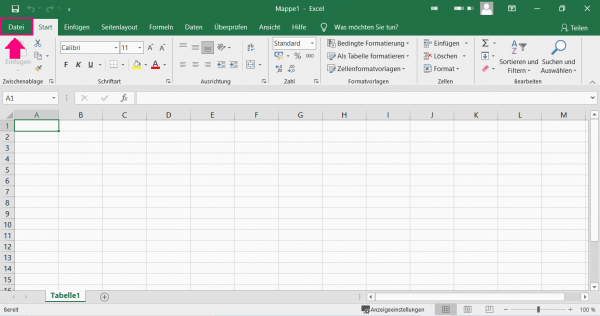 Switch to the " File " tab .
Switch to the " File " tab . 2nd step:
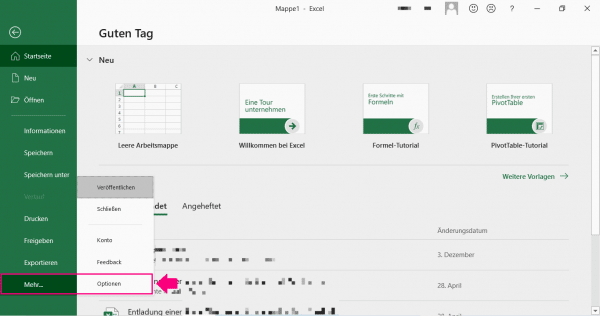 There click on " Options " at the bottom left (possibly hidden under " More ... ").
There click on " Options " at the bottom left (possibly hidden under " More ... "). 3rd step:
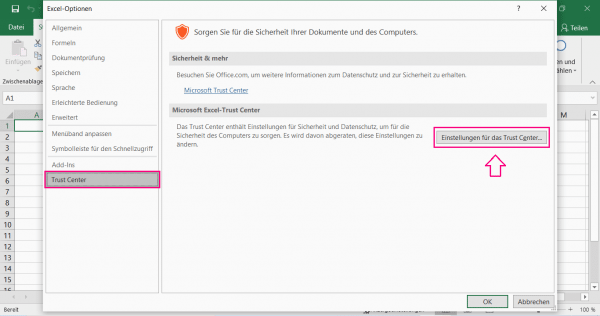 In the " Excel Options " window click on the " Trust Center " on the left and then on the right on " Settings for the Trust Center ... "
In the " Excel Options " window click on the " Trust Center " on the left and then on the right on " Settings for the Trust Center ... " 4th step:
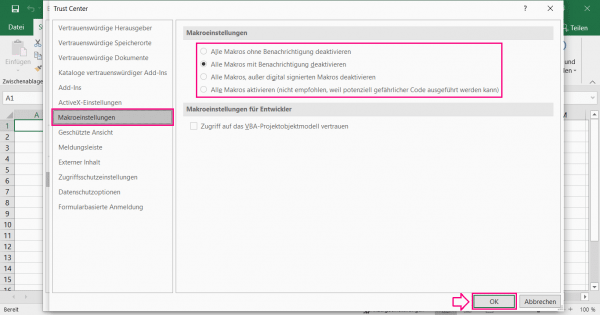 In the new window click on " Macro Settings " on the left . Here you can see whether the macros are activated and can deactivate them . You have various options for this : with or without notification or all but digitally signed macros. Select a possibility and confirm the change with " OK ".
In the new window click on " Macro Settings " on the left . Here you can see whether the macros are activated and can deactivate them . You have various options for this : with or without notification or all but digitally signed macros. Select a possibility and confirm the change with " OK ". 5th step:
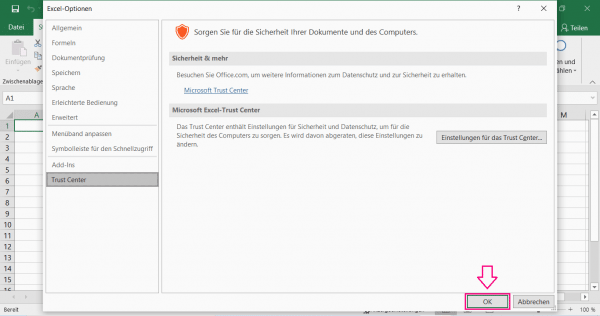 Confirm with " OK " in the "Excel Options" window . To be sure that the settings have been applied, restart Excel .
Confirm with " OK " in the "Excel Options" window . To be sure that the settings have been applied, restart Excel .
Note: You can also activate the macros in this way..
Brief instructions: Deactivating macros in Excel
- Go to the " File " tab and click on " Options " at the bottom left (if necessary under " More ... ").
- Click on the " Trust Center " on the left and then on " Settings for the Trust Center ... " on the right .
- In the new window click on " Macro Settings " on the left . You can now deactivate the macros: Select one option and confirm with " OK ".
- Click in the window " Excel Options " to " OK ". Restart Excel to make sure the settings have been applied.