Check the date and time 1st step: 2nd step: 3rd step: 4th step: 5th step: Remove update files 1st step: 2nd step: 3rd step: 4th step: 5th step: Run DISM and system file check 1st step: 2nd step: 3rd step: Windows Updates: Troubleshoot 1st step: 2nd step: Quick guide: date and time Brief instructions: Delete update files Brief instructions: SFC and DISM
The error code 0x80070002 is one of the most common errors that Windows users encounter. It can appear in many different situations, but most of the time its appearance is related to a Windows update. If you have no experience or professional technical knowledge, this error can be difficult to deal with.
Check the date and time
While it seems trivial, this solution actually works for many Windows users. If the time and date are incorrect, this can lead to difficulties with the Windows update. Follow our step-by-step instructions or take a look at the brief instructions .
1st step:
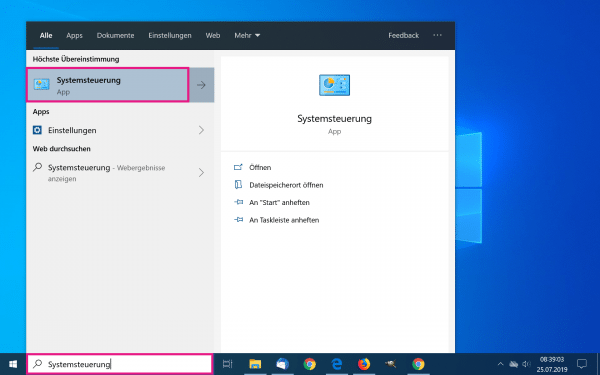 Click the Windows search bar and type " control panel ". Then click on the appropriate entry to open the Control Panel.
Click the Windows search bar and type " control panel ". Then click on the appropriate entry to open the Control Panel.
2nd step:
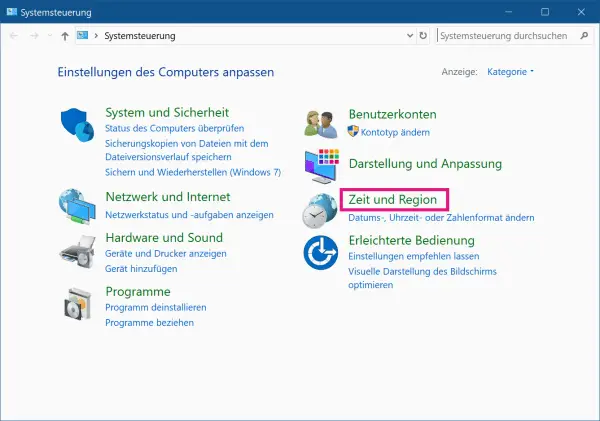 Now click on " Time and Region " in the new window .
Now click on " Time and Region " in the new window .
3rd step:
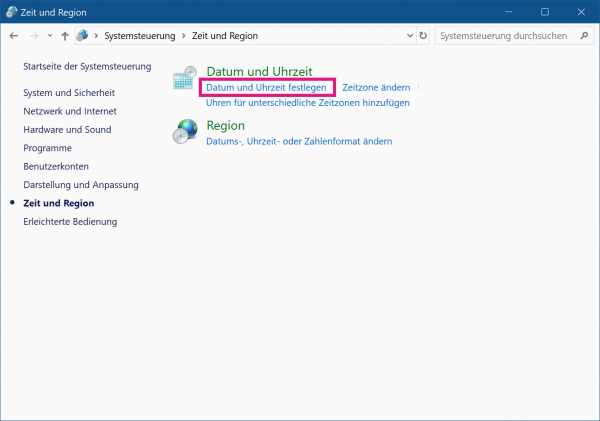 Under " Date and time " click on the point " Set date and time ".
Under " Date and time " click on the point " Set date and time ".
4th step:
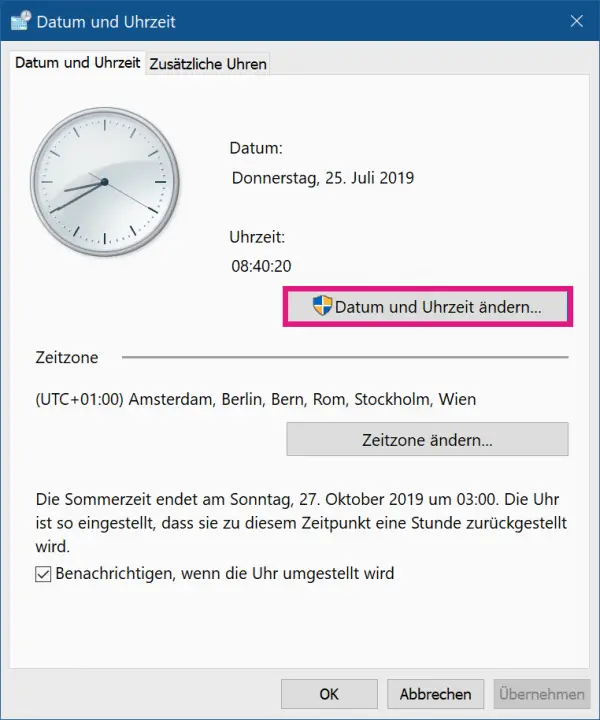 Then go to the button " Change date and time ... ". You need admin rights for this.
Then go to the button " Change date and time ... ". You need admin rights for this.
Remove update files
It can happen that some update files are damaged or faulty. In this case you can delete them and repeat the update. Follow our step-by-step instructions or take a look at the brief instructions ..
1st step:
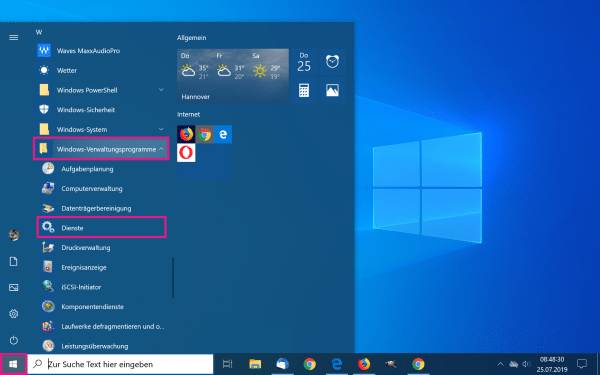 Click on the Windows icon in the lower left corner and scroll down the list on the left to " Windows Administrative Tools ". Click on it and then select Services .
Click on the Windows icon in the lower left corner and scroll down the list on the left to " Windows Administrative Tools ". Click on it and then select Services .
2nd step:
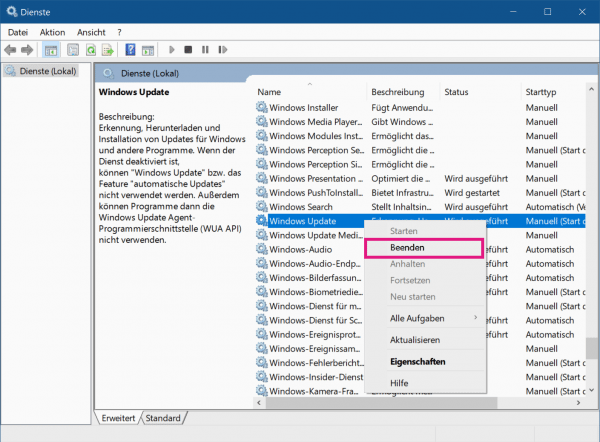 Now look for " Windows Update " and right click on it. Then select " Exit ".
Now look for " Windows Update " and right click on it. Then select " Exit ".
3rd step:
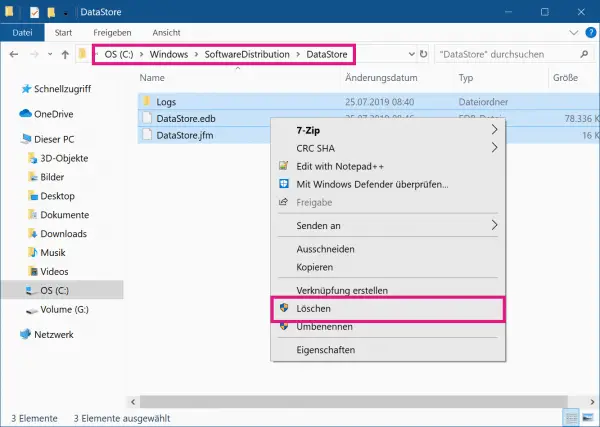 Now open Windows Explorer and navigate to the path C: \ Windows \ SoftwareDistribution \ DataStore and delete all files contained in the folder.
Now open Windows Explorer and navigate to the path C: \ Windows \ SoftwareDistribution \ DataStore and delete all files contained in the folder.
4th step:
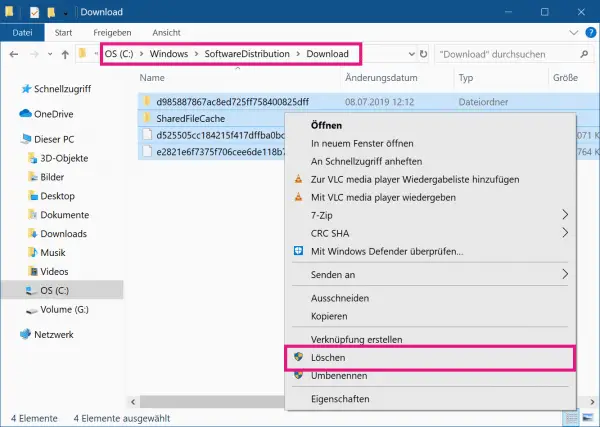 Then navigate to the path C: \ Windows \ SoftwareDistribution \ Download and delete all files in this folder as well.
Then navigate to the path C: \ Windows \ SoftwareDistribution \ Download and delete all files in this folder as well.
5th step:
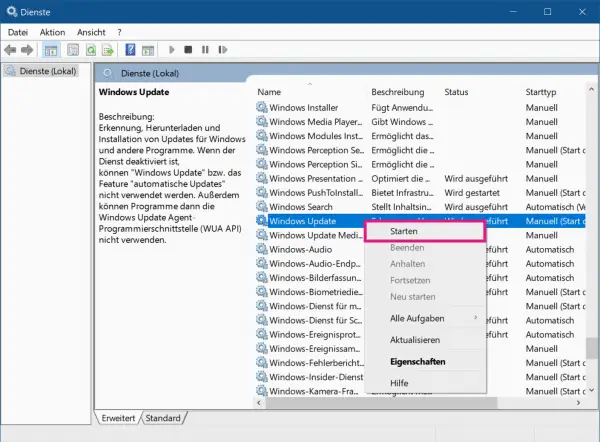 Now switch back to the " Services " window and right-click on " Windows Update " again. This time select " Start " and try to run the update again. Optionally, right-click on the entry and set the start type to " automatic " under "Properties ". You can read here how to install a Windows update manually.
Now switch back to the " Services " window and right-click on " Windows Update " again. This time select " Start " and try to run the update again. Optionally, right-click on the entry and set the start type to " automatic " under "Properties ". You can read here how to install a Windows update manually.
Run DISM and system file check
Missing system files can also cause the error code 0x80070002. Unfortunately, the error message does not give any details about exactly where the error originated in your system. Windows 10 uses SFC (System File Checker) and DISM to check and repair possible damaged system files. To do this, follow our step-by-step instructions or take a look at the brief instructions .
1st step:
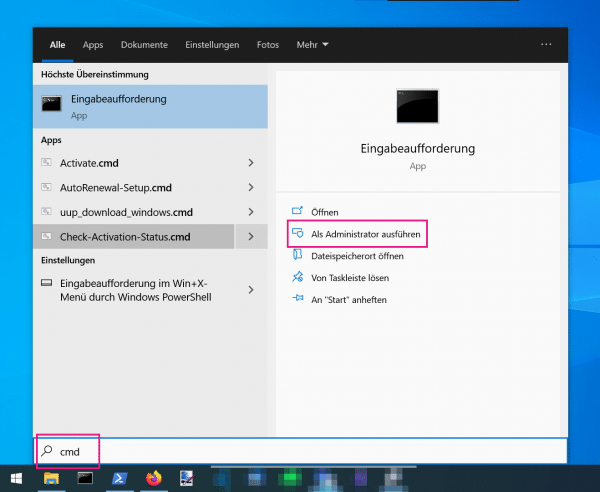 Open the command prompt as an administrator. To do this, enter " cmd " in the Windows search and then click on "Run as administrator ".
Open the command prompt as an administrator. To do this, enter " cmd " in the Windows search and then click on "Run as administrator ". 2nd step:
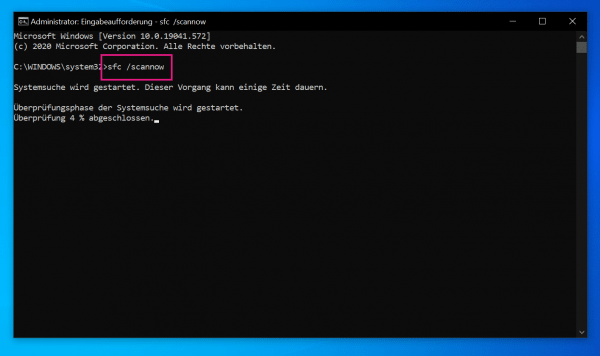 Then start the system search for errors with the command " sfc / scannow ". Confirm your entry with [Enter] . Windows Resource Protection finds and repairs damaged files automatically.
Then start the system search for errors with the command " sfc / scannow ". Confirm your entry with [Enter] . Windows Resource Protection finds and repairs damaged files automatically. 3rd step:
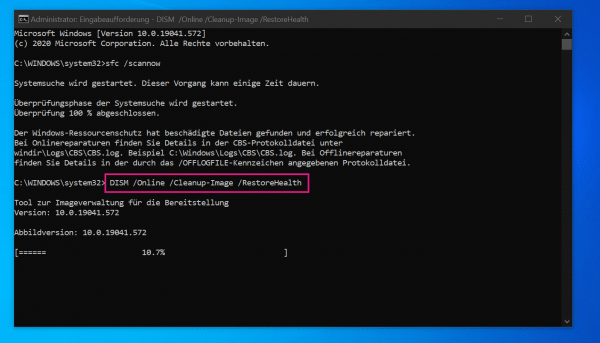 In addition, run DISM using the command " DISM / Online / Cleanup-Image / RestoreHealth ". The image management tool checks your image version for possible errors. After completing the check, restart your PC and check whether the Windows update can now be installed.
In addition, run DISM using the command " DISM / Online / Cleanup-Image / RestoreHealth ". The image management tool checks your image version for possible errors. After completing the check, restart your PC and check whether the Windows update can now be installed. Windows Updates: Troubleshoot
For more recent Windows versions, there is another solution via the integrated Windows troubleshooting. To do this, read the following step-by-step instructions..
1st step:
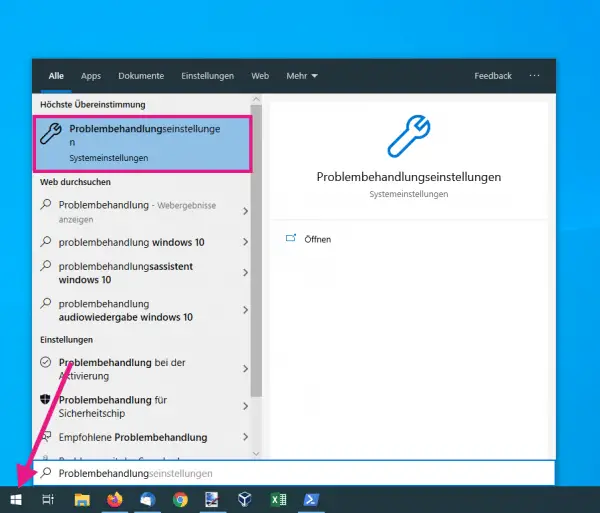 Click the Windows icon in the lower left or press the [Windows] key and look for " troubleshoot ". Open the entry " Troubleshooting Settings ".
Click the Windows icon in the lower left or press the [Windows] key and look for " troubleshoot ". Open the entry " Troubleshooting Settings ". 2nd step:
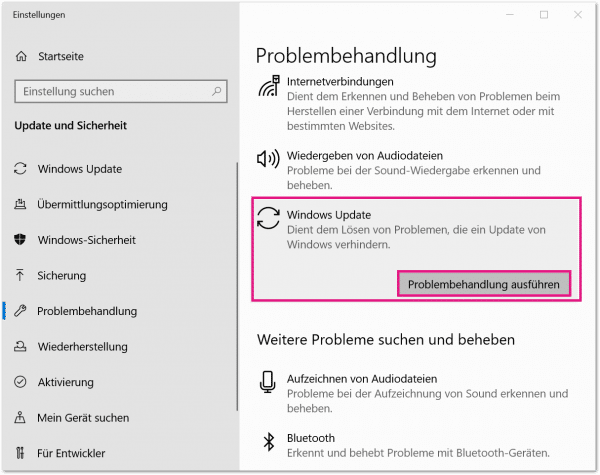 Now scroll down to " Windows Update " and click on the entry. Then continue with " Run Troubleshooter ". Windows then looks for problems. If troubleshooting identifies a problem, follow the troubleshooting instructions.
Now scroll down to " Windows Update " and click on the entry. Then continue with " Run Troubleshooter ". Windows then looks for problems. If troubleshooting identifies a problem, follow the troubleshooting instructions. Quick guide: date and time
- Enter " Control Panel " in the Windows search and click on the entry of the same name. Then go to " Time and Region ".
- Now click on " Set date and time ". In the new window, click on the " Change date and time ... " button .
- Set the correct time and date, and then click OK . Then retry the Windows update.
Brief instructions: Delete update files
- Click on the Windows icon and scroll under the programs to " Windows Administrative Tools ". Click on it and select " Services ".
- Make a right click on " Windows Update " and select " Exit ".
- Now open the file path C: \ Windows \ SoftwareDistribution \ DataStore and delete all files in the folder.
- Then open the path C: \ Windows \ SoftwareDistribution \ Download and delete all files in this folder as well.
- Open the " Services " window again and right- click on " Windows Update ". Click on " Start " and then run the Windows update again.
Brief instructions: SFC and DISM
- Run the command prompt as an administrator.
- You can now
sfc /scannow run the System File Checker via "". - Then start DISM via "
DISM /Online /Cleanup-Image /RestoreHealth ". - Restart the computer. Try running the Windows update again.