Do you have curious friends and are therefore reluctant to let go of your cell phone? Then you can simply lock certain apps so that no one can snoop around your private messages or picture galleries. In the following we will show you exactly how this works on Android devices and iPhones.
Lock apps on Android
Pin a single app
If you want to pass the phone on to someone who is only supposed to watch something in a certain app, you can simply pin this app on Android so that it cannot be left without your unlocking method. Follow our step-by-step instructions or watch the Quick Start Guide to
1st step:
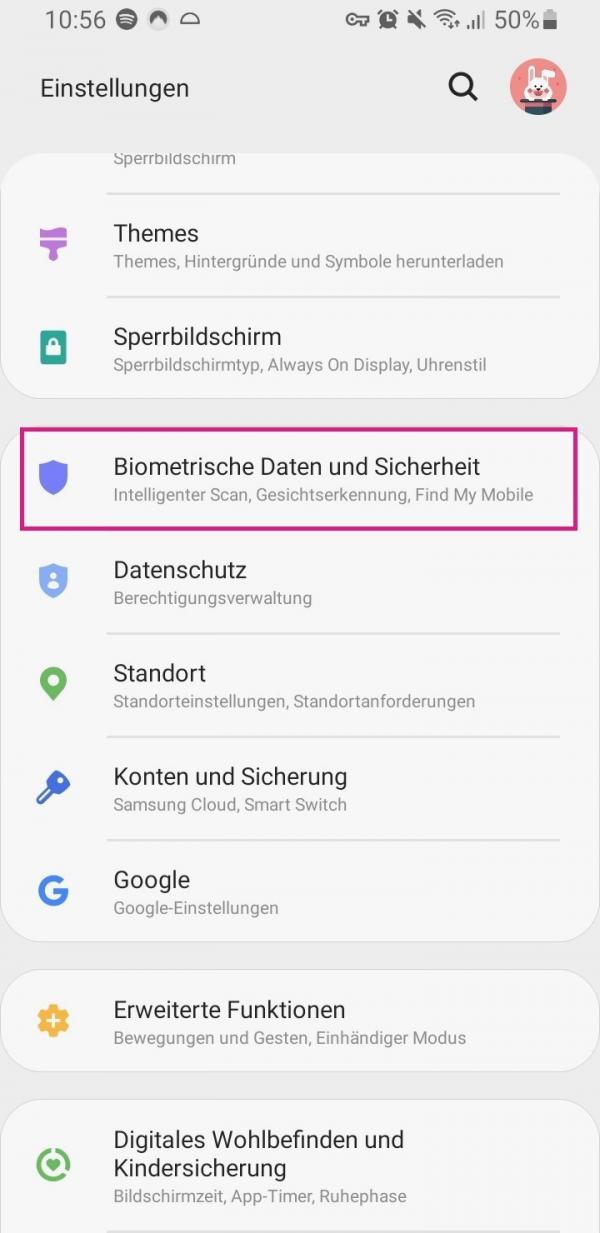 Open the settings of your smartphone and tap on " Biometric data and security ".
Open the settings of your smartphone and tap on " Biometric data and security ". 2nd step:
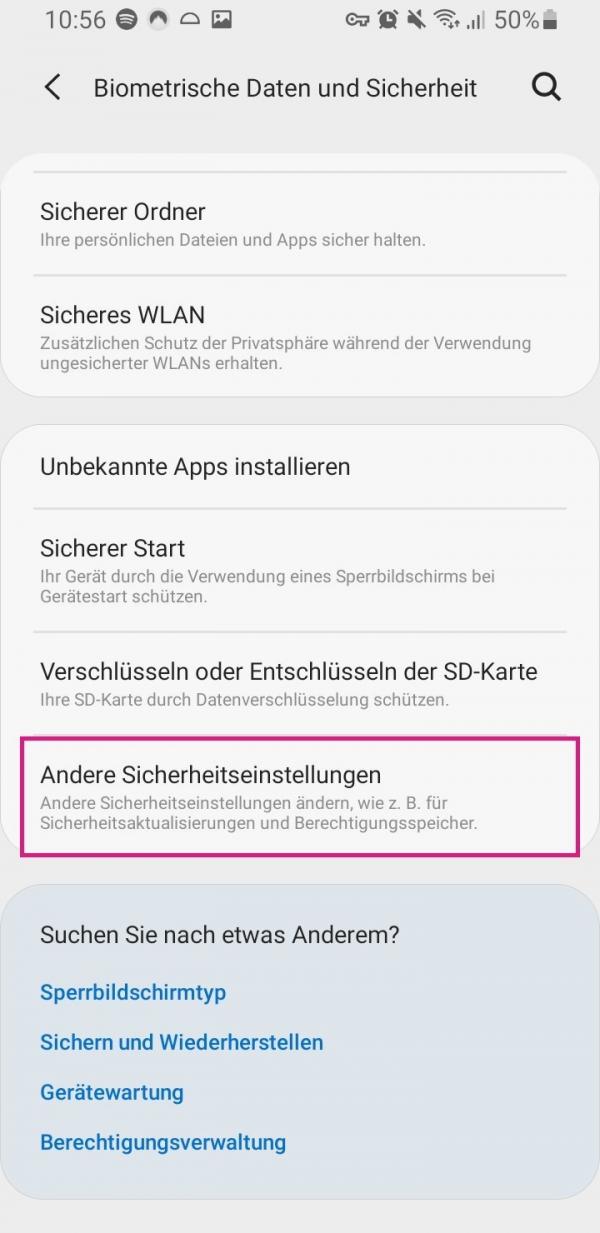 Now select " Other security settings ".
Now select " Other security settings ". 3rd step:
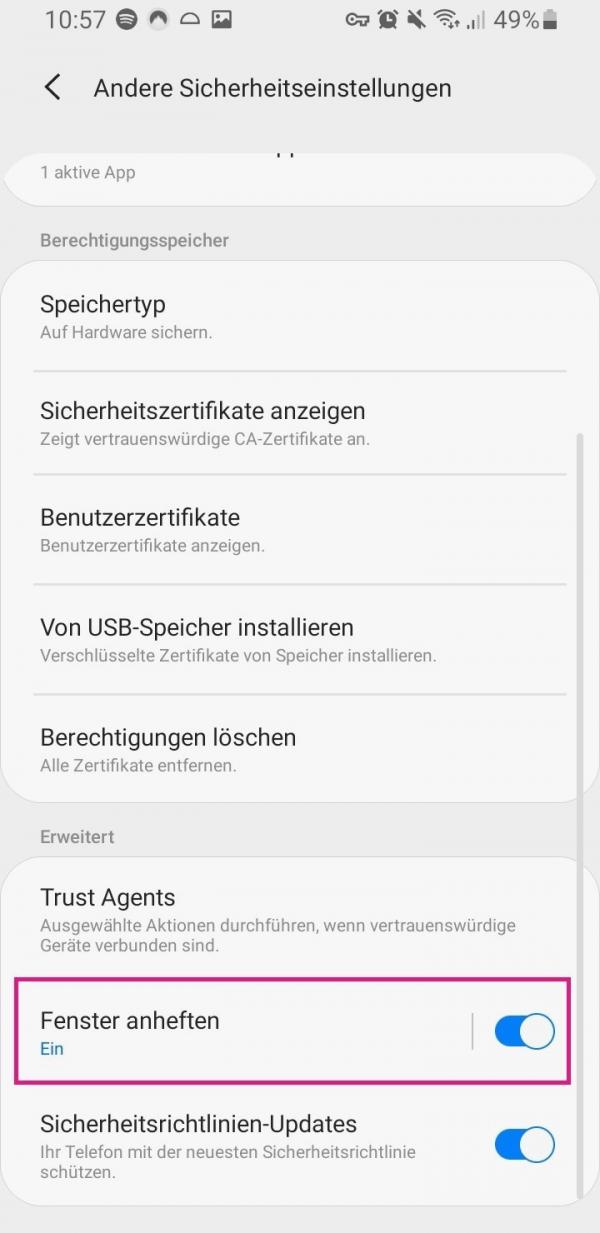 Here activate Now the option " window pin ".
Here activate Now the option " window pin ". 4th step:
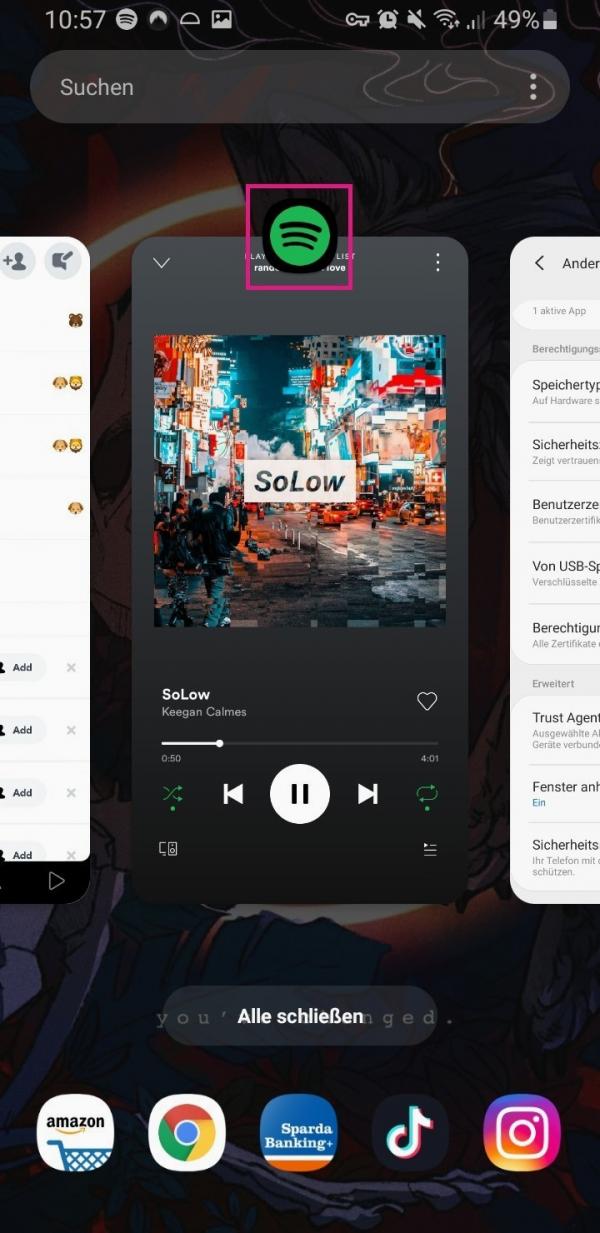 Then switch to the app overview by tapping the corresponding button at the bottom left. Here you then go to the app that you want to block.
Then switch to the app overview by tapping the corresponding button at the bottom left. Here you then go to the app that you want to block. 5th step:
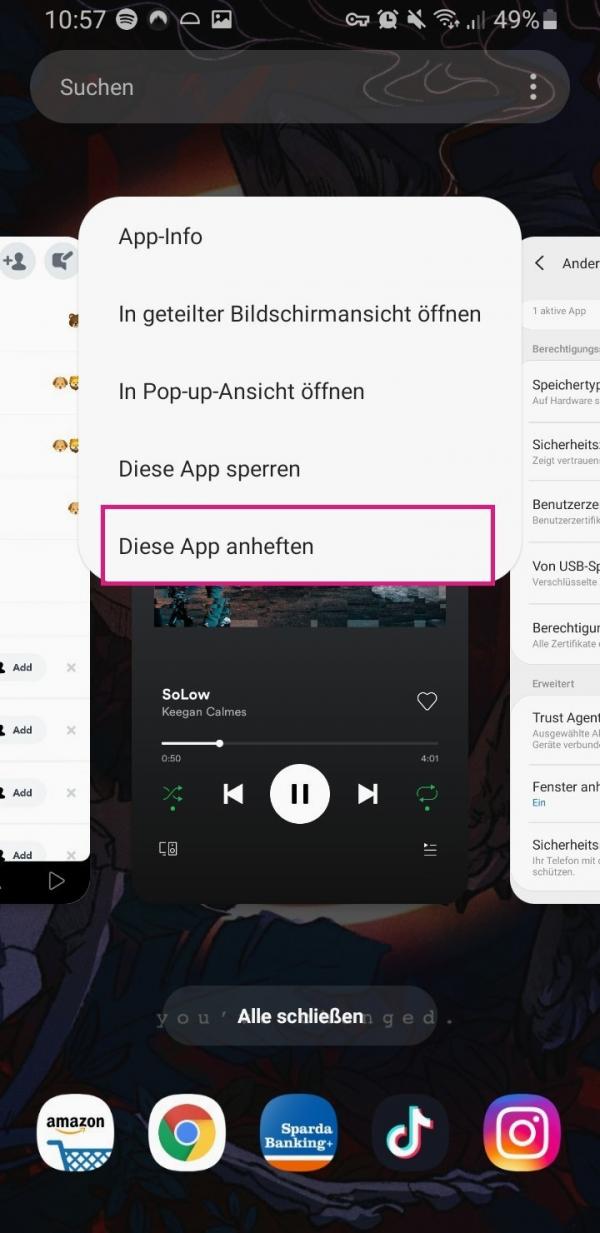 Now select the option " Pin this app ".
Now select the option " Pin this app ". 6th step:
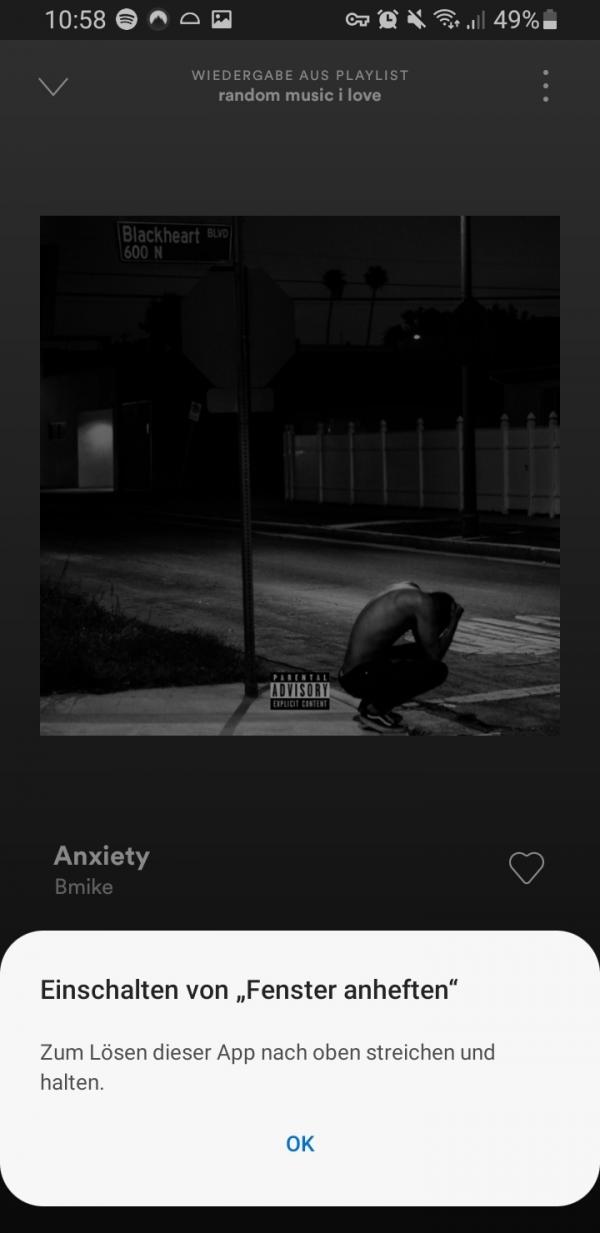 You will then receive a message as to how you can remove the app again. Tap OK .
You will then receive a message as to how you can remove the app again. Tap OK . 7th step:
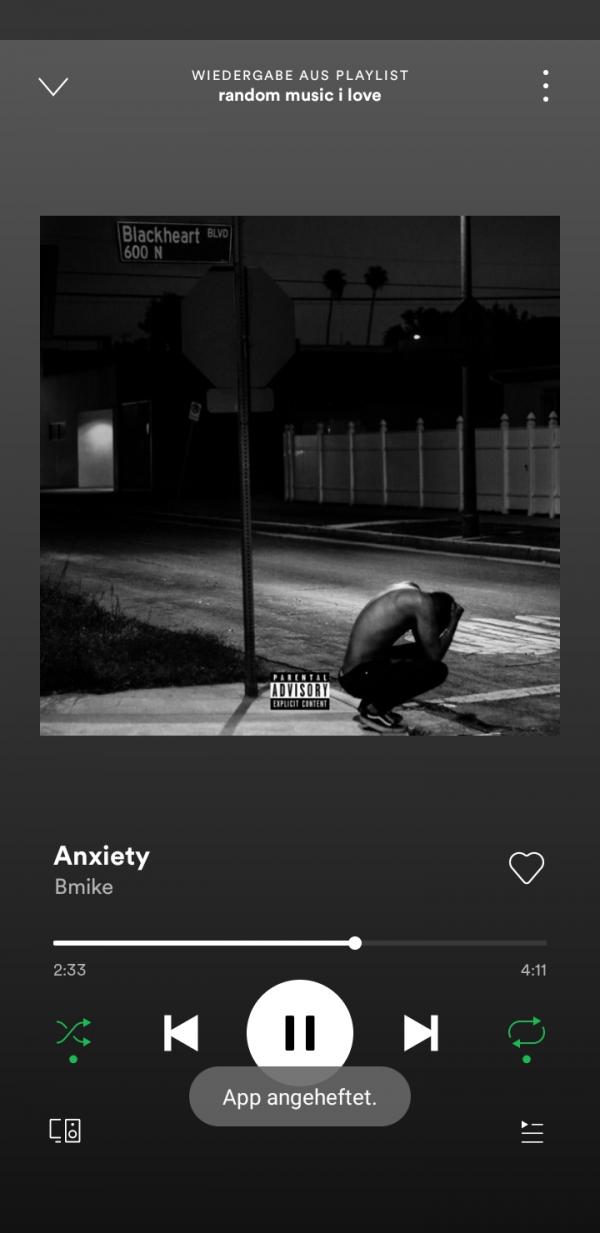 The app was then pinned and can no longer be exited in the conventional way.
The app was then pinned and can no longer be exited in the conventional way. 8th step:
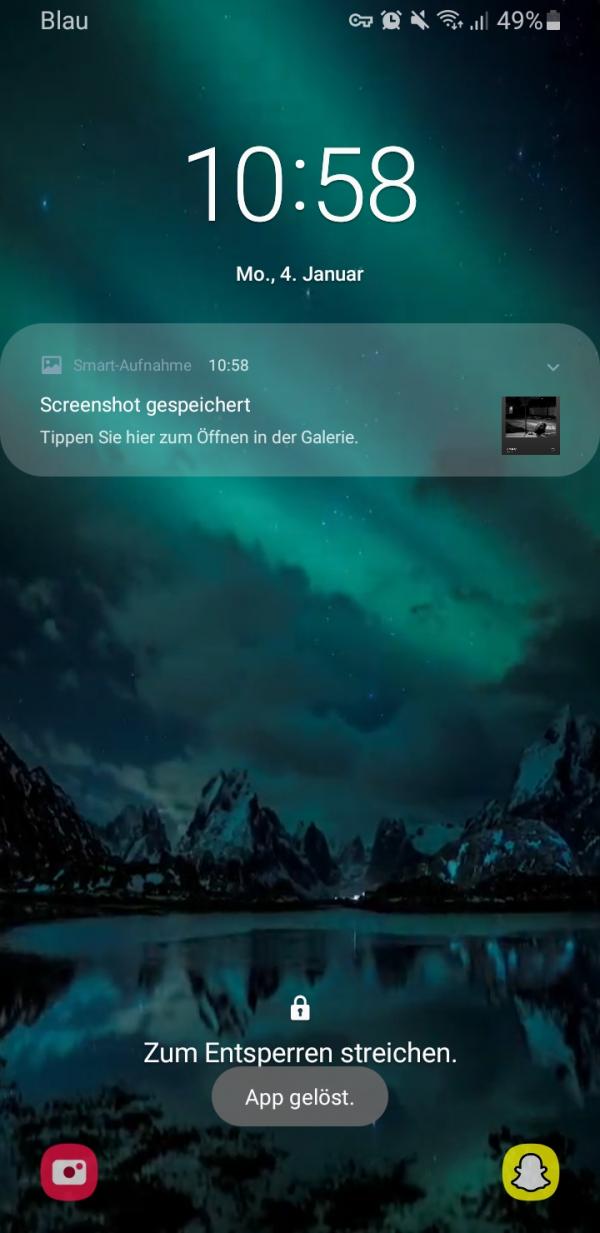 If you now release the selected app, the lock screen of your smartphone appears and you have to unlock it.
If you now release the selected app, the lock screen of your smartphone appears and you have to unlock it. Lock apps with third party software
You can simply install a suitable app from the Google Play Store to block apps. For example, you can find the Ultra AppLock or Smart AppLock apps . We present the former here as an example. Follow our step-by-step instructions or take a look at the brief instructions .
1st step:
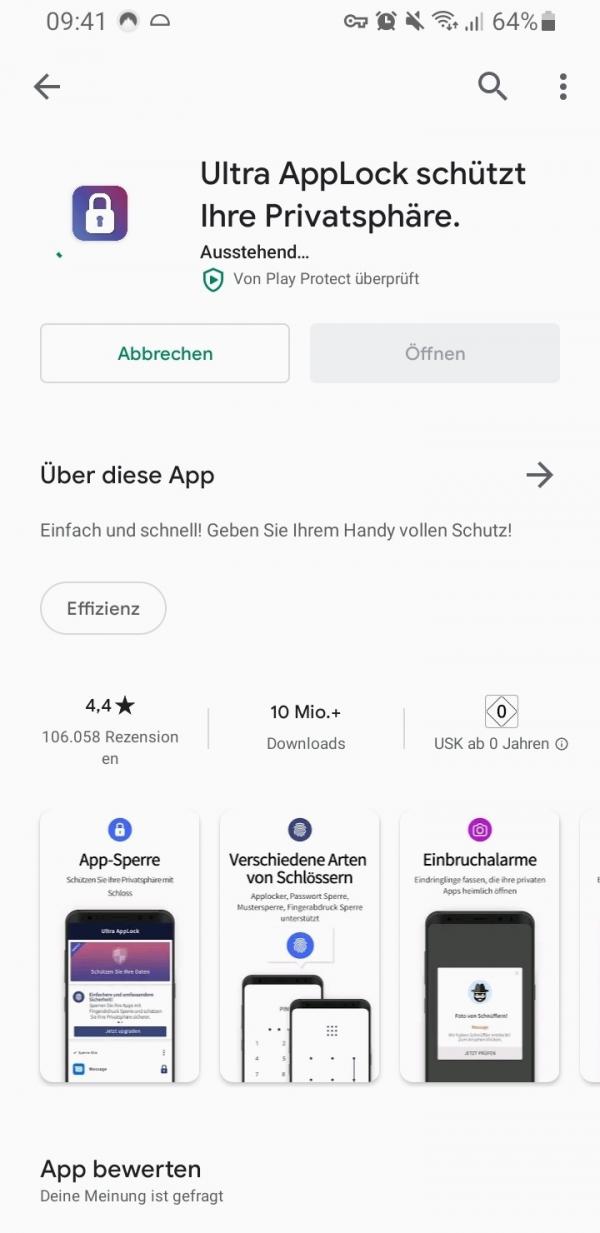 First install the app on your Android smartphone.
First install the app on your Android smartphone. 2nd step:
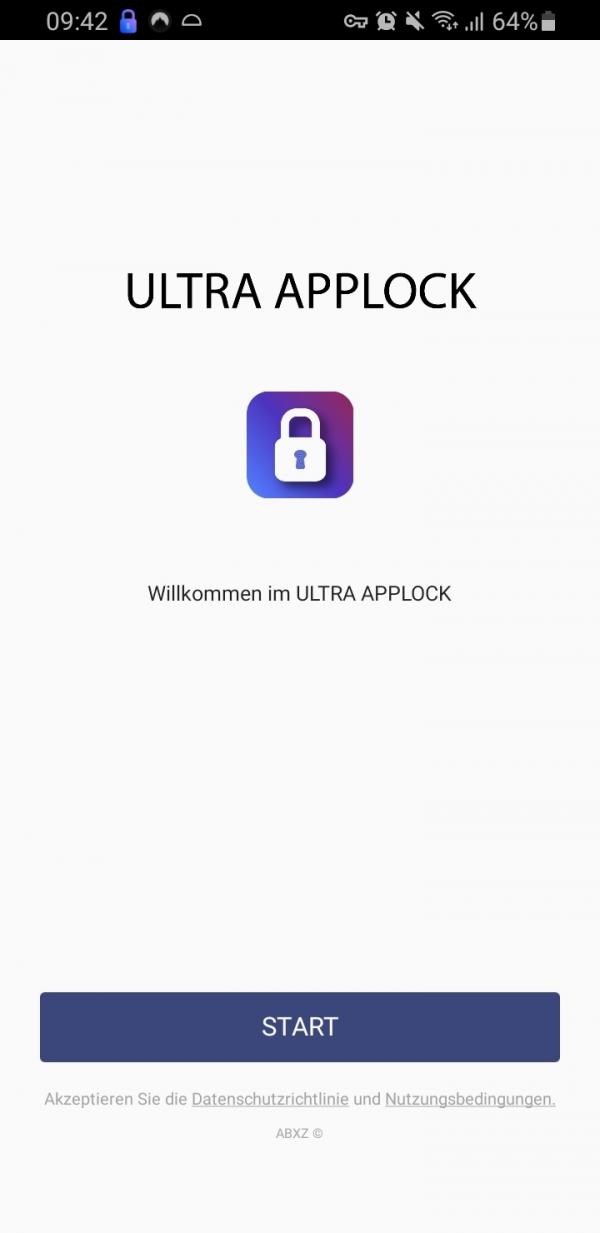 After the successful installation, open the app and tap the " Start " button at the bottom . You will then need to set up a security method such as a PIN code.
After the successful installation, open the app and tap the " Start " button at the bottom . You will then need to set up a security method such as a PIN code. 3rd step:
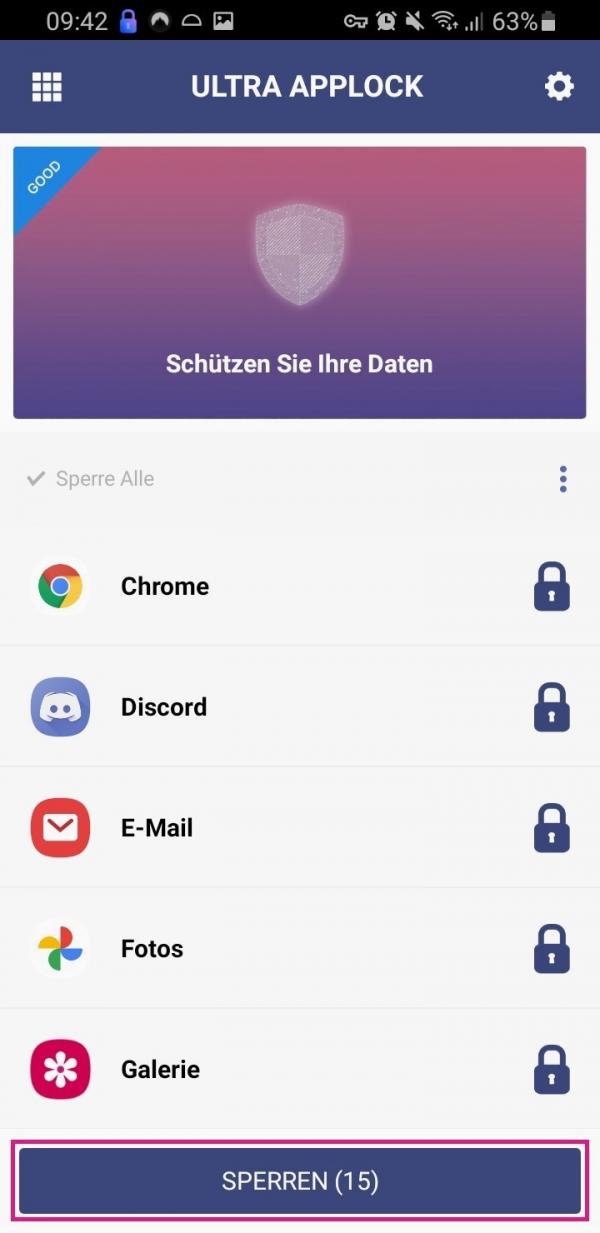 Now select the apps that should be blocked. Then tap " Lock " at the bottom .
Now select the apps that should be blocked. Then tap " Lock " at the bottom . 4th step:
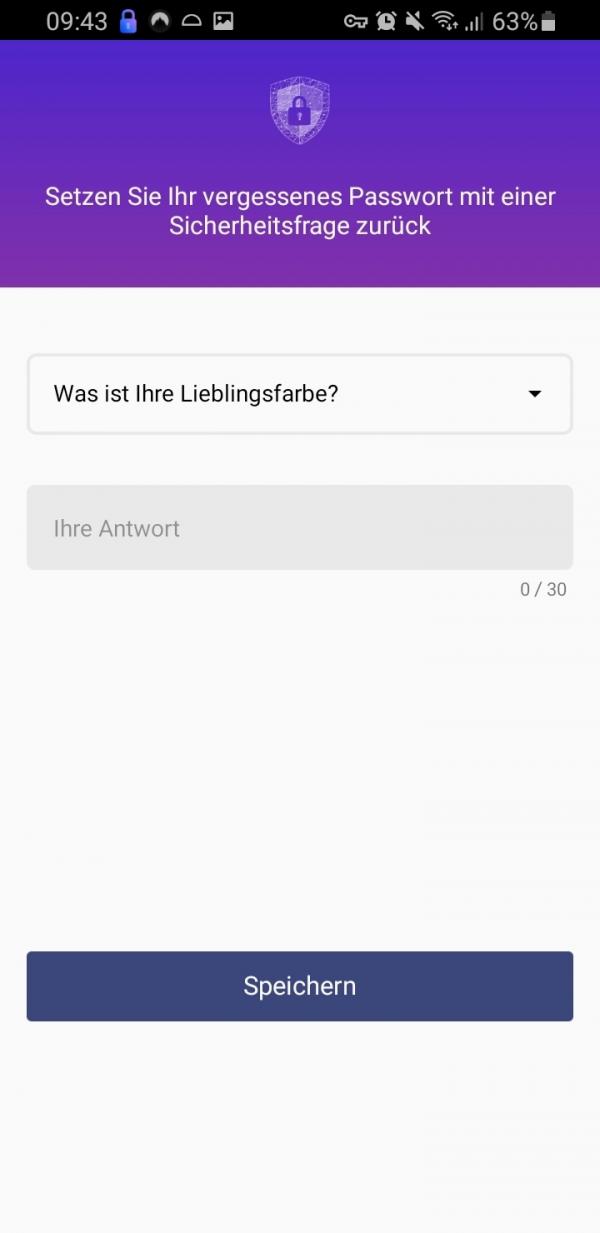 You will then be asked to set a security question in case you forget your password.
You will then be asked to set a security question in case you forget your password. 5th step:
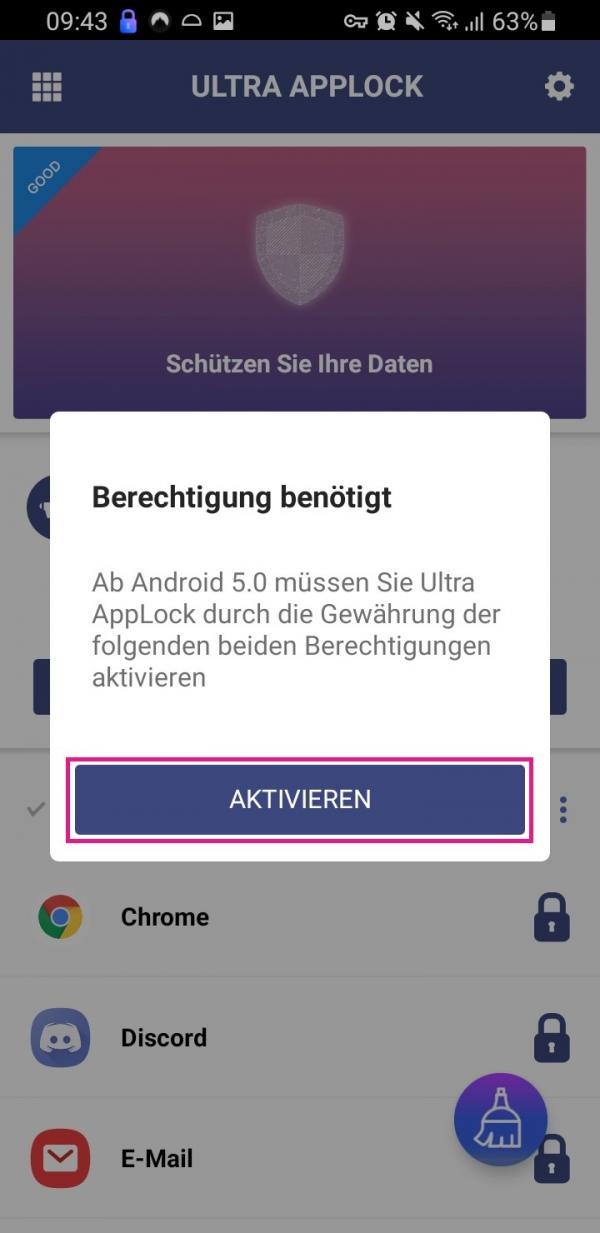 You then need to give the app the correct permissions . Simply tap on " Activate " to be forwarded to the settings of your smartphone.
You then need to give the app the correct permissions . Simply tap on " Activate " to be forwarded to the settings of your smartphone. 6th step:
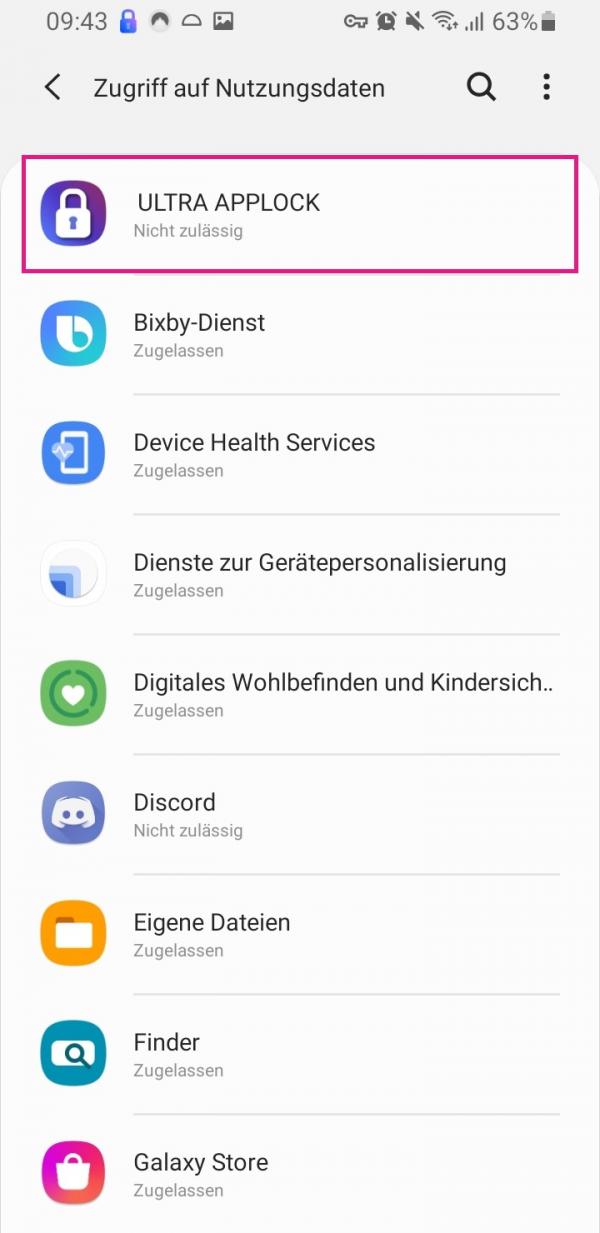 Then go to " Ultra AppLock ".
Then go to " Ultra AppLock ". 7th step:
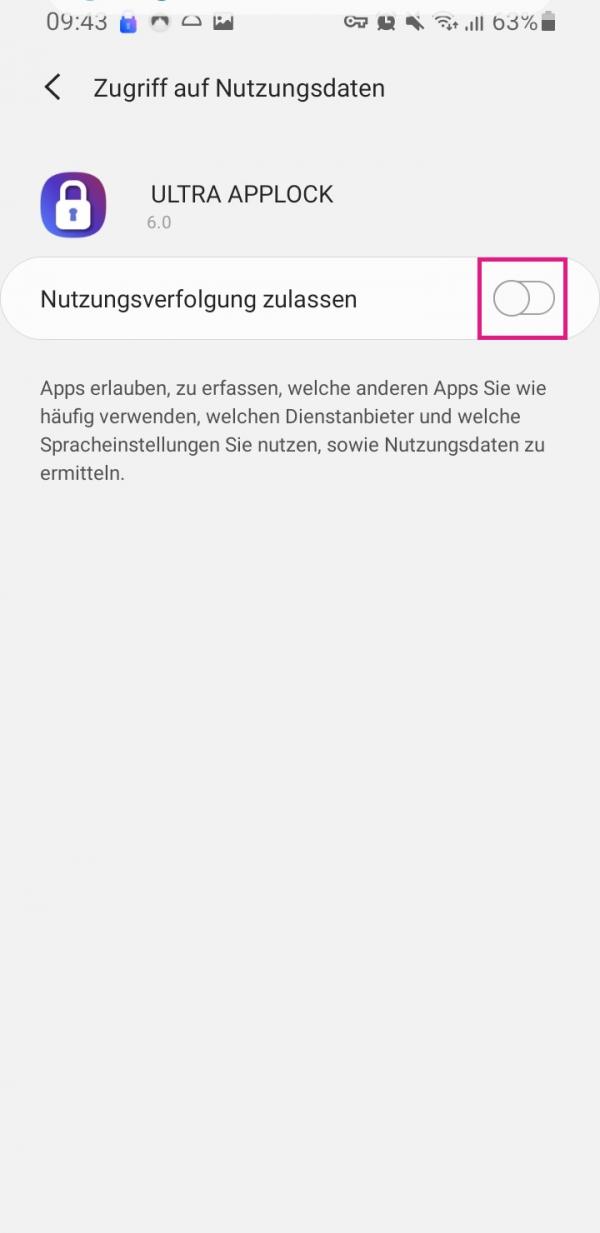 Activate the slider here.
Activate the slider here. 8th step:
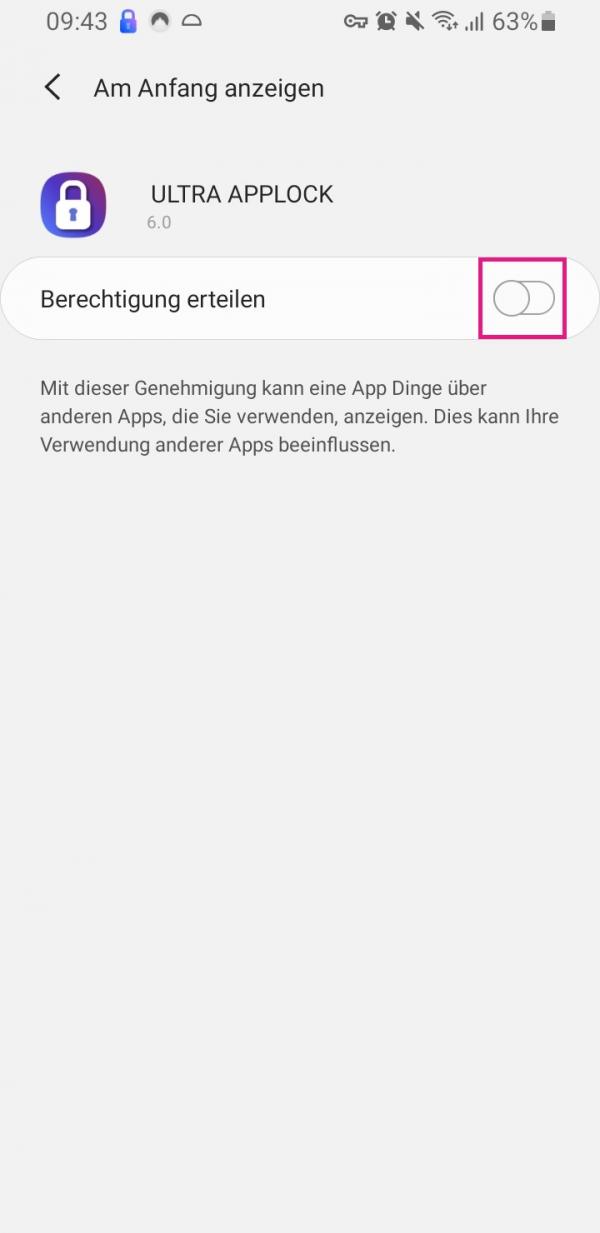 Activate the slider again for the further setting.
Activate the slider again for the further setting. 9th step:
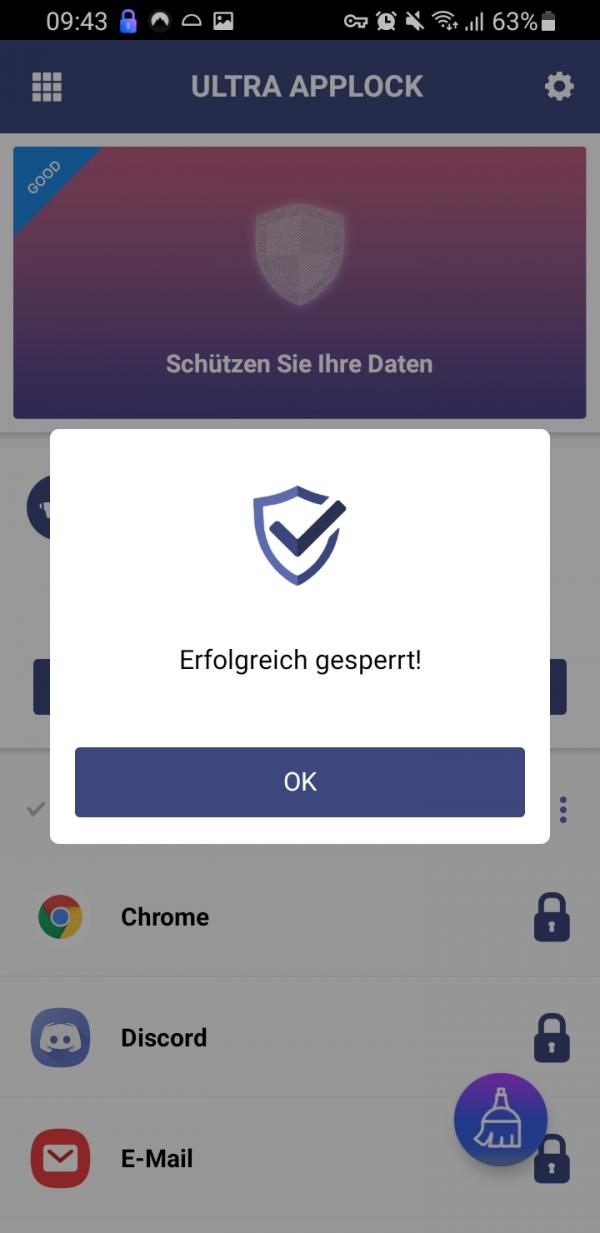 You will now be redirected back to the app. Tap OK . The app has now been set up successfully .
You will now be redirected back to the app. Tap OK . The app has now been set up successfully . 10th step:
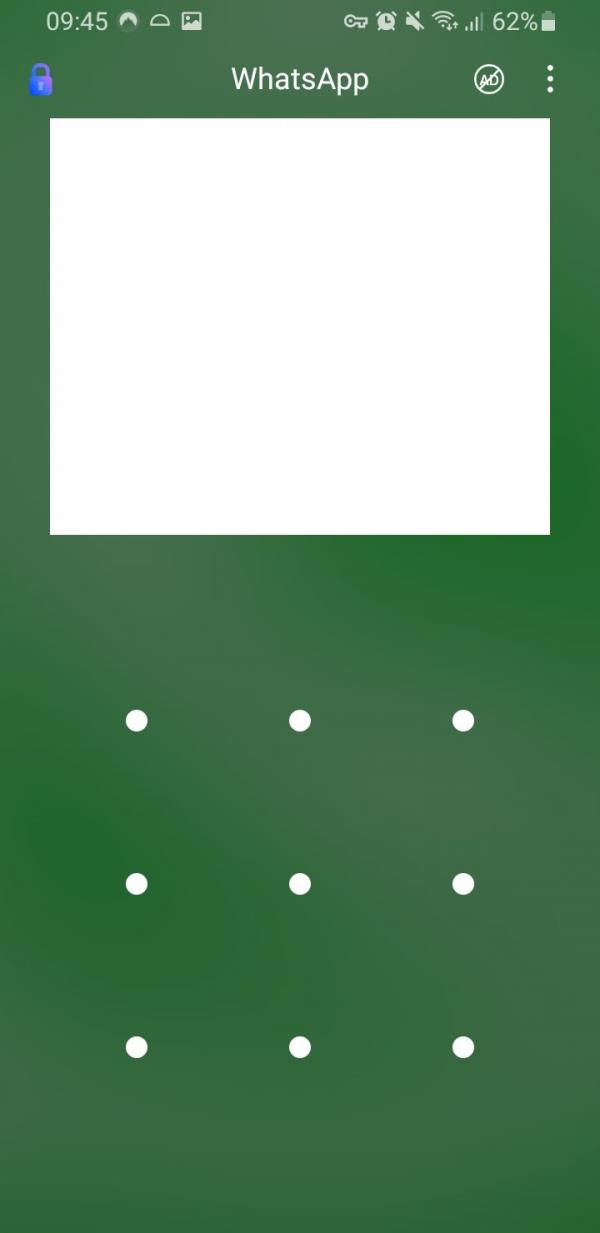 Now, as soon as you try to open one of the locked apps on your device, you will need to use whatever unlock method you have chosen to gain access to it.
Now, as soon as you try to open one of the locked apps on your device, you will need to use whatever unlock method you have chosen to gain access to it. Lock apps on iPhone
Lock apps via "Guided Access"
If you want to show someone else something on your iPhone in a certain app, you can simply lock this app so that it cannot be left without a PIN code. Follow our step-by-step instructions or watch the Quick Start Guide to
1st step:
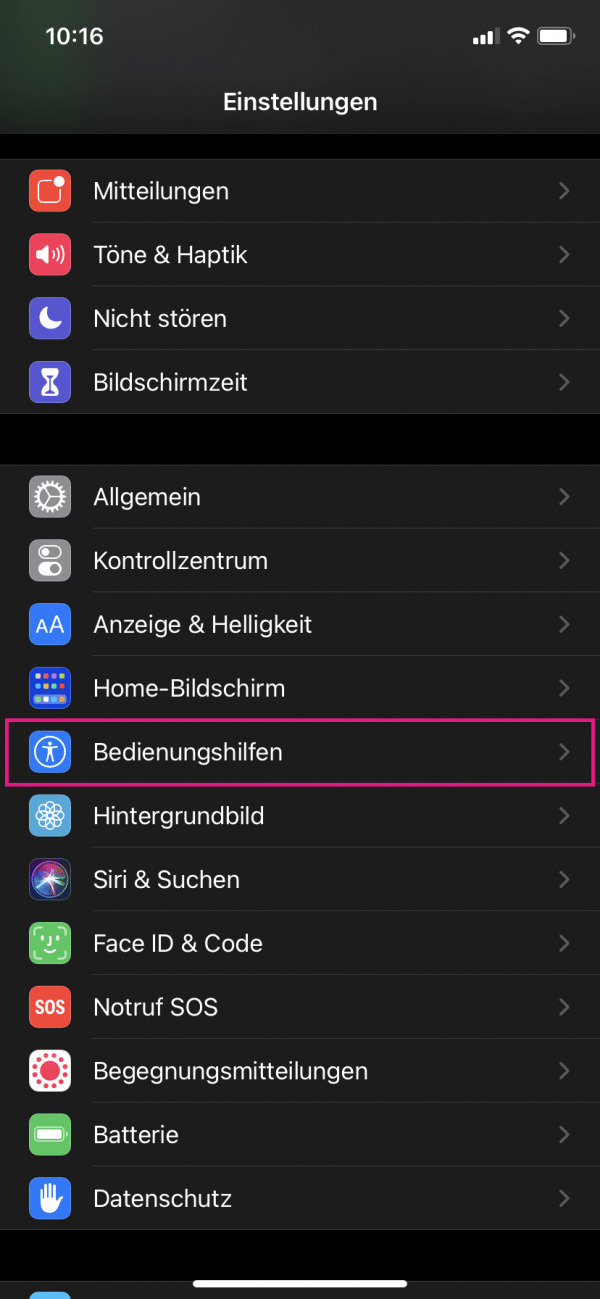 Open the settings of your iPhone and tap on " Accessibility ".
Open the settings of your iPhone and tap on " Accessibility ". 2nd step:
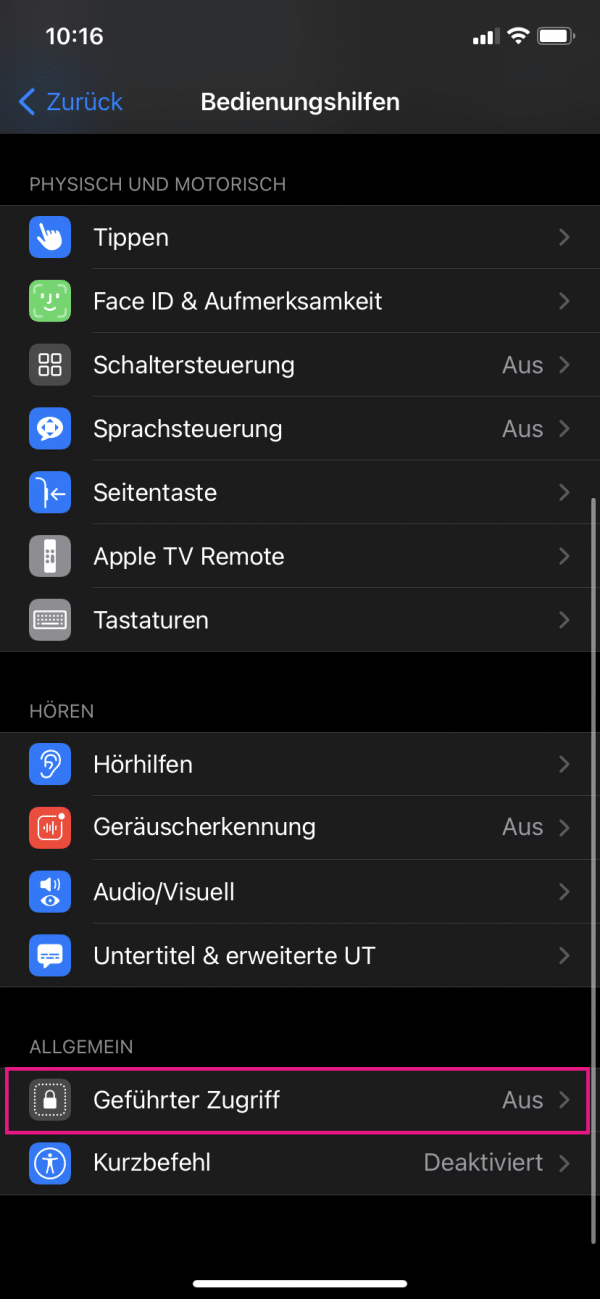 Then select the entry " Guided Access ".
Then select the entry " Guided Access ". 3rd step:
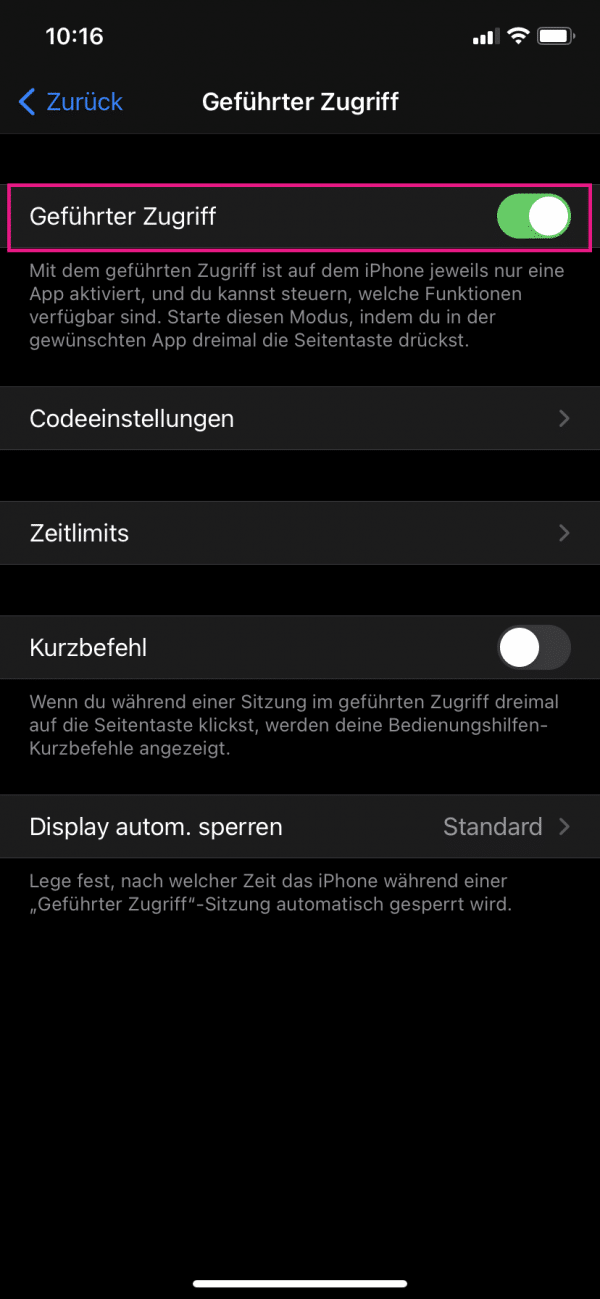 Here you activate the option " Guided Access ".
Here you activate the option " Guided Access ". 4th step:
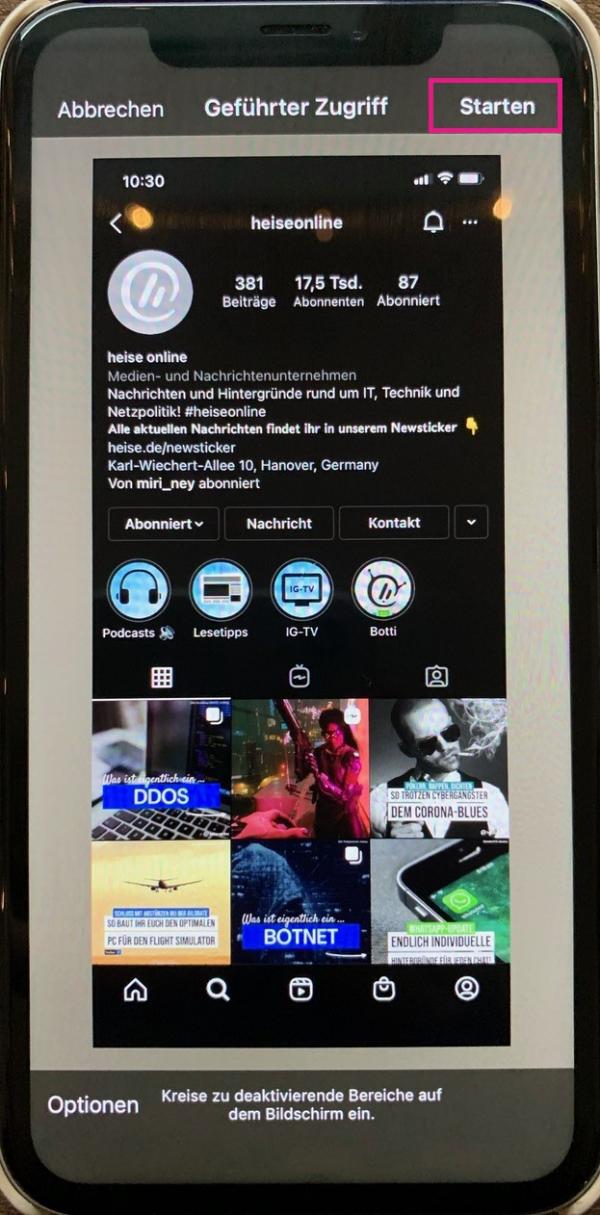 Next, open the app you want to lock with Guided Access, then press the side button on your iPhone three times . Now tap on " Start " at the top right.
Next, open the app you want to lock with Guided Access, then press the side button on your iPhone three times . Now tap on " Start " at the top right. 5th step:
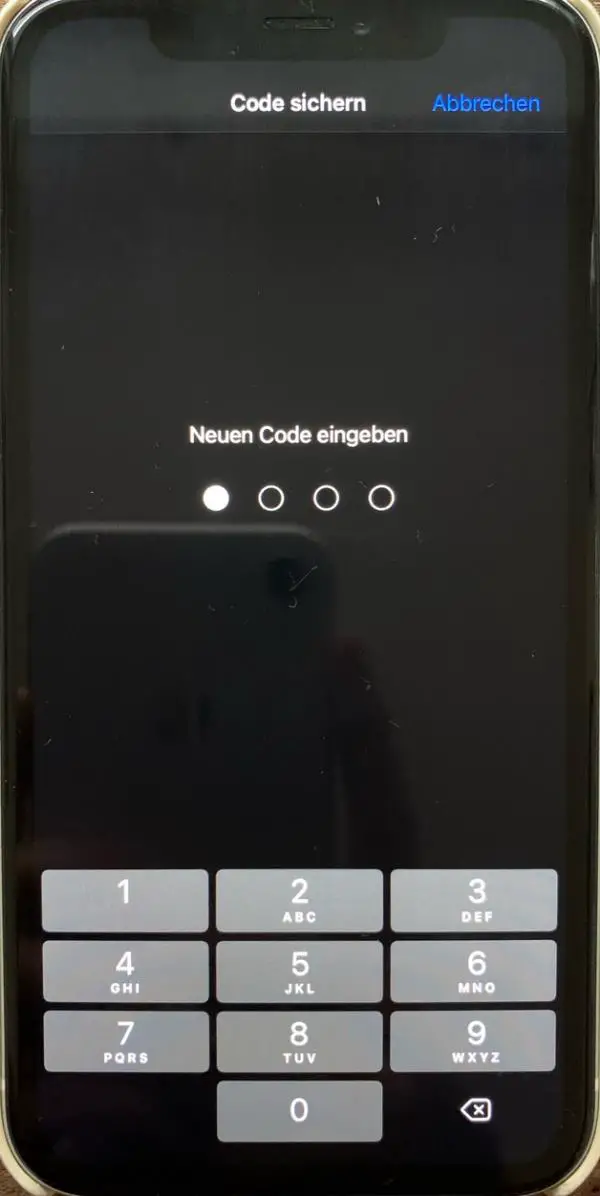 Now enter a code that you can use to unlock the app again later.
Now enter a code that you can use to unlock the app again later. 6th step:
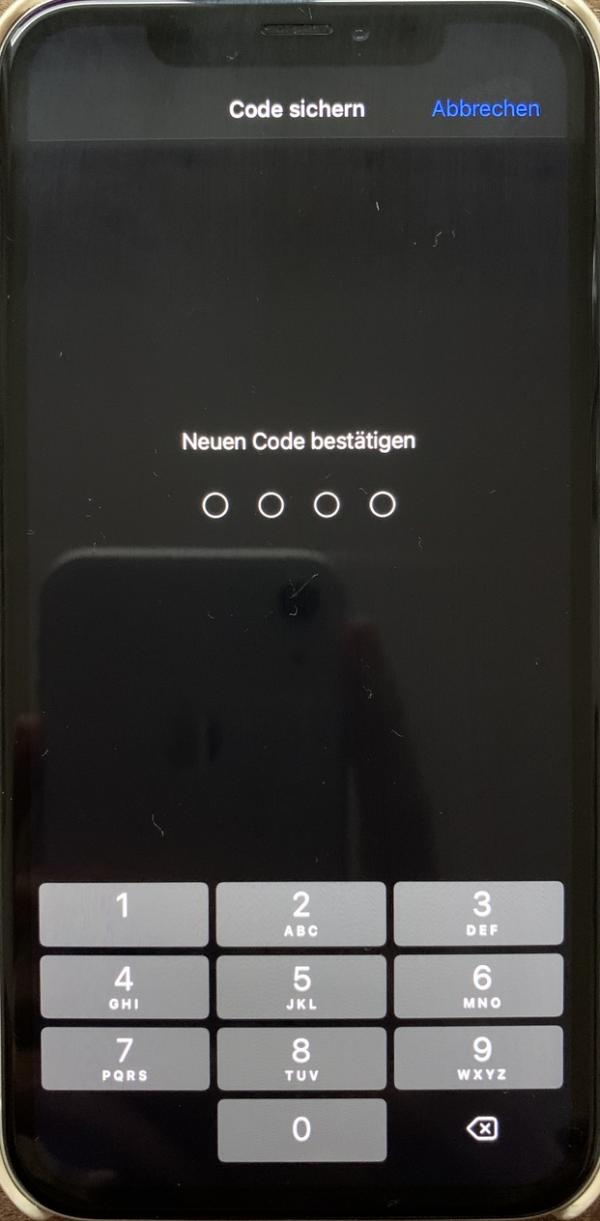 Then confirm the code by entering it again.
Then confirm the code by entering it again. 7th step:
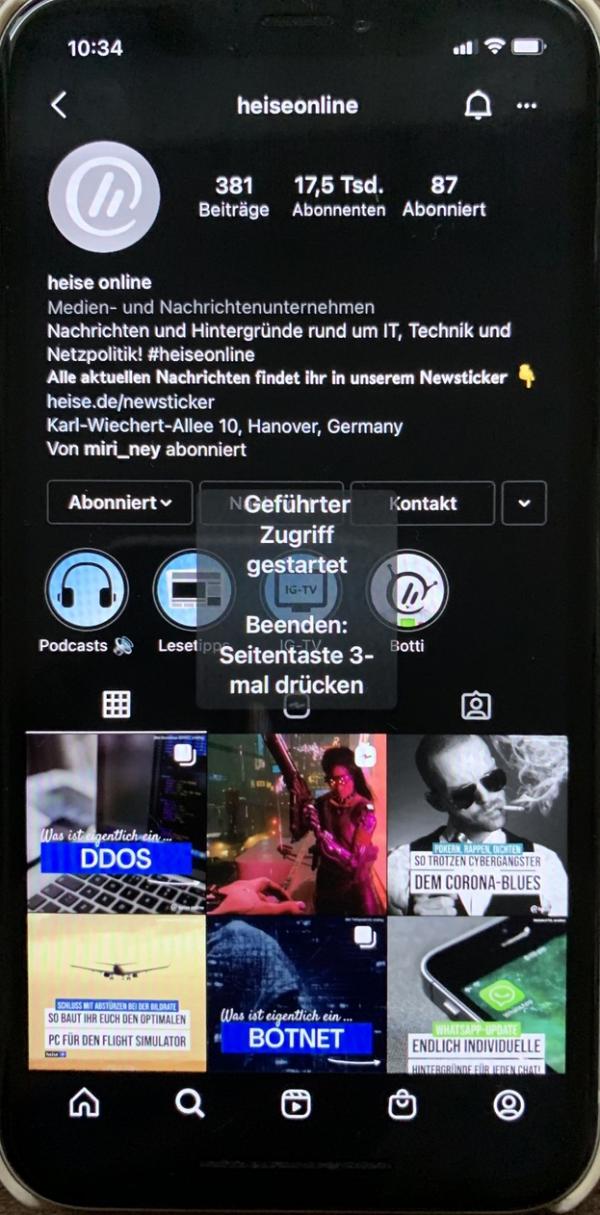 You have now locked the app and cannot exit without a code. To end guided access, press the side button on your iPhone three times again .
You have now locked the app and cannot exit without a code. To end guided access, press the side button on your iPhone three times again . 8th step:
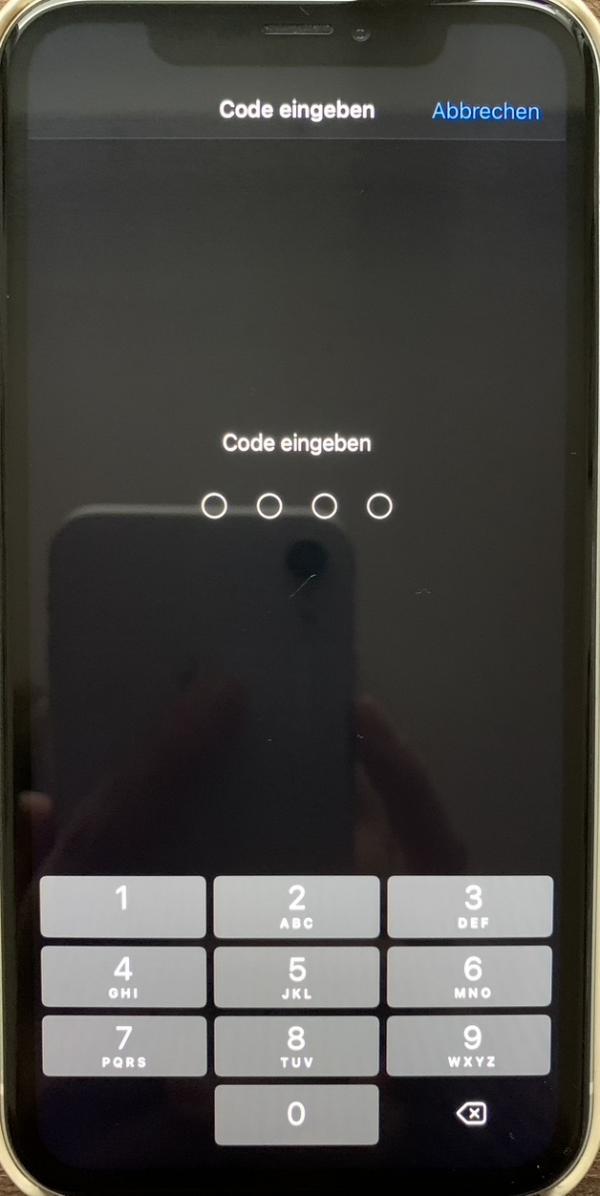 You now need to enter the code that you set a few steps ago.
You now need to enter the code that you set a few steps ago. 9th step:
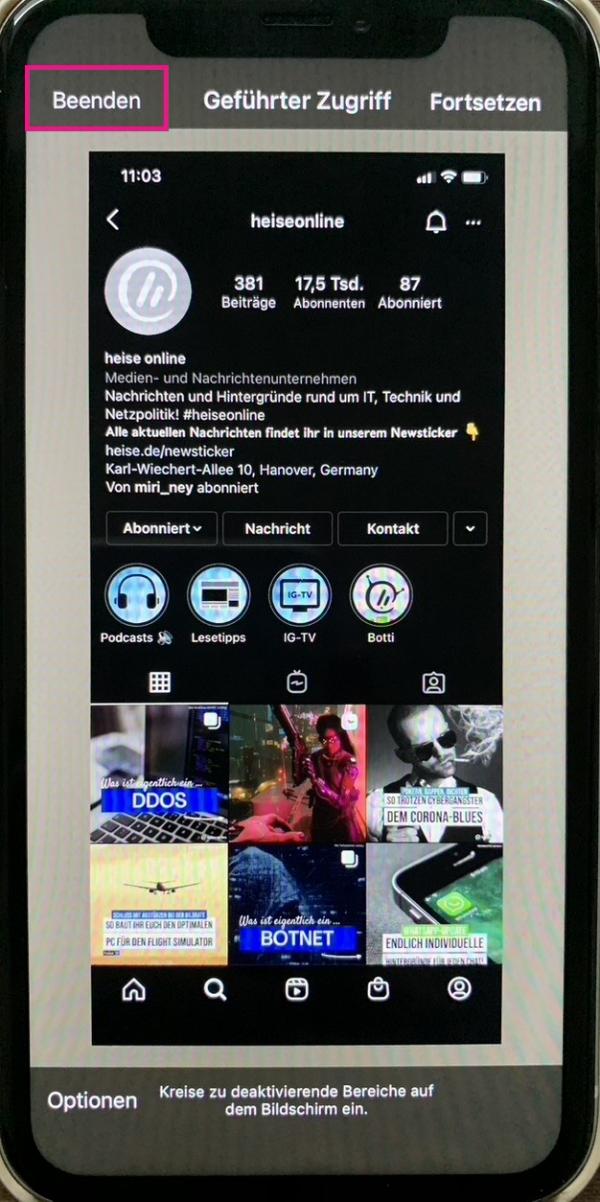 Then tap on " Exit " at the top .
Then tap on " Exit " at the top . 10th step:
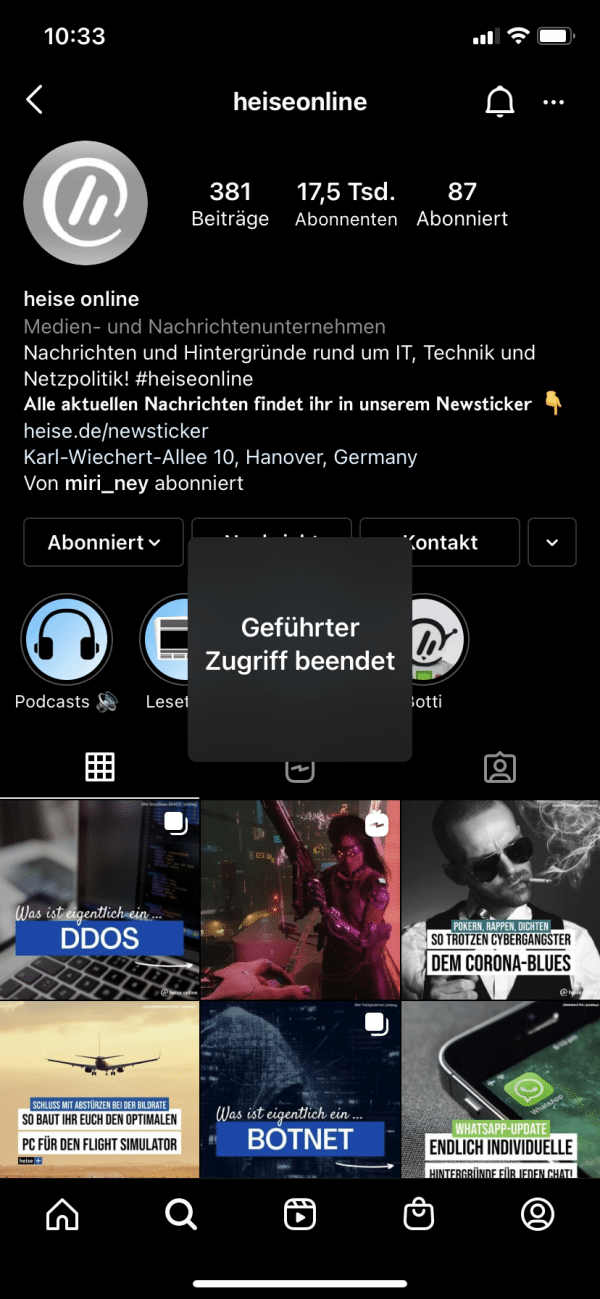 Guided access has now been exited.
Guided access has now been exited. Lock apps with screen time
You can read another post on how to lock pre-installed apps with your iPhone's screen time setting. Unfortunately, these instructions do not work for apps that you have installed yourself, such as WhatsApp or Gmail. There is also no third-party software for iOS that you can use to lock apps..
Quick Start Guide: Third Party Android Apps
- Install the app on your Android smartphone and then open it
- Now tap on the " Start " button at the bottom and then specify a desired security method.
- Now select the apps that should be blocked. Then tap on " Lock ".
- You will then need to set a security question in case you forget your password or PIN.
- Then the app will ask you to get the correct permissions from you. To do this, simply tap on " Activate " to be forwarded to the settings of your smartphone.
- Now tap on " Ultra AppLock " and activate the slider.
- Activate the slider again for the further setting.
- You will then be redirected back to the app, where you tap on " OK ". The app setup is now complete and your selected apps are locked.
Quick Start Guide: Pin Android Apps
- Open the smartphone settings and select " Biometric data and security ".
- Then tap on " Other security settings " and activate the option " Pin window ".
- Now open the app overview with the button at the bottom left .
- Then tap on the app icon of the app that you want to lock.
- Then choose " Pin This App ", then click OK .
- The app is now pinned. To exit tap either simultaneously on the keys for the app launcher on the far left and going back on the far right or wiping from the center button with up and hold . This depends on whether you have shown the navigation bar or not.
- Loosen the app, the lock screen of your smartphone appears and you have to unlock it.
Quick guide: iPhone Guided Access
- Open the iPhone Settings , tap " Accessibility " and then select " Guided Access " from.
- Here activate Now select " Guided Access ".
- Then open the app you want to lock and press the side button on your iPhone three times .
- Then tap on " Start " in the upper right corner .
- Now enter a code with which the app can be unlocked again. Confirm the code again.
- The app is then blocked. To end guided access, press the side button on your iPhone three times again .
- Now enter the code you specified.
- Then tap on " Exit " at the top to exit the guided access.