It's a mess: you want to move a large music collection to your Android phone or transfer your photo and video collection from your vacation to your PC. But when you connect your smartphone ... absolutely nothing happens. Where Windows Explorer should actually have its say, the cell phone only makes itself noticeable by annoying idleness. But don't worry: in most cases it is only a minor problem if Windows does not recognize the Android smartphone. With the right approach, you will ensure that you can get the problems under control quickly and easily.
Rule out hardware errors
The first thing you should do is determine whether everything is OK with the hardware you are using. The first troublemaker can be the USB cable used . Some cables only allow the battery to be charged, but not data transfer to the PC. So try a different USB cable if possible. Also, the change of the USB port on the PC can be a solution for data errors. Last but not least, a good restart can be a solution, ideally of the cell phone and PC. If it still does not work after that, you should try using the smartphone on a different PC to connect. If there is no sound here either, there is a possibility that it is a hardware defect. In this case, only a repair or an exchange will help.
Select correct mode
Little known, but often a source of error: Android knows different transfer modes for the USB connection with the PC . Up to Android 5, smartphones activated the "Media Transfer Protocol", or MTP for short, by default when connected to a computer. As the name suggests, this ensures that data can be exchanged between PC and smartphone. With the switch to Android 6, the Android developers changed this default setting. The first time a cell phone is connected to the PC via a USB cable, only the battery is charged. There is a simple reason for this, and that is the security of your data. In the old standard setting, data thieves could see and copy the files stored on the smartphone even when the device is locked. Now you have to Activate data transfer manually , which only works when it is unlocked..
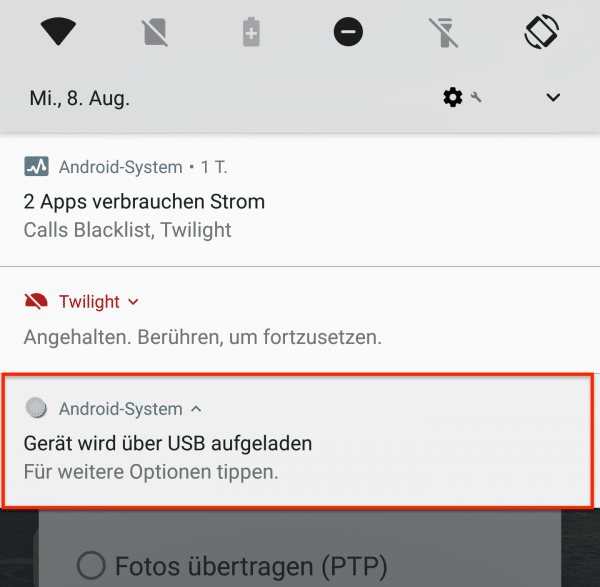 The fact that your Android smartphone does not immediately appear under Windows is a security feature.
The fact that your Android smartphone does not immediately appear under Windows is a security feature.
So that you can transfer files to and from the smartphone using Windows Explorer, first connect the smartphone with a USB cable. Now, unlock the screen and drag the Android notification area down. You should now see the message " Device is charging via USB - tap for more options ". Tap it to open the advanced options. Now activate the option " Transfer files " or " File transfer ". Windows should now display the smartphone memory properly in Explorer again.
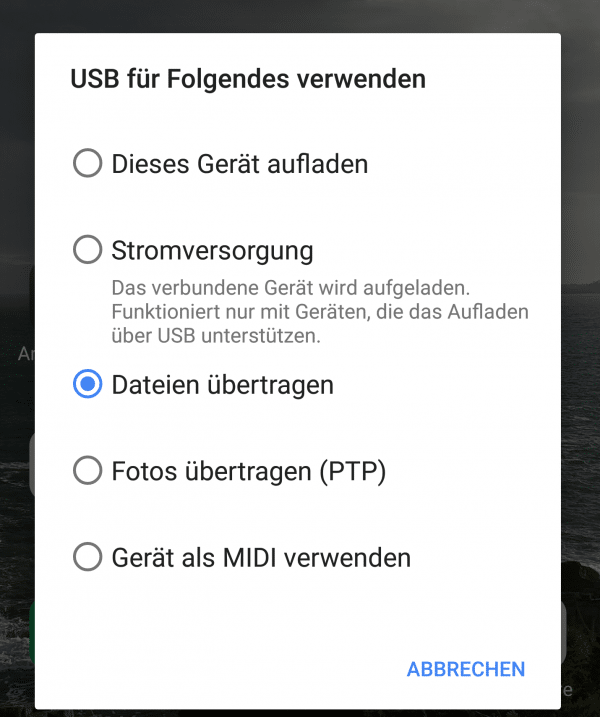 With the correct settings, your PC should transfer the Android smartphone.
With the correct settings, your PC should transfer the Android smartphone. Is it all about transferring photos and videos from your smartphone to your computer? Then you can try the " Transfer Photos (PTP) " mode as an alternative . Here the smartphone reports to the PC as a media device, comparable to a digital camera. If you activate the function, you can import the images with the appropriate photo tools. This works, for example, with the Windows 10 photo app or special programs such as Adobe Lightroom. In this mode, however, you have no access to the rest of the data on the Android smartphone, e.g. PDF files or MP3 songs..
 With the “Transfer photos” option, you can import your smartphone photos to the PC.
With the “Transfer photos” option, you can import your smartphone photos to the PC. Install Android driver
Normally, you don't need a driver to use an Android smartphone on a PC. Under certain circumstances, however, it can be worthwhile to look for a suitable driver for Android smartphones. This applies to older devices , for example . Manufacturers often bundle the appropriate USB drivers with tools that you can use to manage the smartphone under Windows. Examples are the Huawei HiSuite or Samsung Smart Switch. Alternatively, Google offers universal device drivers for Android. They are a little older, but they may help to fix the connection problems. You can find it under this link: https://developer.android.com/studio/run/win-usb
After downloading, unzip the Android drivers and then install them using the device manager. To do this, proceed as follows:
- Open the Windows device manager . To do this, press the [Windows] + [R] keys and enter the command “ devmgmt.msc ”.
- Find your Android smartphone in the list of devices. You may find it in the " Portable Devices " section. Alternatively, it can show up as an unknown device, which you can recognize by a yellow exclamation mark.
- Right- click the device and select the " Update Driver " command.
- Then click "Browse my computer for driver software ".
- Enter the folder where you just downloaded the driver. Alternatively, click on " Browse " and navigate to the appropriate folder. Click on " Next ".
- In the next step you finally select a suitable driver. Windows only shows the compatible drivers.
Once the process is complete, retry the connection attempt. You may have to restart the PC after installing the current driver.
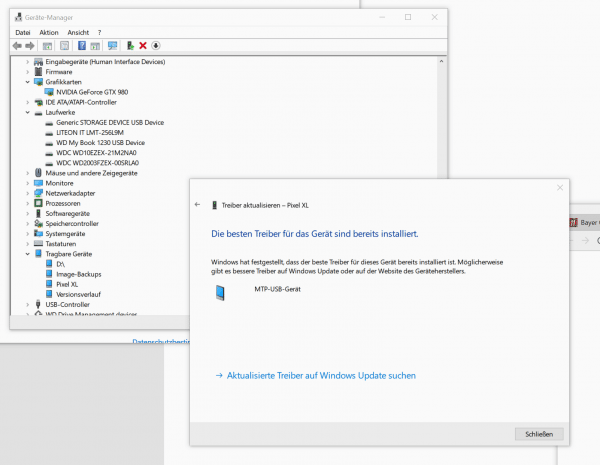 Installing a new driver can help resolve Android connectivity issues.
Installing a new driver can help resolve Android connectivity issues. Disable USB debugging
A rather exotic source of error when there are problems transferring data between Android smartphones and a PC is USB debugging. This is a special mode in which the smartphone can be addressed using various developer tools. This is of particular interest to developers and users of customized ROM versions, but can also lead to problems. If you have activated USB debugging on your smartphone, try switching it off again. To do this, open the Android settings and navigate to the developer settings . You can usually find this in the System submenu . Look for the item " USB debugging " in the Android developer settings "and switch it off. Then you should check whether the connection between the PC and smartphone is working properly again.
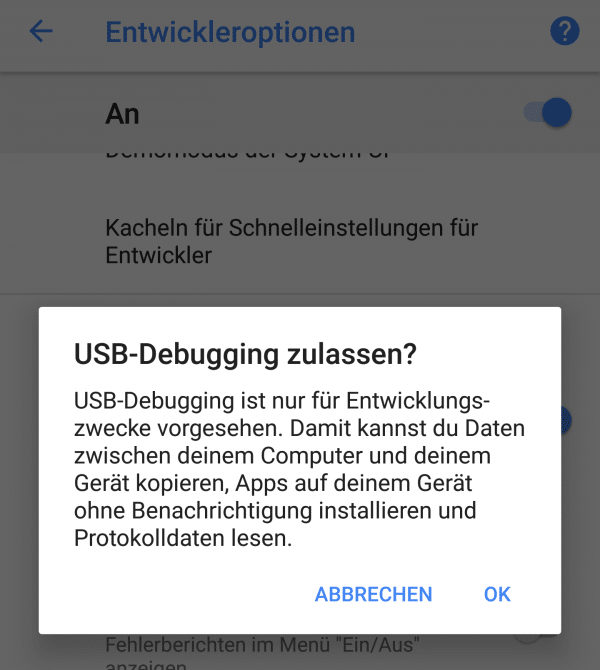 USB debugging is interesting for developer purposes, but it can interfere with normal smartphone use.
USB debugging is interesting for developer purposes, but it can interfere with normal smartphone use.