You work on a Word document for a long time, do not save for a while, and then the program or the computer crashes. Quite a few people are probably familiar with this moment of shock. But do not panic often the file can be saved. We will show you how to recover Word documents. These instructions were made with Word 2016. But we also explain how it works with older versions.
Rescue Word Document with AutoRecover
Note: Word offers this option in all versions from 2003 onwards.
Microsoft Word has automatically enabled an auto-restore feature for files . Word saves your documents at regular intervals. After starting Word, the most recently used documents are displayed on the left. Just click on the document you want to restore..
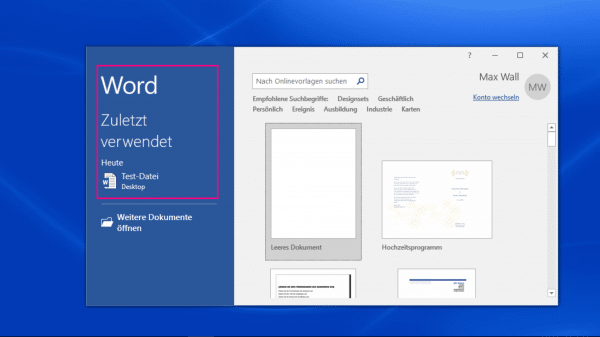
If you don't have AutoRecover enabled ( here's how to enable AutoRecover ) or it didn't work, there are other ways to restore the file. We will show you these below:
Save Word files with "Manage Document"
- If you saved the file in an earlier version, you may be able to restore a more recent version. To do this, open the file to be rescued .
- Then click on File at the top and look at the " Manage Document " entry . There you will find the last automatically saved versions of the file. Open the latest version (recognizable by the date and time and the label " when closing without saving ").
- Click on " Restore " at the top of the document to overwrite the previously saved version with this version.
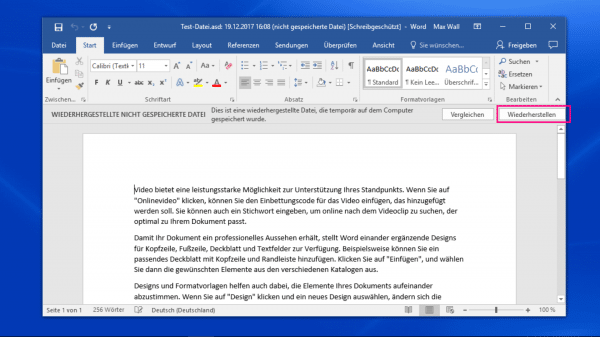
Recover unsaved Word document
- Open Word and go to " Open other documents " on the left if you haven't saved a previous version of your file. In Word 2013, open the " Open " item in the " File " menu and then " Recently used documents ". In Word 2010, open the Recently Used option on the File menu .
- Go to the " Recover Unsaved Documents " option .
- You will now see a list of unsaved files. Open the file that you want to restore . Sort the files by date if you are unsure which file is the right one.
- You can now save and edit the file as normal.
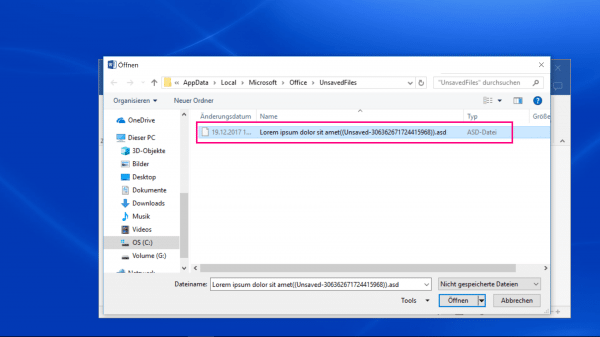
Recover documents in Word 2007 and earlier versions
Note: This method also works for newer versions of Word.
- If you are using an older version of Word, you can try to restore the file using Windows Explorer. To do this, open Windows Explorer with the key combination [ Windows key ] + [ E ].
- Look in the folders:
- C: \ Users \ username \ AppData \ Local \ Microsoft \ Office \ UnsavedFiles (replace "username" with your username)
- C: \ Users \ username \ AppData \ Local \ Temp (replace "username" with your username)
- C: \ Windows \ Temp
after the recovery file . These files have the extension " .asd "..
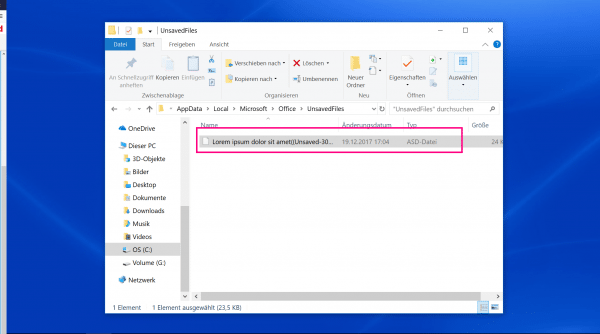
Right click on the file, select " Open With " and select Word to open the file.
Turn on AutoRecover and optimize
Note: These instructions work in all Word versions from 2003 onwards.
- Go to " File " at the top and then to " Options ".
- Open the menu item " Save " on the left .
- You will find the AutoRecover options under the heading " Save documents ". Check whether there is a checkmark next to " Save AutoRecover information every x minutes " (set the number to 2 minutes in order to lose as little data as possible) and to " Keep the last automatically saved version when closing without saving " .
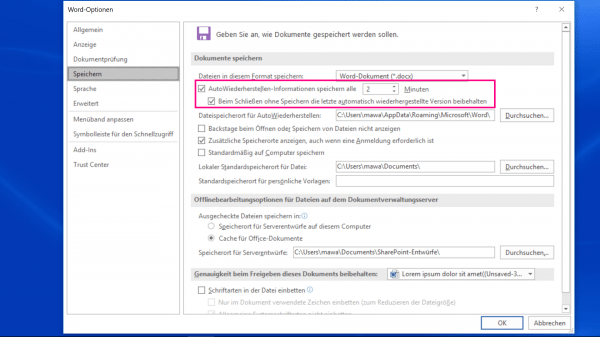
Video