USB sticks are useful, but you can't use them with your smartphone. Unless you know what USB OTG is. Because with this technology you can easily connect external devices to your smartphone or tablet, e.g. a storage medium. You no longer need a computer to transfer your photos and other files from your mobile phone to a USB stick.
What is USB OTG?
USB OTG is the abbreviation for USB "On-The-Go". You can connect your smartphone or tablet to other devices with a USB OTG cable or plug. The cable has a connector for your smartphone on one side and a USB-A connector on the other. When you use a standard USB cable to connect your smartphone to a computer, the smartphone is the storage device and your computer is the main device. With an OTG cable, your smartphone is the main device.
 This is what an OTG adapter can look like - the smartphone is connected to the right connection, the USB stick is inserted into the left.
This is what an OTG adapter can look like - the smartphone is connected to the right connection, the USB stick is inserted into the left. What can you do with USB OTG?
With a USB OTG adapter you can, for example, connect a USB stick, a mouse, a keyboard, a hard drive or another smartphone to your phone or tablet. This is useful if you want to write a report on your tablet with a keyboard, transfer apps from one smartphone to another, or save files on an external storage medium. There are also OTG hubs that allow you to connect multiple devices to your device. This way you can use both a keyboard and a mouse with your tablet, for example..
Does OTG work on all smartphones?
Almost all smartphones and tablets currently available support USB On-The-Go. Do you have an older model or do you just want to know for sure? Simply download the " USB OTG Checker " app onto your device free of charge so that you can check whether your device is OTG-capable. Not every smartphone supports USB OTG. If you find out that your phone is incompatible, unfortunately you will not be able to use this feature.
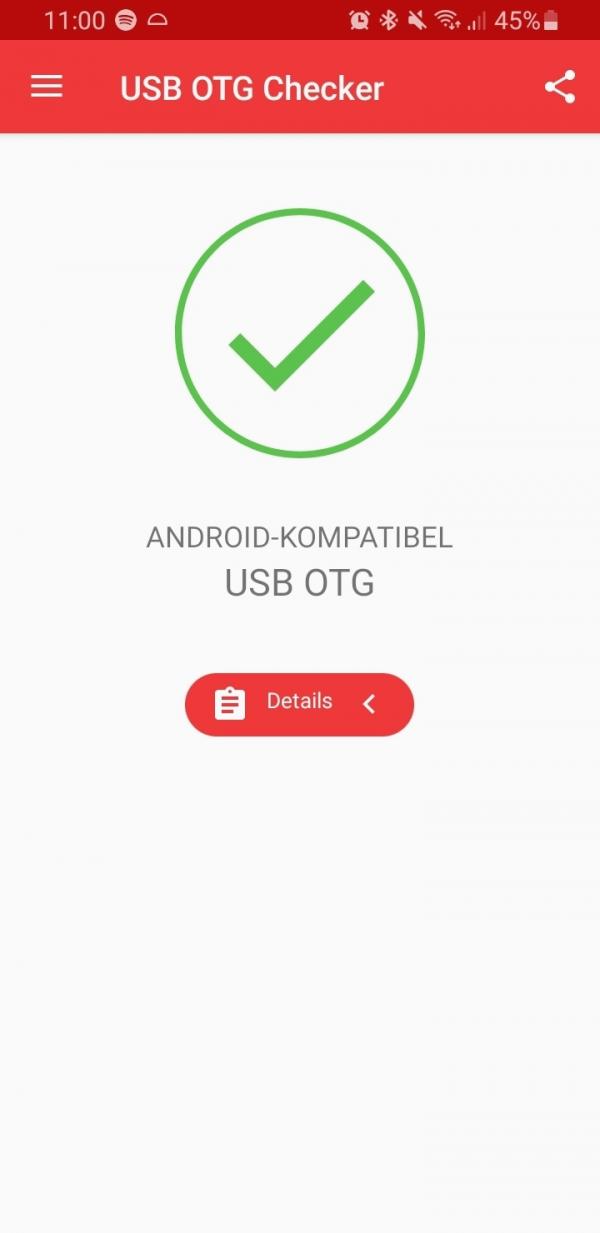 According to the USB OTG Checker, this smartphone is OTG-capable.
According to the USB OTG Checker, this smartphone is OTG-capable. Copy pictures with USB OTG from the smartphone to a USB stick
Follow our step-by-step instructions or take a look at the brief instructions ..
1st step:
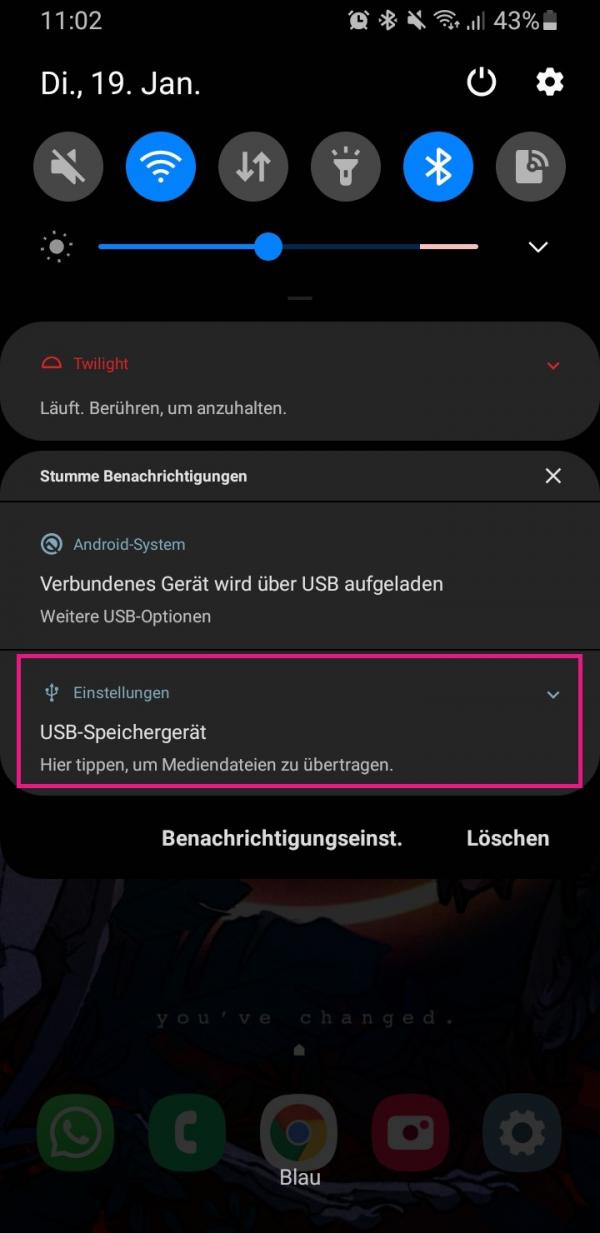 Connect the end of the OTG cable intended for your smartphone to your smartphone. Then connect the other side to the USB-A port on a USB stick to which the images are to be transferred. The connected device should then be displayed in the menu bar .
Connect the end of the OTG cable intended for your smartphone to your smartphone. Then connect the other side to the USB-A port on a USB stick to which the images are to be transferred. The connected device should then be displayed in the menu bar . 2nd step:
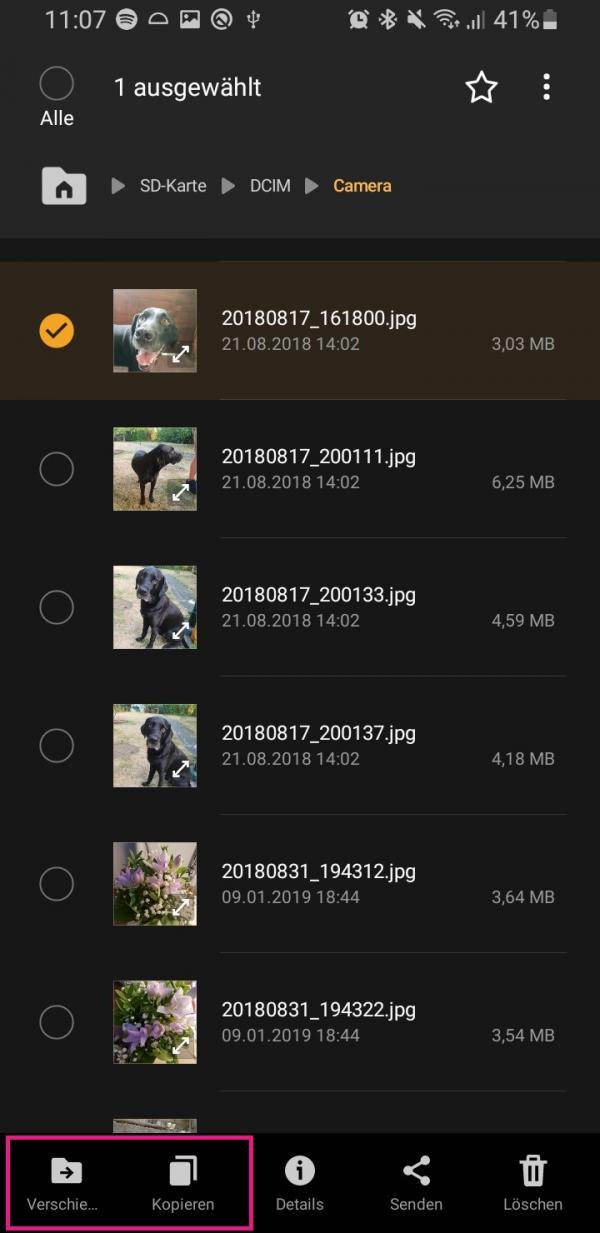 You can now open your file manager . Navigate to the files you want to move to the USB device and select them. Depending on your smartphone, tap on " Move " or " Copy " at the bottom . With Move the file is moved and is then no longer on the smartphone. Copy copies the file so that there is a copy of it on both the smartphone and the external device.
You can now open your file manager . Navigate to the files you want to move to the USB device and select them. Depending on your smartphone, tap on " Move " or " Copy " at the bottom . With Move the file is moved and is then no longer on the smartphone. Copy copies the file so that there is a copy of it on both the smartphone and the external device. 3rd step:
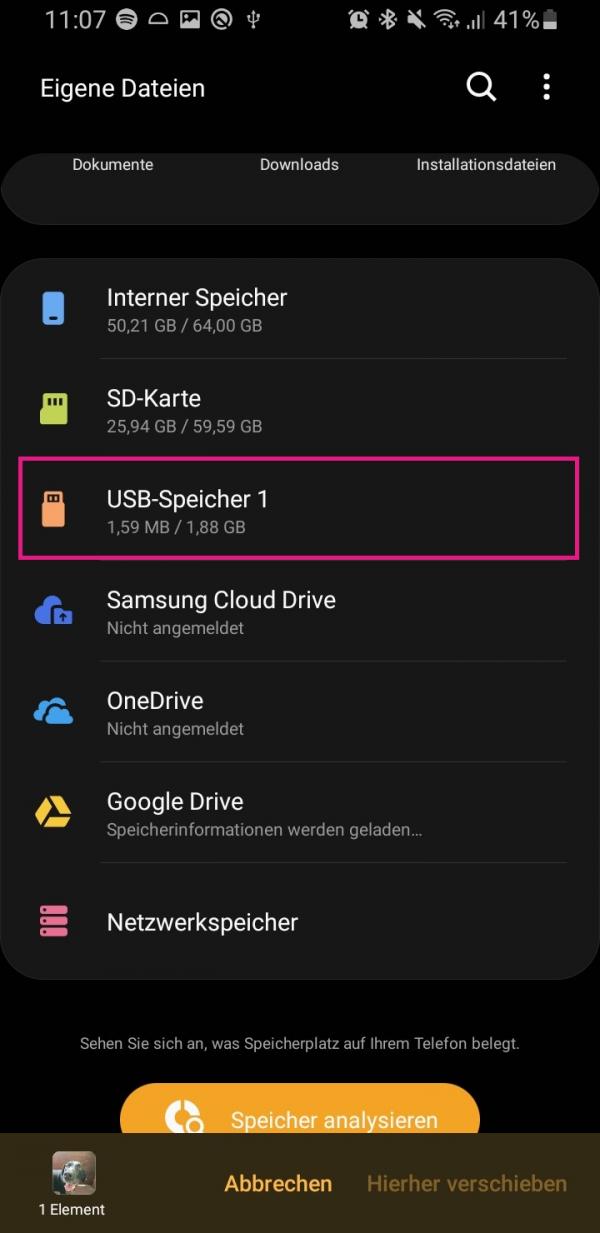 Then navigate to the USB stick. In our example this is called " USB memory 1 ", but this may vary depending on the model and manufacturer.
Then navigate to the USB stick. In our example this is called " USB memory 1 ", but this may vary depending on the model and manufacturer. 4th step:
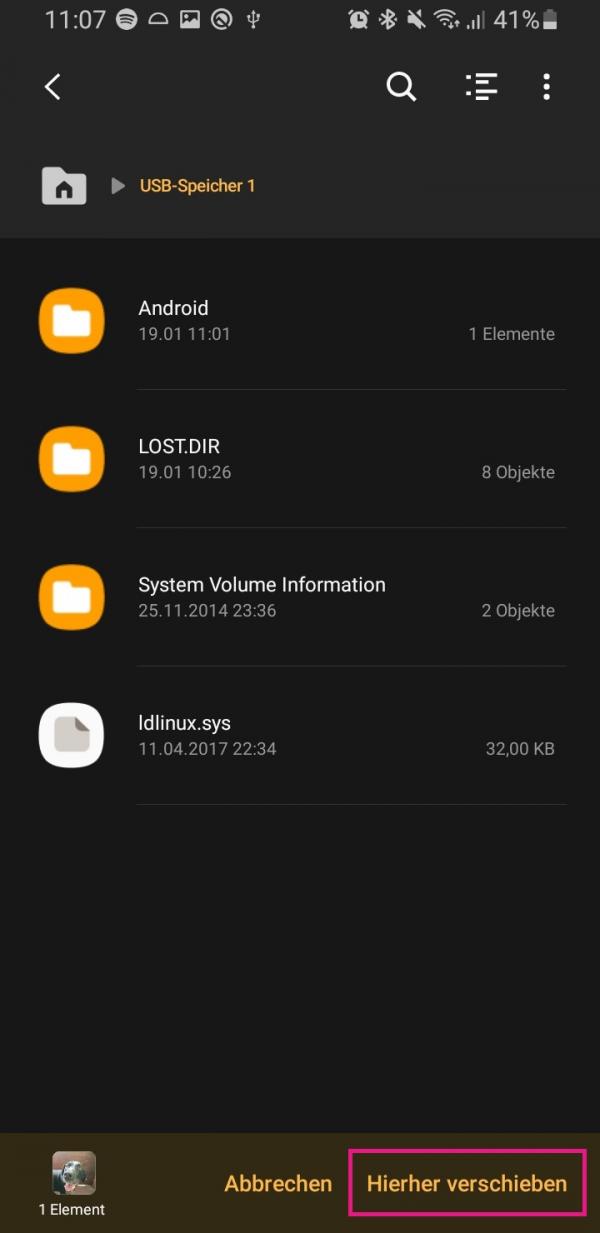 Then tap on " Move here " or " Copy here " - depending on which option you have chosen.
Then tap on " Move here " or " Copy here " - depending on which option you have chosen. 5th step:
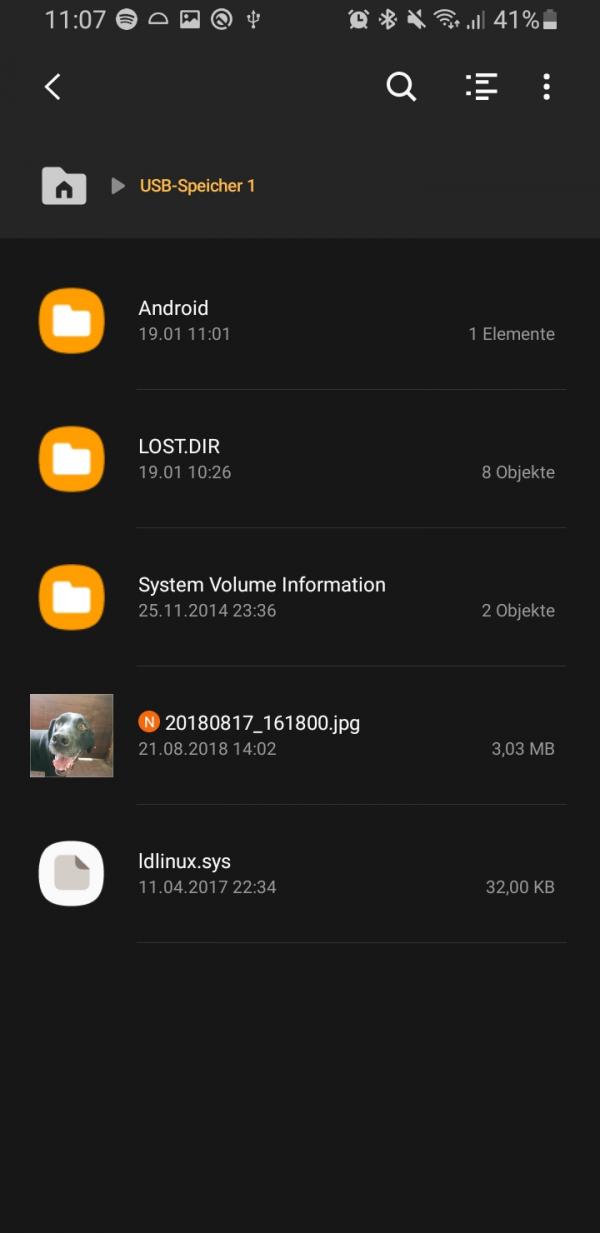 You have now successfully transferred the desired files to the USB stick.
You have now successfully transferred the desired files to the USB stick. quick start Guide
- Connect the USB stick to your smartphone using the OTG cable.
- The device should now be displayed in the menu bar of your smartphone.
- In your file manager, navigate to the files you want and select them. Then choose " Move " or " Copy " depending on what you want to do with the files.
- Then navigate to the USB stick and tap on " Move here " or " Copy here " to transfer the selected files.