Once again downloaded an invoice with a cryptic file name or gave a file the wrong name? It always happens that you have to rename files, folders or photos individually or at the same time. Windows provides several on-board tools so that the file or folder is given the correct name. You can read everything about this in this tipps + tricks article.
Note : If you would like to rename several files at the same time, read our corresponding article.
Here's how you can rename files
To give a file a new file name in Windows Explorer, you have several options. We have researched four options for you to guarantee that your file is given a new name:
Before you start: When renaming, the file extension - if displayed - should not be deleted or renamed..
Right click and rename
The simplest method works as follows: Right-click the file or folder with the mouse and select " Rename " from the menu . You can then type in a new name.
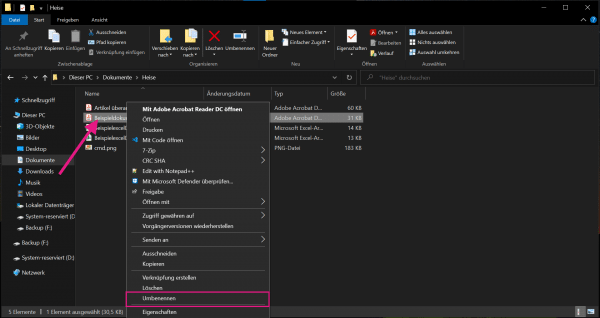
Highlight and left click
Alternatively, a file can also be renamed by first marking it with a left-click with the mouse. Then click again the left mouse button on the file name - almost a slow double click. You can now assign a new name in Explorer..
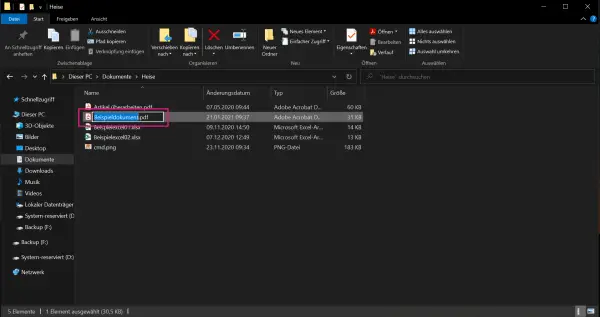
Via the context menu in Windows Explorer
In the menu ribbon of each Explorer window, navigate to the " Start " tab . The sub-item " Rename " is located here. This path also leads to the desired goal.
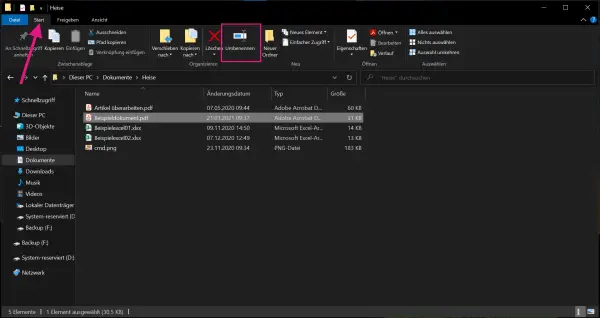
Using the [F2] key
A less common way to rename a file or folder under Windows 10 is to use the [F2] key . To do this, first select the file with the left mouse button and then press [F2]. A new file name can now be assigned as usual.