The longer you use your iPhone, the memory becomes full - even without installing new apps. The “Others” area in the iPhone memory management can be particularly large. Not only does this limit the available storage space, it also makes the iPhone slower. But what is this area and how can it be made smaller again? We explain that to you in this article.
What is saved under "Other"?
The “Other” area on iPhones includes system files such as caches, cookies, logs, downloaded updates or old messages in iMessage. As a result, the memory requirement of this category fluctuates somewhat and, for example, takes up significantly more memory space for a short time before a system update. However, if the area is permanently significantly larger than 10 gigabytes, you can clean up your iPhone to free up storage space again. In the following section we will explain which files you can delete for this purpose and how this works.
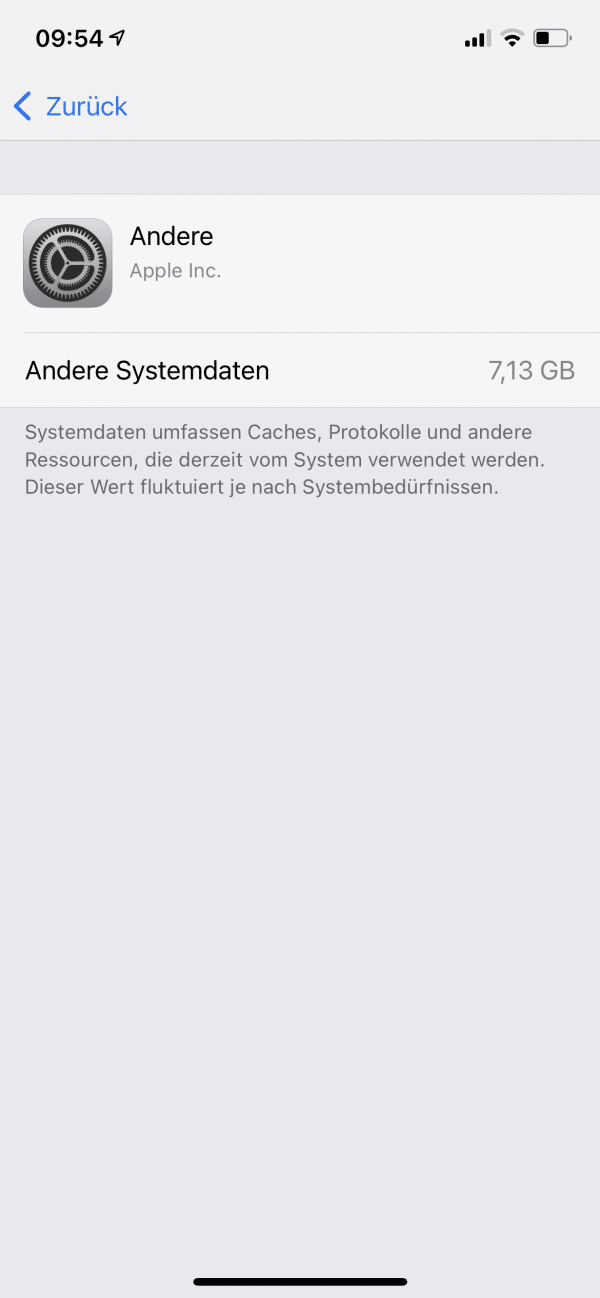
How can you shrink "Other"?
The first way to shrink the “Other” area is to manually delete the system files and caches. This is very easy in the settings of your iPhone..
Follow our step-by-step instructions or take a look at the brief instructions .
1st step
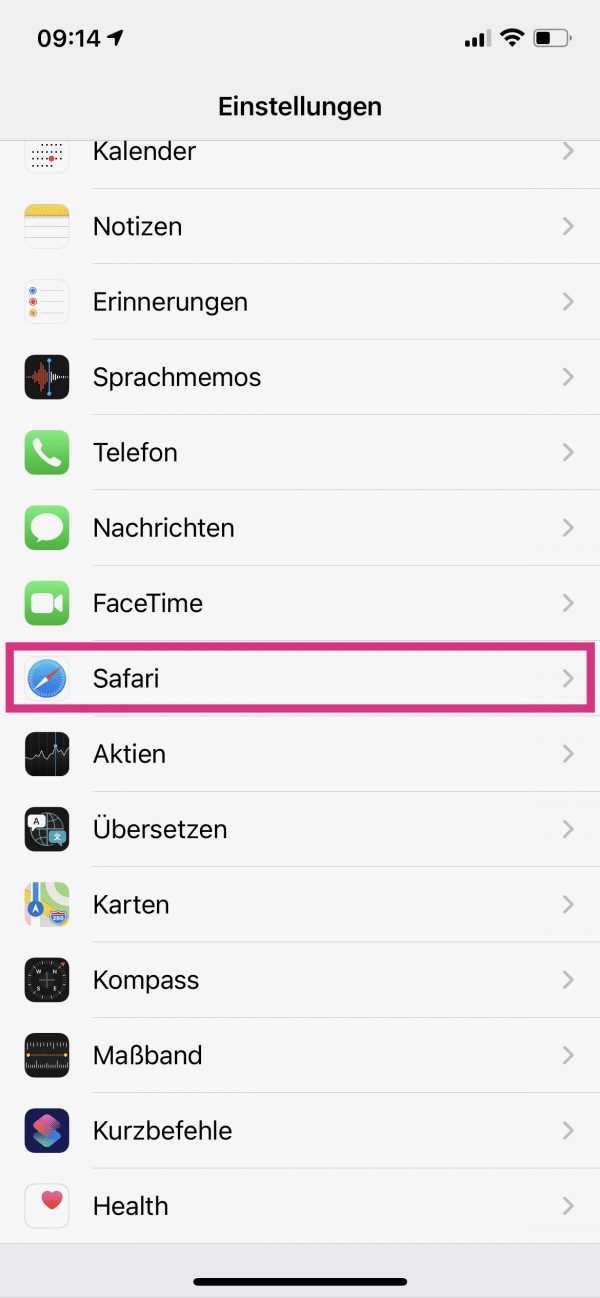 Open the settings and tap on " Safari " further down .
Open the settings and tap on " Safari " further down . 2nd step
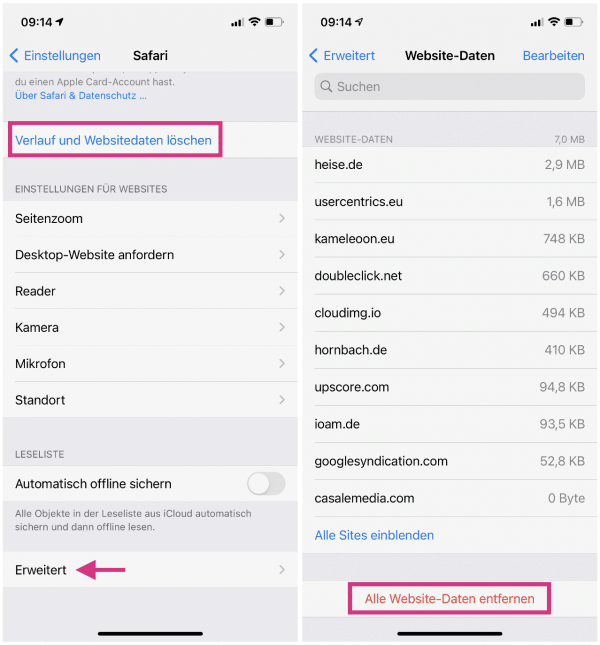 Scroll down a bit, tap on “ Clear history and website data ” and confirm. Note that this will also delete your website history. If you want to keep the history, scroll down further, tap on " Advanced " and then on " Website data ". Wait until the page has loaded, tap on " Remove all website data " and confirm.
Scroll down a bit, tap on “ Clear history and website data ” and confirm. Note that this will also delete your website history. If you want to keep the history, scroll down further, tap on " Advanced " and then on " Website data ". Wait until the page has loaded, tap on " Remove all website data " and confirm. 3rd step
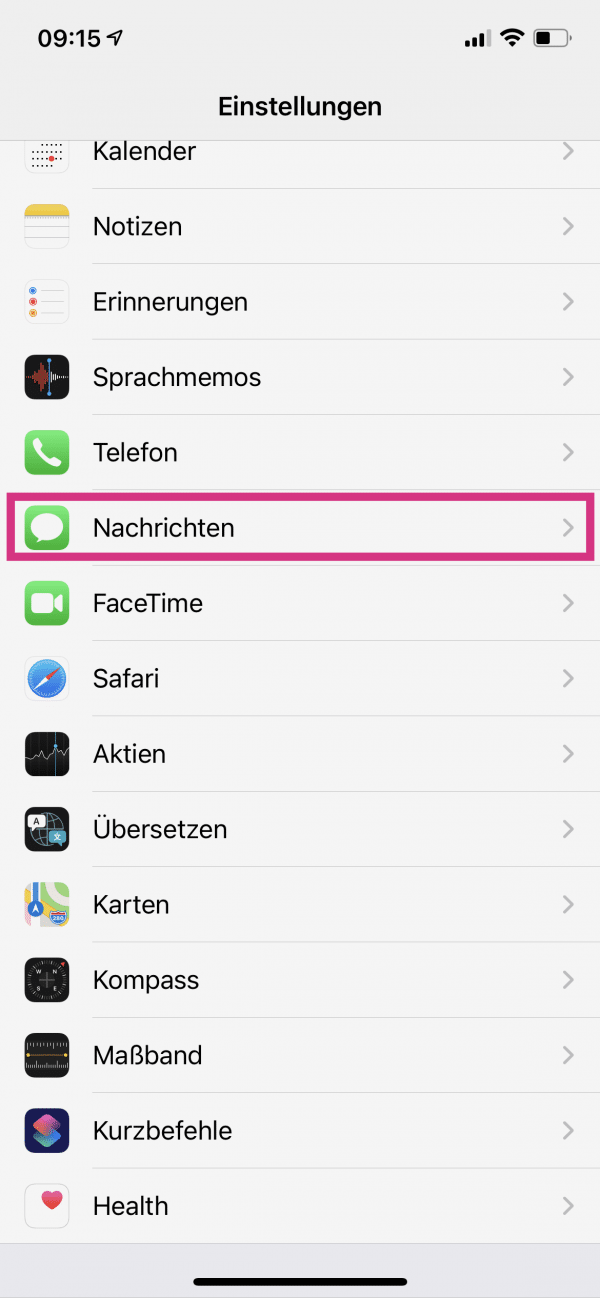 Note that steps 3 to 5 will delete old SMS and iMessage messages that increase the “Other” area. If you do not want to delete old messages, skip to step 6. To delete old messages, go back to the start screen of the settings. Scroll down to Messages and tap on it.
Note that steps 3 to 5 will delete old SMS and iMessage messages that increase the “Other” area. If you do not want to delete old messages, skip to step 6. To delete old messages, go back to the start screen of the settings. Scroll down to Messages and tap on it. 4th step
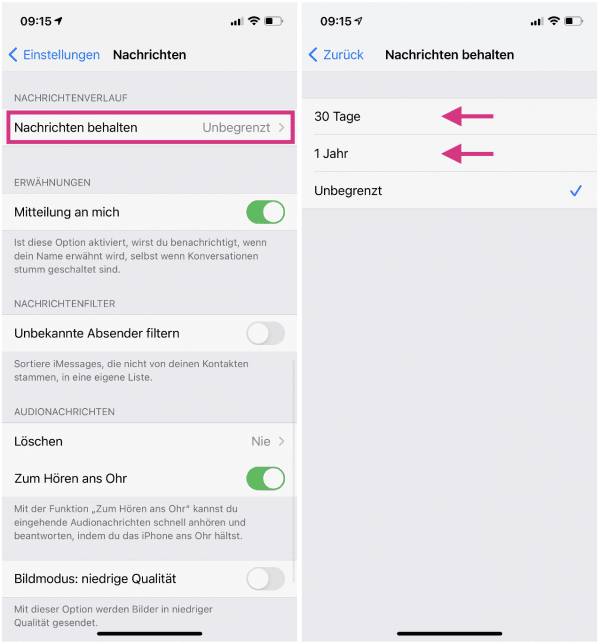 Again, scroll down a bit and tap on “ Keep Messages ”. Select “ 30 days ” or “ 1 year ”. Your messages will then be automatically deleted after the appropriate time.
Again, scroll down a bit and tap on “ Keep Messages ”. Select “ 30 days ” or “ 1 year ”. Your messages will then be automatically deleted after the appropriate time. 5th step
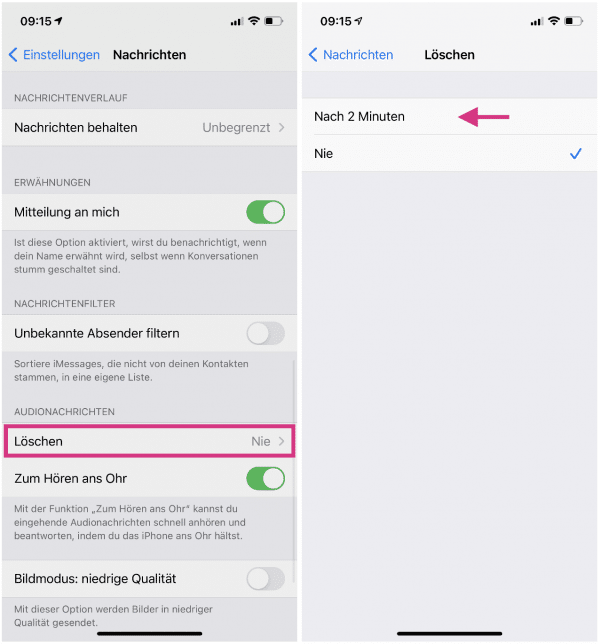 Tap " Back ", scroll down a bit and tap the " Audio messages " to " Delete ". Select " After 2 minutes " here. These are then also automatically removed after 2 minutes.
Tap " Back ", scroll down a bit and tap the " Audio messages " to " Delete ". Select " After 2 minutes " here. These are then also automatically removed after 2 minutes. 6th step
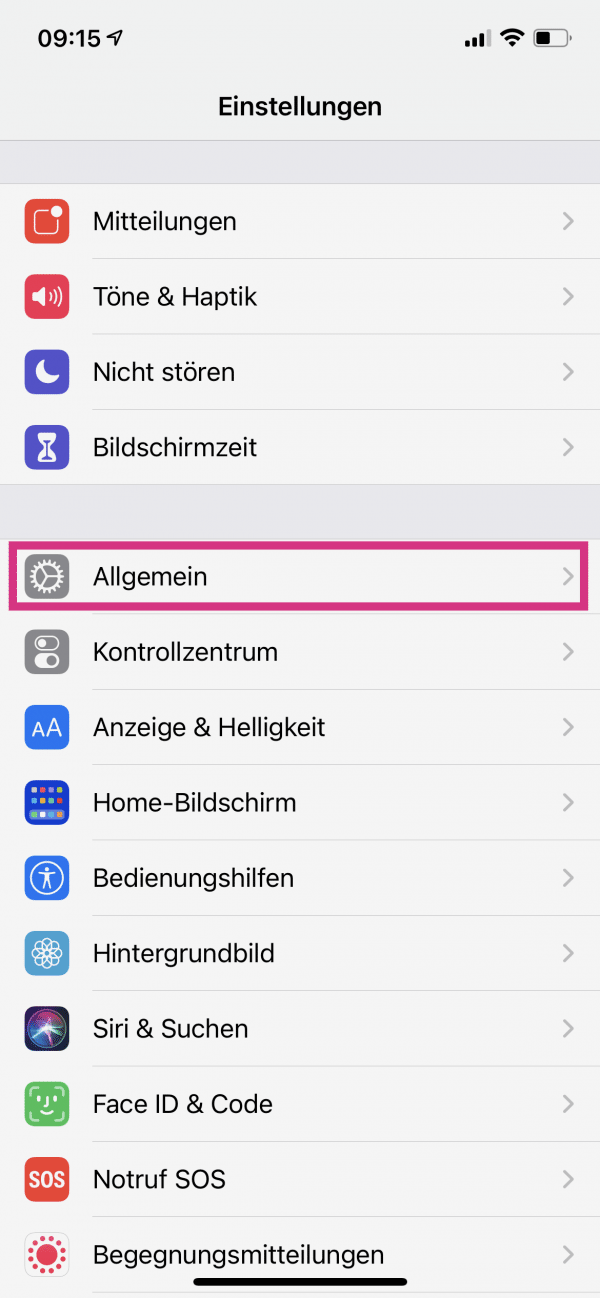 Switch back to the settings start screen . There tap on “ General ”.
Switch back to the settings start screen . There tap on “ General ”. 7th step
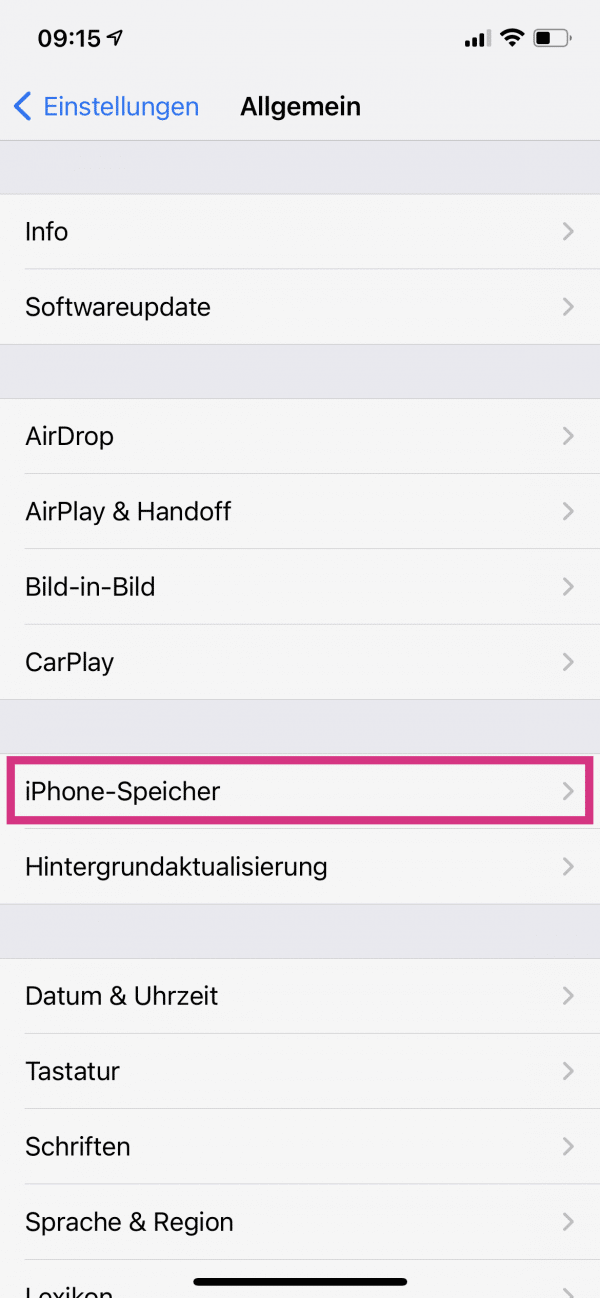 Then go to “ iPhone Storage ”.
Then go to “ iPhone Storage ”. 8th step
 Wait for the page to fully load. Then tap next to " Recommendations " "in All ". If necessary, scroll down a little and tap on “ Check loaded videos ”.
Wait for the page to fully load. Then tap next to " Recommendations " "in All ". If necessary, scroll down a little and tap on “ Check loaded videos ”. 9th step
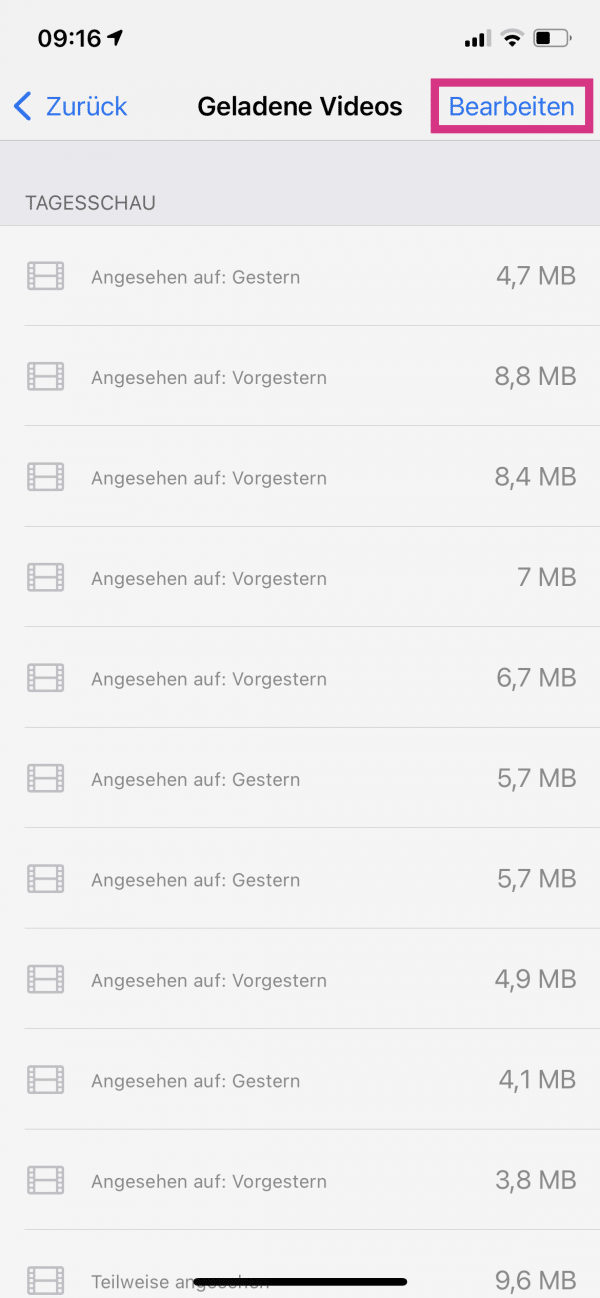 All videos are displayed here that were temporarily downloaded to the iPhone for playback but not yet deleted. Tap “ Edit ” in the upper right corner and delete any videos you no longer need.
All videos are displayed here that were temporarily downloaded to the iPhone for playback but not yet deleted. Tap “ Edit ” in the upper right corner and delete any videos you no longer need. These steps should usually help to free up some space on your iPhone. But if these tips didn't work either, you can restore your iPhone from a backup. All of your data is transferred - with the exception of the system files and caches. The process takes some time, but in the vast majority of cases it helps to free up a large amount of storage space..
- To do this, you must first create a backup of your device. To learn how to create an iPhone backup using iTunes, check out this guide.
- You can then reset your iPhone . You can find out how the reset works here.
- Lastly, restore your iPhone from backup . You can find out exactly how the recovery works in this guide.
quick start Guide
- Open the settings and tap on " Safari ".
- Go to “ Clear History and Website Data ” or “ Advanced ”> “ Website Data ”> “ Remove All Website Data ” to avoid deleting your history.
- Go to the Settings home screen and tap on " Messages ".
- Tap Keep Messages and choose 30 Days or 1 Year .
- Go back, tap the " Audio messages " to " Delete " and select " 2 minutes " from.
- Go back to the home screen and tap General > iPhone Storage .
- Tap next to " Recommendations " to " All " and then a little further down to " Uploaded videos check ".
- Then go to " Edit " and delete all videos that you no longer need.
- If these tips do not have a decisive impact on the storage space, it often helps to restore the iPhone from a backup :
- How to create a backup of your iPhone, read in this guide.
- We explain how to reset your iPhone here.
- And how you can then restore your iPhone from a backup, you will find out in this guide.