Deleting the SD card in the Android smartphone is relatively simple. There are different methods how you can perform the formatting: Either you format it on the computer or you delete the memory card using Android. Just follow our instructions.
Format the SD card via the computer (within the smartphone)
Connect your smartphone to the computer. Then call up Windows Explorer and display your smartphone. The smartphone can be found in the bar on the left under " This PC ". In most cases you can find it under the smartphone type . An Elephone P8 Mini was used here, so the name is " P8_Mini " (see below). You may still have to set your smartphone to allow files to be accessed via the computer.
Now open the “ SD Card ” (or similar title) section and manually delete each folder from memory. The files are now deleted from your SD card..
The advantage here is that you don't have to remove the SD card from your device . That saves you work. The disadvantage, however, is that you have not formatted the memory card correctly . This means that remnants of the data can still be left behind. Follow our next method to properly format your SD memory card for a truly safe way to erase all data.
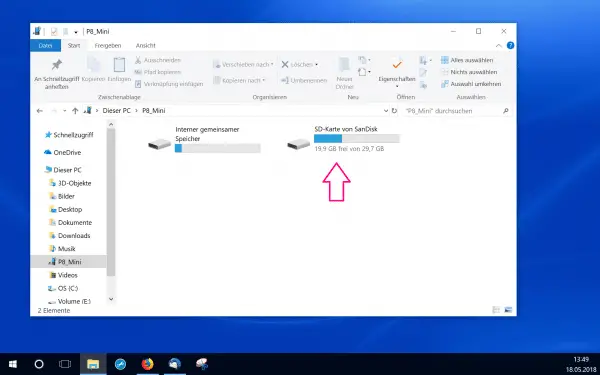
Formatting the SD card via the computer (outside of the smartphone)
The best way to read microSD cards is using an SD card adapter . This is a standardized SD card into which the microSD card can simply be inserted. All you have to do is remove the microSD card from your smartphone and connect it to the PC using the adapter . You can then format the SD card just like a USB stick. Here we will show you how to format a USB stick under Windows 10. In order to be able to completely delete the data on the SD card, you have to proceed slightly differently. We explain here how you can safely delete and completely remove all data from storage media. The SD card should then be formatted in the FAT32 system if it is 32 GB or has less storage space. As of 64 GB , the cards are formatted in exFAT format by default ..
Caution: With some SD adapters, a latch labeled " Lock " can be thrown. This must be in the starting position. Otherwise it is not possible to change data on the card - be it pure writing or deleting.
Format SD memory card via Settings app
Besides the above methods, there are also apps that will format SD card storage for you. You do not necessarily need this, however, as you can also clean the memory card with Android tools . Follow our step-by-step instructions or take a look at the brief instructions .
1st step:
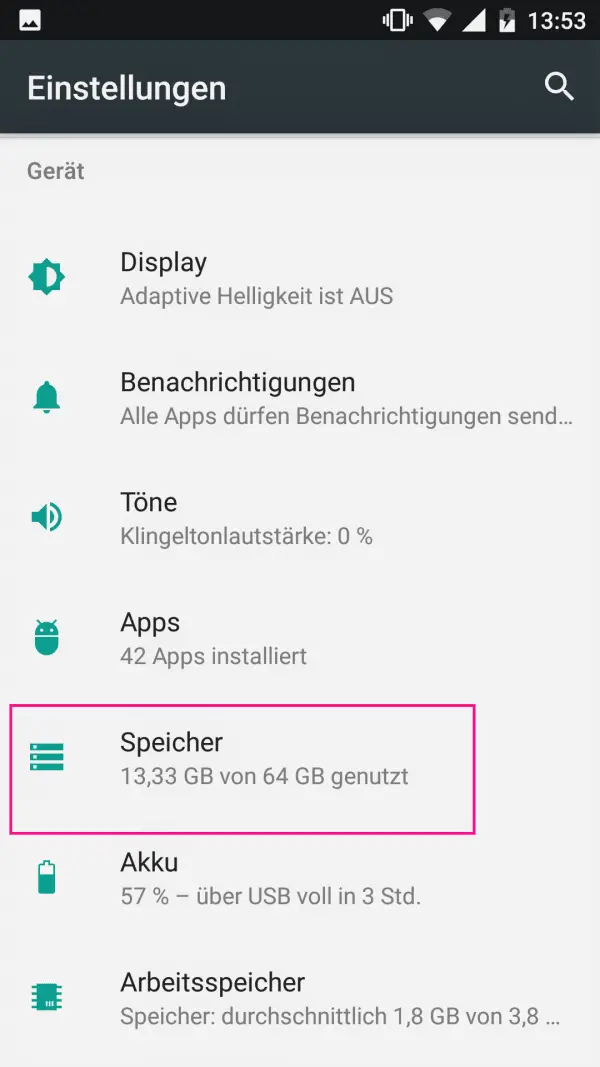 Open the settings of your Android smartphone. Then select the sub-item “ Storage ” in the “ Device ” area .
Open the settings of your Android smartphone. Then select the sub-item “ Storage ” in the “ Device ” area . 2nd step:
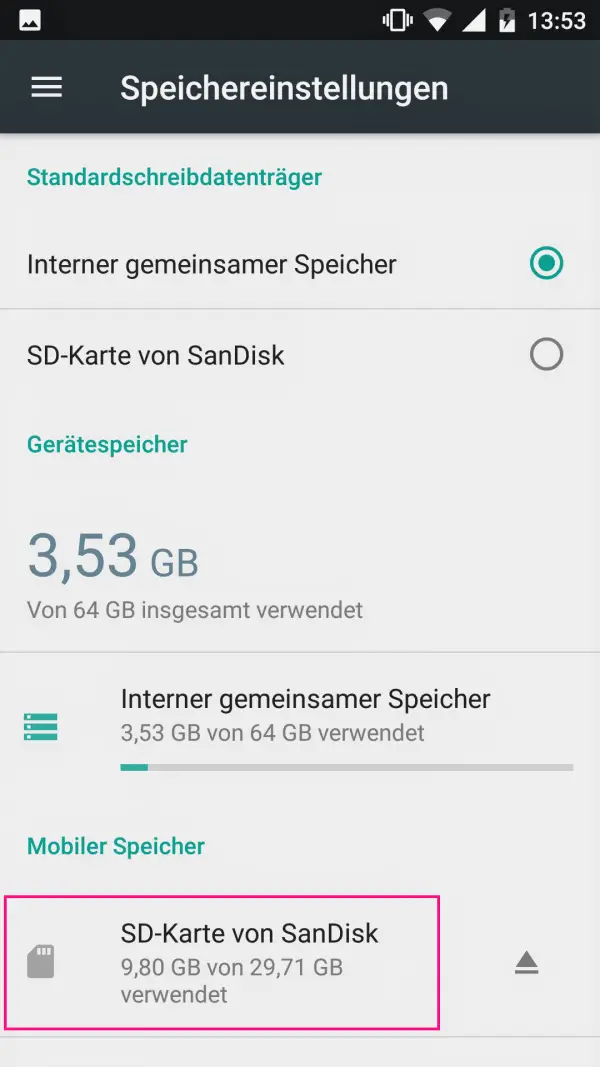 Tap on the overview of the SD card . Depending on the manual name, this point is called " SD card " or something similar.
Tap on the overview of the SD card . Depending on the manual name, this point is called " SD card " or something similar. 3rd step:
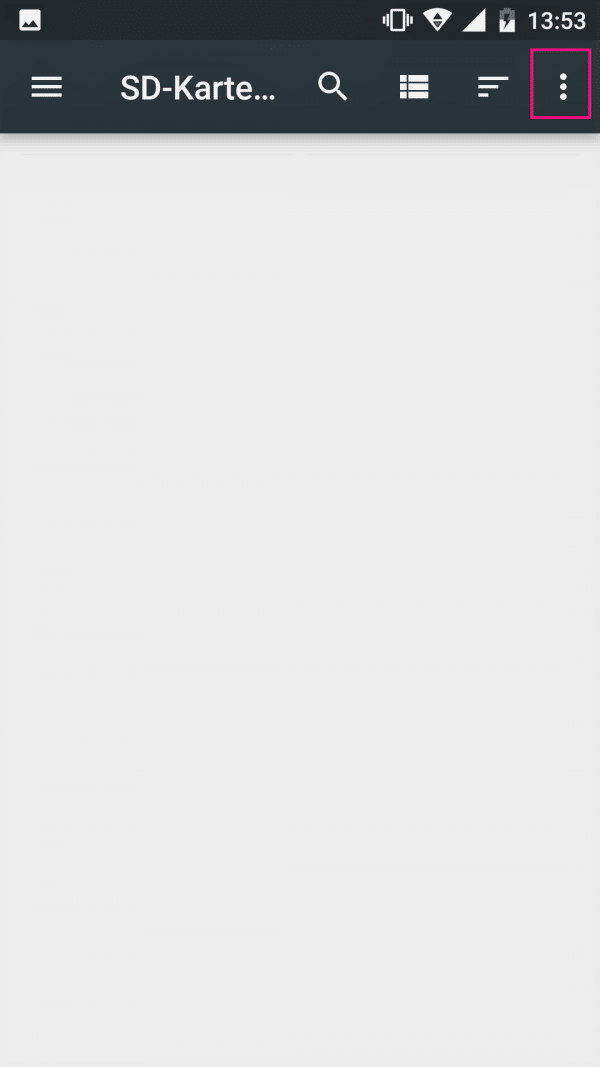 You will now see an overview of all files stored on the SD card. In the top right, tap the three dots ...
You will now see an overview of all files stored on the SD card. In the top right, tap the three dots ... 4th step:
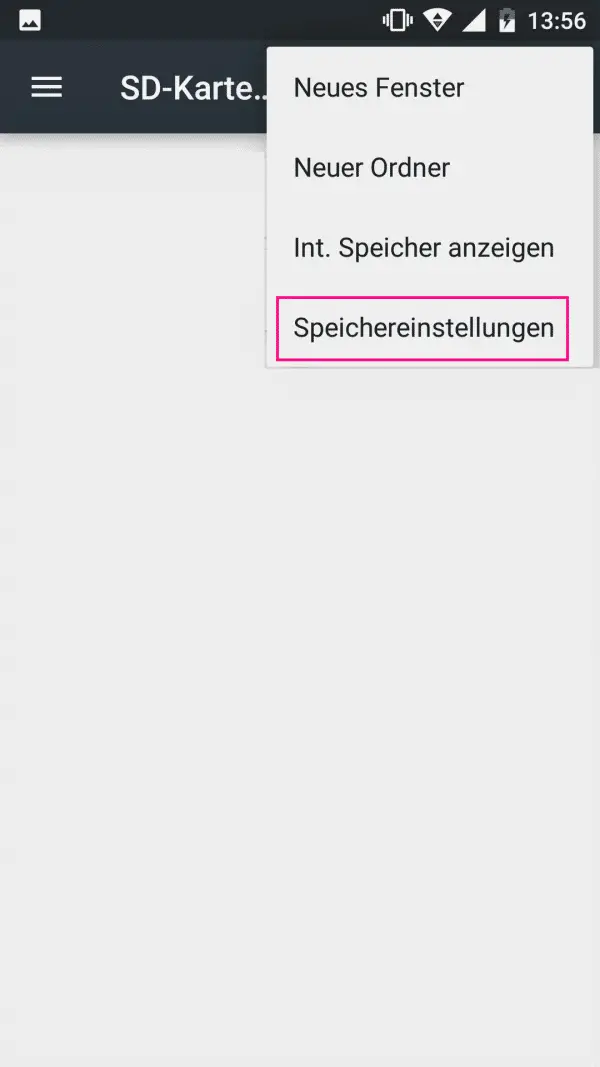 ... and then select " Storage Settings ".
... and then select " Storage Settings ". 5th step:
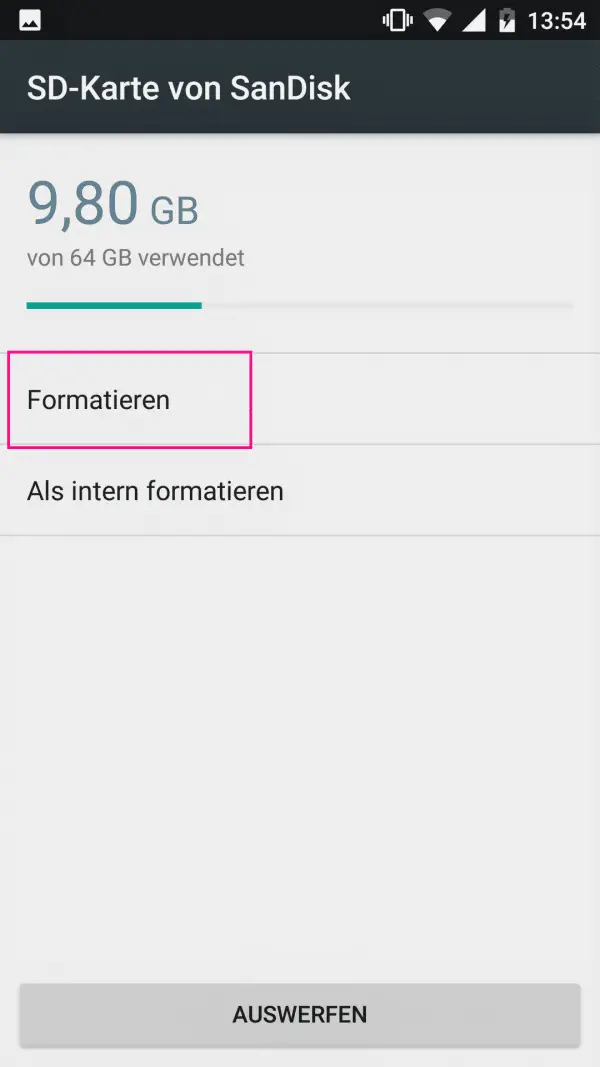 Now tap on " Format ". You may have to confirm the procedure again. After that, you have successfully formatted your SD card .
Now tap on " Format ". You may have to confirm the procedure again. After that, you have successfully formatted your SD card . Quick guide: Format the SD memory card via the settings app
- Open the Android settings , then go to the " Storage " option in the " Device " section.
- Now tap the SD card .
- Then press the three dots in the upper right corner and select " Storage Settings ".
- Now you have to tap on " Format " and confirm this. You have now successfully formatted your SD card in the Android smartphone.