Virtual memory sounds strange at first. The expression "swap file" is a little better known. This is automatically created and managed by Windows. Below we explain more about what you can do with this memory in Windows 10.
What is virtual memory for?
As a rule, your computer should be equipped with "real" main memory. These are RAM bars that are physically located on your computer. The actual memory is part of the hardware. Use this post to find out how much memory your computer has. However, it can happen that a program would like to use more memory than is currently available. Windows 10 can convert part of your hard drive into virtual storage space - a swap file - so that your computer does not suffer from full capacity utilization straight away. This means that your system has a little more power available than is actually given by your hardware..
Why not always use virtual memory?
Now the question may quickly arise: Why do I have to buy expensive RAM bars with a few gigabytes when I have a hard disk of over one terabyte available? It's simple: Using hard disk space as a swap file is not as effective as actual physical memory. The system is actually intended to prevent short-term loss of service. Even if your hard drive is a good size, the entire hard drive will never be used as a paging file. Windows only ever uses small parts of your drive space and adapts them dynamically to the current situation. In the long run, if you run out of memory, you should invest in new RAM bars of an appropriate size.
How can I manage my swap file?
Actually, you don't have to worry about your virtual memory at all. As described above, Windows manages this independently and adapts it to requirements. It is not necessary to release more memory. If you want to change anything at all, you should reduce the size of the paging file. This frees up more space on your system to back up files. However, you should only do this if you assume that you have enough memory for your hardware. Computers today have between 4 and 8 GB of RAM by default. If you have more than this memory, for example 16 GB, you could consider reducing the size of the paging file..
Warning: Keep in mind that Windows actually takes care of everything automatically. If the virtual memory is reduced, this can lead to loss of performance and performance problems.
Once you understand the risks, you can adjust the virtual memory. Follow our step-by-step instructions or take a look at the brief instructions ..
1st step:
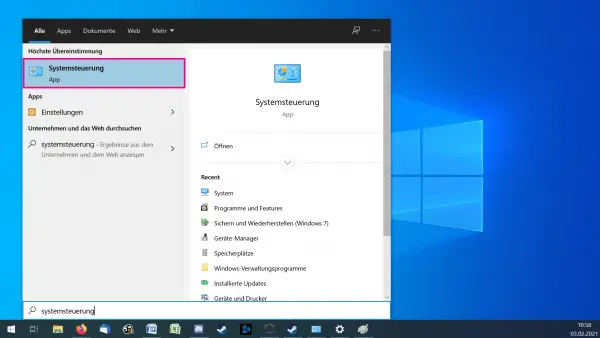 Open your start menu, for example by pressing the [Windows key] . Then look here for " Control Panel " and click on the appropriate result.
Open your start menu, for example by pressing the [Windows key] . Then look here for " Control Panel " and click on the appropriate result. 2nd step:
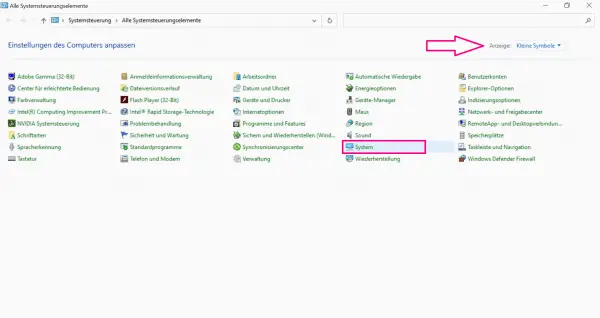 You will now be shown various points. Click here on " System ". If the control panel looks different for you, you have to select the item " Small icons " at the top right under " Display ".
You will now be shown various points. Click here on " System ". If the control panel looks different for you, you have to select the item " Small icons " at the top right under " Display ". 3rd step:
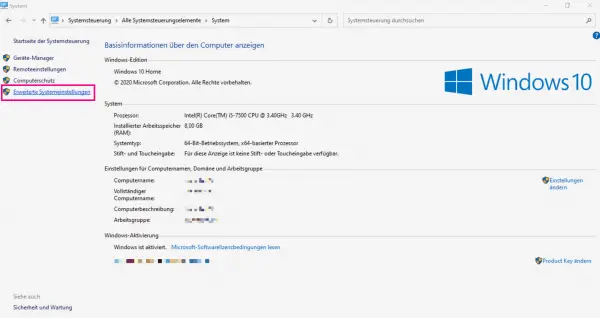 Now click on " Advanced system settings " in the bar on the left. You may have to confirm this step again by entering your administrator ID. These data usually correspond to your login data for the computer.
Now click on " Advanced system settings " in the bar on the left. You may have to confirm this step again by entering your administrator ID. These data usually correspond to your login data for the computer. 4th step:
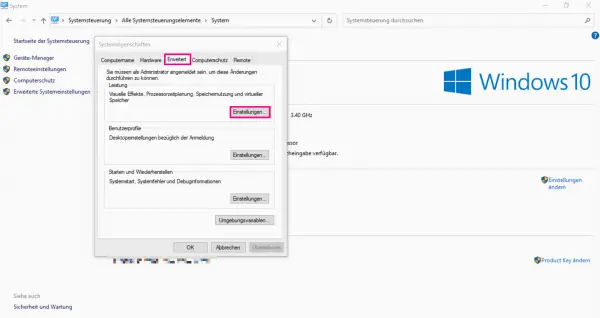 A new window is opening up. Here you have to go to the " Advanced " tab at the top . The very first point there is " performance ". Here click on " Settings ... ".
A new window is opening up. Here you have to go to the " Advanced " tab at the top . The very first point there is " performance ". Here click on " Settings ... ". 5th step:
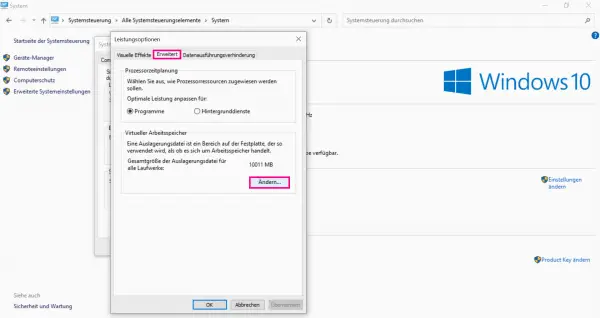 A new window opens again. Here, too, you must first open the " Advanced " tab . At the bottom you will find the point " Virtual memory ". You can see directly how big your paging file is. In this example, the size is 10011 MB, which is around 10 GB. Click on " Change ... " to adjust the settings for the virtual memory.
A new window opens again. Here, too, you must first open the " Advanced " tab . At the bottom you will find the point " Virtual memory ". You can see directly how big your paging file is. In this example, the size is 10011 MB, which is around 10 GB. Click on " Change ... " to adjust the settings for the virtual memory. 6th step:
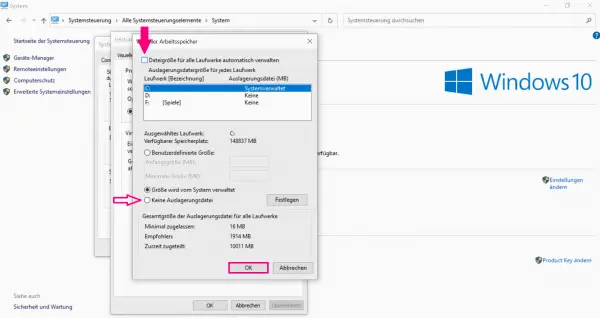 In the new window you have to uncheck "Manage file size for all drives automatically" at the top. Now you can adjust your virtual RAM as you wish. If you want to do without a swap file entirely, you should click on " No swap file " below . However, this is not recommended. If you are satisfied with your settings, you only have to confirm by clicking on " OK ".
In the new window you have to uncheck "Manage file size for all drives automatically" at the top. Now you can adjust your virtual RAM as you wish. If you want to do without a swap file entirely, you should click on " No swap file " below . However, this is not recommended. If you are satisfied with your settings, you only have to confirm by clicking on " OK ". Quick guide: How can I manage my swap file?
- Open the start menu, search for " Control Panel " and open it.
- Select " System " in the overview. If this point is not displayed, you have to select the option " Small symbols " above " Display " in the upper right corner.
- Click on " Advanced System Settings " on the left. Then a new window will open. You may still have to log in with your admin data. As a rule, these correspond to the user data for your computer.
- In the new window, select the " Advanced " tab at the top. Open another window via " Settings ... " under " Performance ".
- Here, too, you have to select the " Advanced " tab again . Click on the " Change ... " option in the " Virtual memory " menu item . The size of your swap file is also displayed directly here.
- Uncheck " Automatically manage file size for all drives " above . You can now adapt your swap file as you wish. You can even select " No paging file " to completely dispense with virtual memory. Click on " OK " to confirm your settings.